Nếu bạn có thể bơi, đạp xe và chạy bộ thì bạn sẽ có thể tham dự một cuộc thi 3 môn phối hợp. Tất nhiên đó chỉ là lý thuyết, vì để có hoàn thành tất cả các nội dung ở một cuộc thi 3 môn phối hợp thì bạn phải có một nền tảng thể lực thuộc loại cực tốt. Trung bình tại một cuộc thi 3 môn phối hợp thì các vận động viên sẽ phải vượt qua 3 nội dung bao gồm bơi 3,86km, đạp xe chừng 180km và chạy marathon 42km. Chỉ nghe qua các con số đó thôi là đã thấy rằng những vận động viên 3 môn phối hợp phải là những người rất khoẻ. Hiện nay các cuộc thi 3 môn phối hợp đã được tổ chức khá phổ biến trên khắp thế giới với độ khắc nghiệt khác nhau, sau đây là một số hình ảnh tại các cuộc thi diễn ra trong năm nay, mời các bạn xem để có thêm cảm hứng đi tập thể dục.
Các vận động viên 3 môn phối hợp nghiệp dự bắt đầu phần thi bơi dài 3,8km tại giải Ironman World Championships. ở Kailua-Kona, Hawaii, 12/10/2013.
Anh Brandon Marsh của Mỹ tranh tài ở phần đua xe đạp tại giải Ironman World Championships.
Mirinda Carfrae, người Australia, vượt qua vạch đích để về nhất ở giải vô địch thế giới 3 môn phối hợp Ironman 2013.
Các vận động viên đi trên một chiếc phà trước khi bắt đầu phần thi bơi ở cuộc thi 3 môn phối hợp Norseman Xtreme Triathlon ở Hardangerfjorden, Eodfjord, Na Uy, 03/08/2013. Cuộc thi này được tổ chức lần đầu tiên vào năm 2013 và được xem là một trong những cuộc đua 3 môn phối hợp khắc nghiệt nhất thế giới. Chủ sở hữu và những người tổ chức thuộc câu lạc bộ 3 môn phối hợp Hardangervidda giới hạn số lượng vận động viên tranh tài ở con số 250 người. Tại cuộc đua này, các VĐV sẽ đi ngày một số địa điểm đẹp nhất ở Na Uy.
Các vận động viên nhảy từ chiếc phà xuống Vịnh Hardangerfjorden bắt đầu cuộc đua 3 môn phối hợp Norseman Xtreme Triathlon, 03/08/2013.
Graham O’Grady đến từ New Zealand được mát-xa sau khi tham dự nội dung dành cho các vận động viên nam chuyên nghiệp tại cuộc thi 3 môn phối hợp Beijing International Triathlon 2013, tại công viên hồ Qinglong, quận Fengtai, Bắc Kinh, Trung Quốc, 21/09/2013.
VĐV David Hauss người Pháp nhảy khỏi lên xe đạp khi chuyển từ nội dung bơi sau nội dung đua xe đạp ở cuộc thi 3 môn phối hợp dành cho Nam thuộc giải ITU World Triathlon Series, tại công viên Hyde Park, London, 15/09/2013.
Một vận viên leo lên ngọn núi Gaustatoppen, ở độ cao 1.850m so với mặt nước biển để hướng về vạch đích tại cuộc thi 3 môn phối hợp Norseman Xtreme Triathlon, ở Eodfjord, Na Uy, 03/08/2013.
Một vận động viên nhận nước uống khi tham gia phần đua xe đạp qua cao nguyên Hardangervidda trong khuôn khổ cuộc thi 3 môn phối hợp Norseman Xtreme Triathlon, 03/08/2013.
Nữ vận động viên Caroline Steffen ăn mừng sau khi giành chiến thắng ở cuộc thi 3 môn phối hợp Datve Challenge Roth Triathlon lần thứ 12, diễn ra ở Roth, miền Nam nước Đức, 14/07/2013. Khoảng 3.000 vận động viên cá nhân cùng 650 đội đến từ 62 quốc gia đã tham gia tranh tài ở các nội dung bơi 3,8km tại Main-Donau-Canal, và tiếp tục đua xe đạp qua quãng đường 180km, và cuối cùng là chặng đua marathon dài 42km.
Các vận động viên tranh tài ở phần thi bơi tại hồ Zurich, ở cuộc thi 3 môn phối hợp Ironman Zuric Switzerland, 28/07/2013.
Tay đua công thức 1 của đội Vodafonr McLaren Mercedes, Jenson Button tranh tài ở phần phi đua xe đạp tại cuộc thi 3 môn phối hợp Ironman 70.3 ở Berlin, Đức, 16/06/2013.
Một vận động viên tranh tài ở nội dung chạy tại cuộc thi 3 môn phối hợp Beijing International Triathlon 2013, ở công viên hồ Qinglong, quận Fengtai, 21/09/2013.
Một vận động viên đạo xe qua cao nguyên Hardangervidda trong lúc tham gia cuộc thi 3 môn phối hợp Norseman Xtreme Triathlon, ở Eodfjord, Na Uy, 03/08/2013.
Vận động viên người Tây Ban Nha Xavier Gomez đánh bại vận động viên người Anh Jonathan Brownlee để chiếc thắc tại cuộc đua 3 môn phối hợp dành cho nam thuộc giải ITU World Triathlon, diễn ra ở công viên Hyde Park, London, 15/09/2013.
Javier Gomez ăn mừng sau khi giành được chức vô địch ở cuộc thi 3 môn phối hợp Elite Men’s PruHealth World Triathlon Grand Final London và ITU World Championship, diễn ra ở công viên Hyde Park, London, 15/09/2013.
Các vận động viên đứng chờ đẻ bắt đầu nội dung bơi đêm tại cuộc thi 3 môn phối hợp Embrunman Triathlon lần thứ 30 ở Embrun, Đông Nam nước Pháp, 15/08/2013. Embrunman được xem là một trong những cuộc thi 3 môn phối hợp khắc nghiệt nhất trên thế giới với nội dung bơi 3,8km, đua xe đạp 188km và chạy marathon 42km.
Các vận động viên nhảy xuống nước để tham gia nội dung bơi ở cuộc thi 3 môn phối hợp Beijing International Triathlon 2013 ở công viên hồ Qinglon quận Fengtai, 21/09/2013.
Các vận động viên tham gia nội dung chạy tại giải London Triathlon, diễn ra ở Đông London, 28/07/2013.
Các vận động viên chuẩn bị bắt đầu nội dung bơi ở cuộc thi 3 môn phối hợp Ironman Wales Triathlon, diễn ra ở Tenby, xứ Wales, 08/09/2013.
Một vận động viên nghiệp dư bắt đầu nội dung bơi dài 3,86km tại cuộc thi 3 môn phối hợp Ironman World Championships, ở Kailua-Kona, Hawaii, 12/10/2013.
Lucy Gossage người Anh ăn mừng chiếc thắng ở nội dung dành cho nữ tại giải vô địch 3 môn phối hợp Ironman Wales Triathlon, diễn ra ở Tenby, Wales, 08/09/2013.
Courtney Ogden người Australia ăn mừng chiến thắng ở cuộc thi 3 môn phối hợp Meta Man Iron Distance Triathlon, tại đảo Bintan, Indonesia, 31/08/2013.
Nam vận động viên nghiệp dư Robert Hurley chờ bắt đầu chặng bơi dài 3,86km tại giải vô địch 3 môn phối hợp Ironman World Championship ở Kailua-Kona, Hawaii.
Ricarda Lisk người Đức hoàn thành nội dung bơi ở cuộc thi 3 môn phối hợp Beijing International Triathlon 2013, tại công viên hồ Qinglong, quận Fengtai, Bắc Kinh, 21/09/2013.
Một vận động viên bơi ngang qua một tượng nổi tạm thời khi anh tập luyện trên hồ Serpentine ở công viên Hyde Park, London, 11/09/2013.
Nam vận động viên chuyên nghiệp Federik Van Lierde người Bỉ ăn mừng chiến thắng ở giải vô địch 3 môn phối hợp Ironman World Championship, ở Kailua-Kona, Hawaii, 12/10/2013.
Các vận động viên nghiệp dư tranh trài ở nội dung bơi dài 3,86km lúc sáng sớm ở Vịnh Kailua tại giải vô địch 3 môn phối hợp Ironman World Championship, ở Kailua-Kona, Hawaii.
Một chiếc xe đạp đã sẵn sàng trước lúc bắt đầu cuộc thi 3 môn phối hợp Challenge Family Triathlon Barcelona, diễn ra ở Barcelona, Tây Ban Nha, 18/05/2013.
Matthew Russell người Mỹ làm trò sau khi về đích tại giải vô địch 3 môn phối hợp Ironman World Championships lần thứ 19, diễn ra tại Kailua-Kona, Hawaii, 12/10/2013. Russell đã hoàn thành cuộc thi với thời gian 8 giờ 39 phút 59 giây.
Thứ Bảy, 26 tháng 10, 2013
[The Big Picture] Những cuộc thi ba môn phối hợp năm 2013
Nokia Camera sẽ xuất hiện trên những máy Lumia còn lại thông qua bản cập nhật Lumia Black
Hiện nay ứng dụng Nokia Camera - một sự hợp nhất giữa Pro Cam và Smart Cam trước đây - đã được cung cấp cho người dùng những máy Lumia cao cấp như 1020, 925, 920, và có sẵn trên Lumia 1520. Trong thời gian tới, Nokia cho biết rằng "những thiết bị Windows Phone 8 còn lại trong dòng Lumia" cũng có thể sử dụng ứng dụng chụp ảnh này "thông qua bản cập nhật Lumia Black". Như vậy, mặc dù Nokia không nói rõ nhưng chúng ta vẫn có thể kì vọng rằng những thiết bị cấu hình thấp như Lumia 520, 620, 625, cộng với Lumia 720, 820 cũng có thể sử dụng những tính năng chụp ảnh chuyên nghiệp của Nokia Camera (chỉnh tốc độ, ISO, cân bằng trắng...). Lumia Black dự kiến sẽ được phân phối vào đầu năm sau.
Xem thêm: Một số thông tin về bản cập nhật Lumia BlackNguồn: Nokia Conversation
Tin tức Clip nói về máy ảnh retro thứ 2 của Nikon
Nikon tiếp tục tung ra video thứ 2 để nói về chiếc máy ảnh mà họ sắp giới thiệu. Theo như video này thì có vẻ như chúng ta có một chiếc máy với kích thước nhỏ hơn những chiếc DSLR bình thường như lớn hơn những chiếc máy như máy NEX. Ngoài ra chúng ta còn có thông tin về chiếc ống kính được gắn trên chiếc máy đó, đó là chiếc ống 50mm F1.8 với thiết kế retro. Những chiếc máy dạng nhỏ của Sony hay Fujifilm gần đây thể hiện chất lượng rất ấn tượng so với các máy DSLR nhưng vẫn còn thiếu rất nhiều ở mặt tốc độ hoạt động. Hy vọng Nikon sẽ giải quyết được vấn đề này ở dòng sản phẩm mới.Theo Photographybay.com
[Infographic] Steve Ballmer những thành công và thất bại
Tháng 9 vừa qua, Steve Ballmer tuyên bố sẽ rời khỏi vị trí CEO của Microsoft trong vòng 12 tháng tới. Điều này thật là 1 tin sốc đối với giới công nghệ. Gia nhập Microsoft vào năm 1980 và trở thành nhà quản lý chuyên nghiệp đầu tiên của công ty, Steve Ballmer dốc sức mình trong hai thập kỷ trên cương vị giám đốc kinh doanh, đưa phần mềm Microsoft có mặt trên 97% máy tính cá nhân trên toàn thế giới. 13 năm tiếp theo là quãng thời gian không thành công của ông ở vị trí CEO do Bill Gates chuyển giao lại vào tháng 1/2000. Vấn đề của Steve Ballmer là ông đã ở Microsoft quá lâu và chỉ lo tập trung vào máy tính mà không lường trước được tác động mạnh mẽ của xu hướng điện toán di động và thị hiếu của người dùng đã thay đổi, kết quả Microsoft bị các đối thủ năng động hơn vượt qua.
Trong infographic này, chúng ta sẽ cùng nhìn lại những cột mốc lịch sử kể từ khi ông gia nhập Microsoft, và những thành công cũng như thất bại trong cuộc đời kinh doanh của nhân vật tài năng này.Nguồn: graphs.net
Nhãn:
Bill Gates
,
infographic
,
Microsoft
,
Steve Ballmer
,
Tin tức - Sự kiện
Một số thủ thuật sử dụng hiệu quả OS X 10.9 Mavericks
Vậy là cuối cùng phiên bản OS X 10.9 Mavericks cũng đã chính thức phát hành, và điều tuyệt vời nhất là bản cập nhật này hoàn toàn miễn phí và có thể cài được trên rất nhiều máy tính khác nhau. Để anh em có thể sử dụng Mavericks một cách hiệu quả và nhanh chóng hơn, hôm nay mình xin chia sẻ với anh em những thủ thuật và kinh nghiệm mà mình tích cóp được từ lúc bắt đầu xài 10.9 bản thử nghiệm cho đến nay. Nếu anh em có thủ thuật nào mới và hay mà mình chưa nói đến thì cũng xin mời đóng góp trong topic này luôn nhé.
Nếu bạn chưa nâng cấp lên 10.9, hãy xem bài viết Hướng dẫn cài đặt OS X 10.9 Mavericks - Những điều cơ bản để biết thêm chi tiết về cách làm nhé.
1. Thiết lập bộ Gõ Tiếng Việt với OS X 10.9
Sau khi Apple vừa tung ra OS X Mavericks, mình đã rất háo hức nâng cấp từ Mountain Lion lên và điều thất vọng đầu tiên mình gặp phải là không sử dụng được phần mềm GoTiengViet rất nổi tiếng của bác Trần Kỳ Nam do khi chạy GoTiengViet yêu cầu phải bật "Enable access for assistive devices". Trong mấy ngày phải sử dụng bộ đính kèm trong Mavericks mà mình rất ghét vì nó cứ gạch chân khi gõ tiếng Việt mình đã tìm ra cách chạy được phần mềm GoTiengViet trên OS X Mavericks 10.9 với những thao tác cực kỳ đơn giản. Chi tiết hướng dẫn mời anh em xem bên dưới:Trích bài của bạn@socnhim
- Mở > System Preferences > Security & Privacy > thẻ Privacy.
- Bấm vào hình cái khóa ở phía dưới bên trái cửa sổ rồi nhập User & Password quyền quản trị (Administrator) của máy để cho phép thao tác thiết lập.
- Sau khi đã mở khóa, việc đơn giản là kéo app GoTiengViet.app từ mục Applications vào bảng "Allow the apps below to control your computer" như hình dưới.
- Sau đó chọn dấu tick vào GoTiengViet.app là xong.
- Nếu bạn đang chạy GoTiengViet thì sau khi thao tác ở trên xong, thoát GoTiengViet và chạy lại là gõ tiếng Việt ngon lành.
Ngoài ra, nếu bạn không thích dùng GoTiengViet, bạn cũng có thể xài bộ gõ mặc định trong Mac: vào > System Preferences > Keyboard > thẻ Input Source > nhấn nút dấu + > chọn ngôn ngữ tiếng Việt (Vietnamese). Chọn tiếp kiểu gõ như mong muốn rồi nhấn nút Add (Thêm).
2. Chuyển giao diện tiếng Việt cho OS X 10.9
Một trong những điểm rất mới và rất đáng khen của OS X 10.9 đó là Apple đã bổ sung ngôn ngữ tiếng Việt cho giao diện hệ thống chứ không chỉ là bộ gõ như trước. Điều này có thể không giúp ích với anh em xài Mac lâu năm nhưng với những người mới tiếp cận với OS X hay người lớn tuổi thì tiếng Việt sẽ giúp họ sử dụng máy dễ dàng hơn.
Để thực hiện điều này, bạn hãy vào > System Preferences > Language & Region > chọn Tiếng Việt và nhấn nút Add. Trong hộp thoại kế tiếp chọn nút "Use Vietnamese" là xong. Máy sẽ yêu cầu anh em khởi động lại OS X 10.9 để thấy được giao diện mới. Bạn sẽ thấy là menu, trình duyệt, thông báo hệ thống... tất cả đều được Việt hóa rất tốt.
Lưu ý: anh @vuhai6 nói rằng sau khi chuyển sang tiếng Việt thì hệ thống hoạt động không trơn tru lắm, hay báo lỗi "Không xác định", có thể là gặp vấn đề với các đường dẫn thư mục bằng tiếng Việt. Mình thì chưa nhận thấy tình trạng này, và nếu bạn gặp tình huống như thế thì nên chuyển lại tiếng Anh nhé.
3. Gửi chỉ đường bản đồ từ Mac sang iPhone, iPad
Trên OS X 10.9 chúng ta có một ứng dụng Maps mới cho phép duyệt, tìm kiếm đường và địa điểm trên bàn đồ y hệt như những gì chúng ta có thể làm trên iOS. Điều tuyệt vời của Maps trên OS X đó là chúng ta có thể tìm kiếm đường đi đến một nơi nào đó, sau đó gửi chỉ dẫn đó sang iPhone hay iPad. Anh em sẽ không phải mất công tìm kiếm lại trên thiết bị di động của mình, chỉ việc rút điện thoại hay tablet ra rồi đi mà thôi.
Để làm thao tác này, trong ứng dụng Maps, sau khi bạn đã kiếm đường đi, bạn hãy nhấn vào nút Share của ứng dụng này. Sau đó, chọn tiếp tên thiết bị di động của mình rồi nhấn vào đó là xong. Trên iPhone hay iPad, một thông báo của ứng dụng Maps sẽ xuất hiện, chỉ việc chạm vào thông báo đó thì toàn bộ chỉ dẫn mà anh em đã tìm kiếm sẽ được tái hiện lại.
Lưu ý:4. Sử dụng tag để nhóm các tập tin cùng chủ đề
- Thiết bị iOS và máy Mac phải được đăng nhập cùng một tài khoản iCloud để có thể sử dụng tính năng gửi chỉ dẫn bản đồ
- Nếu anh em gặp tình trạng không thấy tên thiết bị di động của mình khi nhấn nút Share, hãy đăng xuất iCloud trên Mac ra, sau đó đăng nhập lại là được.
Đây là một trong những tính năng đánh giá nhất trên OS X 10.9. Trước đây OS X cho chúng ta gắn màu cho một số tập tin và thư mục, thì bây giờ tính năng Tags được xây dựng dựa trên nền tảng này. Thay vì chỉ đơn giản gắn màu sắc xanh đỏ tím vàng, giờ đây bạn có thể chọn tiêu đề cho mỗi màu, ví dụ đỏ là quan trọng, xanh là học hành, vàng là nguy hiểm,... Ngoài ra, trong cửa sổ Finder, chúng ta còn có thể tìm kiếm tất cả mọi tập tin và thư mục được gắn tag tương ứng chứ không chỉ là gán màu cho dễ nhận biết nữa. Nó cũng giống với tính năng tag bài viết trên Tinh tế vậy.
Trước hết, chúng ta hãy đổi tên các tag màu cho phù hợp với mục đích của chúng ta. Trong cửa sổ Finder, ở bên tay trái, bạn nhấp phải chuột vào một tag màu nào đó, ví dụ tag màu đỏ. Trong menu hiện ra, bạn chọn "Rename Red". Nhập tiếp tên mong muốn, ví dụ "Quan trọng". Vậy là từ bây giờ trở đi, tất cả những gì được đánh dấu màu đỏ sẽ có nhãn là "Quan trọng". Bạn có thể thực hiện tương tự cho các màu sắc khác.
Giờ thì chúng ta sẽ gắn tag cho tập tin hoặc thư mục. Thao tác này hoàn toàn giống các bản OS X trước, đó là chọn lấy những file/folder mong muốn, nhấn phím phải chuột, sau đó nhấn vào màu tag bạn muốn gắn. Trong trường hợp cần gắn nhiều màu thì lặp lại thao tác này nhiều lần là ổn. Ngoài ra, nếu không muốn nhấn chuột phải, bạn cũng có thể nhấn nút tag trong cửa sổ Finder, hoặc kéo thả tập tin/thư mục cần tag vào màu thẻ.
Còn để tìm kiếm lại tất cả những file và folder được gắn một thẻ nào đó, anh em hãy nhấn vào màu tương ứng ở mục "Tag" (hoặc "Thẻ") ở cạnh trái màn hình, cũng chỗ khi nãy bạn đổi tên tag đó.
Xin chia sẻ thêm với anh là không chỉ tag trong Finder, với một số ứng dụng nhất định, bạn có thể tag ngay khi lưu hoặc chỉnh sửa tập tin. Vài ví dụ có thể kể đến là TextEdit, Preview, Pages, Numbers, Keynote. Việc này giúp bạn tiết kiệm thời gian bởi vì bạn không cần phải quay ngược lại Finder, duyệt đến nơi lưu tập tin rồi mới có thể gắn tag. Tương tự, những tập tin chứa trên iCloud cũng có thể được dán nhãn bằng ứng dụng chứa nó.
5. Bật tắt tính năng tự động cập nhật ứng dụng của Mavericks
Giống iOS 7, OS X Mavericks giờ đây sẽ tự động cập nhật những ứng dụng mà bạn mua từ Mac App Store, không yêu cầu chúng ta phải nhấn vào cửa hàng rồi nhấn nút download nữa. Tuy nhiên không phải lúc nào bạn cũng cần auto update, lỡ máy update lúc chúng ta đang cần băng thông mạng để xem phim, hoặc cũng có một số anh em muốn tự mình kiểm tra xem máy sẽ update cái gì và bản update có gì mới trước khi quyết định cài đặt. Và để vô hiệu hóa tùy chọn tự động cập nhật, các bạn vào > System Preferences (Tùy chọn hệ thống) > chọn biểu tượng App Stores. Kế tiếp, bỏ ô "Download newly available update in background" và ô "Install app update". Còn nếu bạn cần bật lại tính năng này thì chỉ việc tick lại vào hai mục trên như trên là xong.
6. Thiết lập giờ tự động ngừng hiển thị thông báo (Do Not Disturb)
Tính năng này thật chất là Do Not Disturb, đã có từ hồi OS X 10.8 và tính năng của nó là tắt hết tất cả thông báo mà hệ thống và các ứng dụng gửi ra. Lên tới Mavericks, chúng ta có thêm chế độ tự động kích hoạt Do Not Disturb theo giờ cài đặt sẵn. Bạn vào > System Preferences > Notification (hoặc "Thông báo").
Tại đây bạn sẽ thấy được tùy chọn "Turn on Do Not Disturb", tick vào ô đầu dòng của hai khung thời gian. Khung "From" ("Từ") sẽ là thời điểm Do Not Disturb được bật lên, ô "To" (đến) là thời điểm OS X tự tắt Do Not Disturb và cũng là lúc hệ thống thông báo của máy hoạt động trở lại bình thường.
7. Tận dụng iCloud Keychain để tiết kiệm thời gian nhập mật khẩu
Các chuyên gia an ninh mạng thường khuyên chúng ta là mỗi web thì nên có một mật khẩu khác nhau để tăng tính bảo mật, tuy nhiên mình chắc chắn rằng chẳng có mấy bạn nào tuân theo lời khuyên này bởi vì việc nhớ hết các mật khẩu đó thật sự là một cực hình. Bạn cũng có thể ghi lại, nhưng không lẽ cứ mỗi lần cần sign in vào web nào là lại lục mật khẩu ra sao, mất công quá, không có hiệu quả. Để giải quyết vấn đề này, Apple đã ra mắt iCloud Keychain, tạm dịch là chùm chìa khoá iCloud, trong OS X 10.9. Nó bao gồm ba công cụ chính, và tất nhiên là bạn phải đăng nhập iCloud vào máy Mac thì mới dùng được.
A. Password Generator: mỗi khi bạn đăng kí trên một website chính nào đó, iCloud Keychain sẽ tự tạo cho bạn một mật khẩu cực kì an toàn, và ngay cả bạn cũng chả nhớ nổi đâu mà iCloud sẽ nhớ giùm cho bạn. Ví dụ, khi đăng kí Tinh tế với tài khoản anhdeptrai, iCloud sẽ đưa ra mật khẩu là h1a-xyz-abc-QHB. Trong lúc đăng nhập, chỉ cần bạn nhập username là anhdeptrai thì mật khẩu sẽ tự xuất hiện, chúng ta chỉ cần nhấn đăng nhập là xong. Các bạn chú ý rằng không phải web nào cũng tương thích với iCloud Keychain.
B. Quick Credit Card Entry: Với một số trang web cần thanh toán trực tuyến, iCloud Keychain có thể ghi nhớ thông tin về nhiều thẻ tín dụng của người dùng. Khi cần xài thẻ nào, chúng ta chỉ việc chọn tên thẻ, xem số đuôi thẻ. Tính năng này an toàn bởi vì bạn vẫn phải tiến hành nhập mã bảo mật CVV để hoàn tất thủ tục thanh toán, iCloud chỉ điền giúp bạn số tài khoản mà thôi.
Để thiết lập sẵn thông tin thẻ, bạn chạy Safari lên, vào menu Safari > Preferences ("Tùy chọn"), hoặc nhấn tổ hợp phím Command và dấu phẩy. Chuyển sang thẻ AutoFill ("Tự động điền"), nhấn vào nút Edit ở dòng Credit Card ("Thẻ tín dụng").
Trong hộp thoại mới xuất hiện, bạn nhập tên thẻ, nhập tiếp số thẻ, tên chủ thẻ, ngày hết hạn của thẻ. Sau đó nhấn lưu. Bạn cũng đừng lo là sẽ có ai đó thấy só thẻ của bạn, bởi nó sẽ được Safari chuyển thành dấu xxx và chỉ chừa lại vài số cuối thôi. Ngoài ra, khi bạn đã nhập thông tin thẻ xong thì để sửa lại thông này cũng cần phải có mật khẩu hệ thống của bạn.
C. Đồng bộ: iCloud Keychain không chỉ có mặt trên OS X 10.9 mà nó còn được đồng bộ với nhiều điện thoại và máy tính bảng chạy iOS, miễn là bạn đăng nhập cùng tài khoảng iCloud. Việc đồng bộ này chỉ tương thích với iOS 7.0.3 trở lên.
8. Duyệt tập tin, thư mục trong Finder theo tab
Trước đây khi muốn duyệt cửa sổ Finder theo dạng thẻ (tab), chúng ta thường phải cài thêm plugin từ bên ngoài. Còn lên đến OS X 10.9 Mavericks, Apple đã tích hợp tính năng này thẳng vào trong hệ điều hành. Bạn có thể mở một tab dành cho thư mục ảnh, một dành cho tài liệu, một tab khác dùng cho AirDrop. Để tạo tab mới chúng ta có thể nhấn phím tắt Command + T, giống như trong Safari. Chúng ta cũng được phép sắp xếp lại các tab để có được giao diện trực quan nhất, hiệu quả nhất.
Ngoài ra, khi muốn sao chép file hay folder từ tab này sang tab khác, chúng ta không cần phải nhấm Command + C, Command + V như trước nữa. Tất cả những gì bạn cần làm là kéo thả tập tin cần chép vào tiêu đề của tab mong muốn là hoàn tất. Thật tiện lợi phải không nào. Nếu cần, bạn có thể bung cửa sổ Finder lớn ra chế độ full-screen để xem cho dễ.
9. Hiển thị các ứng dụng đang tiêu thụ nhiều năng lượng
Đây là một phần trong hệ thống quản lí năng lượng mới trong OS X 10.9 Mavericks. Khi nhấp chuột vào biểu tượng cục pin trên thanh hệ thống, bạn sẽ thấy được những phần mềm nào đang tiêu thụ điện nhiều và có thể gây giảm pin nhanh chóng. Khi nhấn vào từng app, cửa sổ Activity Monitor sẽ hiện ra để bạn theo dõi cụ thể ảnh hưởng của app đến hệ thống, từ đó quyết định tắt đi hay không.
10. Kéo thả văn bản giữa các ứng dụng với nhau
Trong OS X 10.9, Apple đã bổ sung thêm tính năng cho phép chúng ta kéo thả một đoạn văn bản từ ứng dụng này chép sang ứng dụng kia. Cách này trực quan và nhanh hơn so với việc phải nhấn Command + C và Command + V. Ví dụ, khi đang đọc tập tin PDF bằng Preview hoặc xem sách bằng iBooks, bạn có thể nắm một đoạn văn bản trong tài liệu của mình rồi kéo nó sang Pages hoặc trình biên tập TextEdit. Lưu ý rằng tính năng này không phải ứng dụng nào cũng hỗ trợ nhé.
11. Duyệt đường link Twitter từ trong Safari
Safari của OS X 10.9 có tính năng Shared Link. Nó giống như một cái news feed của Twitter nhưng được thu nhỏ lại và tích hợp vào Safari và nhờ đó, bạn có thể theo dõi tin tức hoặc những dòng tweet của bạn bè có chứa link đến một trang web nào đó. Để dùng được tính năng này, trước hết bạn phải đăng nhập tài khoản Twitter vào OS X ( > System Preferences > Internet Account > nhấn chọn Twitter, nhập username và password).
Nếu bạn đã đăng nhập rồi thì chỉ việc mở Safari lên, nhấn vào biểu tượng hình quyển sách ở ngay dưới thanh bookmark. Tiếp tục chuyển sang thẻ "Shared links" ("Liên kết đã chia sẻ") và bạn sẽ thấy hết các dòng tweet có chứa link. Nhấn vào cái bạn thích để mở trang web đó ra.
Ngoài ra bạn cũng có thể retweet lại một đường link chỉ bằng một nút nhấn duy nhất. Nút này sẽ nằm ở trên đầu trang web mà bạn vừa mở ra.12. Xem địa điểm ngay trong ứng dụng LịchPhần mềm Calendar trên OS X 10.9 đã được lột xác hoàn toàn, không còn mang giao diện giả da như hồi 10.8 nữa. Apple đã làm cho nó trông gọn gàng hơn, chiều ngang tăng lên, ít màu mè hơn nhưng vẫn đảm bảo tính đơn giản trong quá trình sử dụng. Ở giao diện xem các sự kiện, nếu bạn nhập địa điểm xảy ra sự kiện một cách chính xác, Calendar sẽ hiển thị kèm một bản đồ thu nhỏ cho bạn. Khi nhấp đôi vào bản đồ này, Apple Maps sẽ chạy lên và từ đây bạn có thể tiếp tục việc tìm kiếm đường đi.
13. Trả lời iMessage ngay trong thông báo
Về mặt thông báo, giờ đây Apple đã bổ sung thêm một thứ gọi là “Interactive Notifications”, có nghĩa là thông báo có khả năng tương tác. Hiện mình đã dùng được một số app với Interactive Notifications, trong đó có Message và Mail. Khi một ai đó nhắn tin cho bạn, bạn có thể nhấn vào nút reply và trả lời cho người đó ngay trong mẫu thông báo nhỏ nhỏ, không cần thiết phải mở cả cửa sổ Message ra làm gì cho tốn không gian. Tương tự như vậy, khi có ai đó gọi FaceTime cho bạn thì bạn có thể trả lời ngay và luôn.
Xin cảm ơn và chúc các bạn thành công!
Đăng ký:
Bài đăng
(
Atom
)
![[The Big Picture] Những cuộc thi ba môn phối hợp năm 2013 Triathlon.](https://lh5.googleusercontent.com/-MU4WeMvTlMo/UmvCOHPN-FI/AAAAAAACm-E/92eaqXU0O08/s2048/hitech.ecoin.com.vn-a7234928f6339ee45c263bab7dd45a3e.jpg)
![[The Big Picture] Những cuộc thi ba môn phối hợp năm 2013 [IMG]](https://lh5.googleusercontent.com/-8feVrx71wos/UmvCOfUEwUI/AAAAAAACm-I/Lfe8YfjMsrA/s2048/hitech.ecoin.com.vn-fe8be6aa4a3c614e136a98aa2ad31ce3.jpg)
![[The Big Picture] Những cuộc thi ba môn phối hợp năm 2013 [IMG]](https://lh3.googleusercontent.com/-TLmpMboEU18/UmvCO-0I4ZI/AAAAAAACm-Q/oDFKEn__K74/s2048/hitech.ecoin.com.vn-8c996589b77ff19b18e4a838c3161092.jpg)
![[The Big Picture] Những cuộc thi ba môn phối hợp năm 2013 [IMG]](https://lh4.googleusercontent.com/-sFxKfk4b87U/UmvCPWgDaMI/AAAAAAACm-Y/HuluZxACmC0/s2048/hitech.ecoin.com.vn-e716c3835d01287fd23508adbb09bbee.jpg)
![[The Big Picture] Những cuộc thi ba môn phối hợp năm 2013 [IMG]](https://lh5.googleusercontent.com/-08YLPoAir9A/UmvCP1x2n3I/AAAAAAACm-g/qzgc1msYcOw/s2048/hitech.ecoin.com.vn-a56f1e0510365862f845c4946b06ea50.jpg)
![[The Big Picture] Những cuộc thi ba môn phối hợp năm 2013 [IMG]](https://lh3.googleusercontent.com/-HXh3Ly7wYHw/UmvCQQHiPvI/AAAAAAACm-o/-QLLf07RnVw/s2048/hitech.ecoin.com.vn-b3039425d39d82c777bc27ea69532e7b.jpg)
![[The Big Picture] Những cuộc thi ba môn phối hợp năm 2013 [IMG]](https://lh4.googleusercontent.com/-FjlDCzdbKOU/UmvCRE9ImII/AAAAAAACm-w/dZ4pJ4gFnek/s2048/hitech.ecoin.com.vn-6596cad67d074b28f091a71b79e28de7.jpg)
![[The Big Picture] Những cuộc thi ba môn phối hợp năm 2013 [IMG]](https://lh5.googleusercontent.com/-MsAvBrZ_jYQ/UmvCRjZH4VI/AAAAAAACm-4/fHRyynXReEs/s2048/hitech.ecoin.com.vn-ff96fdc43271852936aa3ec1648b9d41.jpg)
![[The Big Picture] Những cuộc thi ba môn phối hợp năm 2013 [IMG]](https://lh5.googleusercontent.com/-jkaCOLZXiSk/UmvCSAaZZWI/AAAAAAACm_A/adpEv40zP_w/s2048/hitech.ecoin.com.vn-ba185a6729e8cf151a5856df06478444.jpg)
![[The Big Picture] Những cuộc thi ba môn phối hợp năm 2013 [IMG]](https://lh4.googleusercontent.com/-MNTwx95fUc8/UmvCShY2rSI/AAAAAAACm_I/xunWamoApso/s2048/hitech.ecoin.com.vn-2d2226c20fcdf34961ba3020656d0b2f.jpg)
![[The Big Picture] Những cuộc thi ba môn phối hợp năm 2013 [IMG]](https://lh5.googleusercontent.com/-ai3srAHyBOE/UmvCTFih3mI/AAAAAAACm_Q/9535vo0tZrw/s2048/hitech.ecoin.com.vn-00d6d944bf1bdda206c8b261c4005285.jpg)
![[The Big Picture] Những cuộc thi ba môn phối hợp năm 2013 [IMG]](https://lh3.googleusercontent.com/-D8plUaFtYsg/UmvCTkfxT-I/AAAAAAACm_Y/D2yGa88A_54/s2048/hitech.ecoin.com.vn-84118c298b86c1f34000162bbcf528c2.jpg)
![[The Big Picture] Những cuộc thi ba môn phối hợp năm 2013 [IMG]](https://lh5.googleusercontent.com/-Wh1lLkf-a2s/UmvCUPvBA5I/AAAAAAACm_g/sp898V3oTmI/s2048/hitech.ecoin.com.vn-2c56cc311932d92ecf9b8c6f6896d2e6.jpg)
![[The Big Picture] Những cuộc thi ba môn phối hợp năm 2013 [IMG]](https://lh6.googleusercontent.com/-BKJ_erR2yCI/UmvCUu7875I/AAAAAAACm_o/p4k9mBz4Ja0/s2048/hitech.ecoin.com.vn-f78e5c8b5dd32f68a7b8439eefedaeac.jpg)
![[The Big Picture] Những cuộc thi ba môn phối hợp năm 2013 [IMG]](https://lh3.googleusercontent.com/-YFbL33bwamU/UmvCVB_znRI/AAAAAAACm_w/DOPj55lhdU8/s2048/hitech.ecoin.com.vn-3321944c92b1a6af9971b78a631a5bd9.jpg)
![[The Big Picture] Những cuộc thi ba môn phối hợp năm 2013 [IMG]](https://lh4.googleusercontent.com/-EPzCxRUapac/UmvCVd0PXbI/AAAAAAACm_4/WirMbWD_jgM/s2048/hitech.ecoin.com.vn-0e93616d3360b50aefaa64fd7a6cfe4c.jpg)
![[The Big Picture] Những cuộc thi ba môn phối hợp năm 2013 [IMG]](https://lh3.googleusercontent.com/-ayTA1bmocIQ/UmvCV6iIGsI/AAAAAAACnAA/mMnXHdCSkm0/s2048/hitech.ecoin.com.vn-a7f118d5ede21a54c0451978742b04ca.jpg)
![[The Big Picture] Những cuộc thi ba môn phối hợp năm 2013 [IMG]](https://lh5.googleusercontent.com/-OUrdBGDmamY/UmvCWVBsj8I/AAAAAAACnAM/aV6ZcAH6Q_k/s2048/hitech.ecoin.com.vn-89c087055d389cfd49865227de8e1742.jpg)
![[The Big Picture] Những cuộc thi ba môn phối hợp năm 2013 [IMG]](https://lh4.googleusercontent.com/-nN7ipSvJqno/UmvCXCAYUAI/AAAAAAACnAU/K-qlsYUwTZI/s2048/hitech.ecoin.com.vn-89fcfda4050bd6b41ca36c12b4997bbf.jpg)
![[The Big Picture] Những cuộc thi ba môn phối hợp năm 2013 [IMG]](https://lh6.googleusercontent.com/-o3-l9lqFYXc/UmvCX7qHuUI/AAAAAAACnAY/pDqvGza6bpo/s2048/hitech.ecoin.com.vn-f1ded593a729532353eeddd4f18532ca.jpg)
![[The Big Picture] Những cuộc thi ba môn phối hợp năm 2013 [IMG]](https://lh4.googleusercontent.com/-o_Ap-lqqSzw/UmvCYLeEl7I/AAAAAAACnAg/n6htuPOYUUc/s2048/hitech.ecoin.com.vn-4a3398a71871008e717a0296d4dcdd84.jpg)
![[The Big Picture] Những cuộc thi ba môn phối hợp năm 2013 [IMG]](https://lh4.googleusercontent.com/-y2VMHo-4_OI/UmvCYxMB4II/AAAAAAACnAo/pzhXMyp-_CU/s2048/hitech.ecoin.com.vn-046630adb6313005b63559144f78cabc.jpg)
![[The Big Picture] Những cuộc thi ba môn phối hợp năm 2013 [IMG]](https://lh3.googleusercontent.com/-stcJJweejzc/UmvCZG6HO0I/AAAAAAACnA0/9MwbPSYTeFE/s2048/hitech.ecoin.com.vn-dbb9c256a73f93132eafff7d4c641b27.jpg)
![[The Big Picture] Những cuộc thi ba môn phối hợp năm 2013 [IMG]](https://lh3.googleusercontent.com/-vugk82sOpIc/UmvCaeOSo4I/AAAAAAACnA8/Tc-k1EKgvyo/s2048/hitech.ecoin.com.vn-3d0a67ca388a88a5785b31a14da80d3d.jpg)
![[The Big Picture] Những cuộc thi ba môn phối hợp năm 2013 [IMG]](https://lh4.googleusercontent.com/-MARONvZj9os/UmvCay4p-sI/AAAAAAACnBA/jD7aYtfhXs4/s2048/hitech.ecoin.com.vn-8314ed52d3cdd0ba1442649405104d92.jpg)
![[The Big Picture] Những cuộc thi ba môn phối hợp năm 2013 [IMG]](https://lh5.googleusercontent.com/-WaqkfsbLrLI/UmvCbu2L1aI/AAAAAAACnBM/IFjtsf9Yztc/s2048/hitech.ecoin.com.vn-6b8c7c66f67aae60528c7c2f2fa2bcf0.jpg)
![[The Big Picture] Những cuộc thi ba môn phối hợp năm 2013 [IMG]](https://lh3.googleusercontent.com/-H3eohsgHs4A/UmvCcYnamjI/AAAAAAACnBQ/w73au7_2X84/s2048/hitech.ecoin.com.vn-0e7716c0b35f2640509d8db1dc01d217.jpg)
![[The Big Picture] Những cuộc thi ba môn phối hợp năm 2013 [IMG]](https://lh4.googleusercontent.com/-88sVUdJ_bm4/UmvCc9_pkFI/AAAAAAACnBY/eR73FXbThok/s2048/hitech.ecoin.com.vn-0909e3592442004c8bdef4bc0eb3ac0f.jpg)
![[The Big Picture] Những cuộc thi ba môn phối hợp năm 2013 [IMG]](https://lh6.googleusercontent.com/-_zXHYi7m4DE/UmvCdXvByTI/AAAAAAACnBg/2tiC_ENV9gU/s2048/hitech.ecoin.com.vn-acaabe3d9186d8ada2953f25d7cdb492.jpg)
![[The Big Picture] Những cuộc thi ba môn phối hợp năm 2013 [IMG]](https://lh4.googleusercontent.com/-jeZ6EYSjK90/UmvCd7Ul0hI/AAAAAAACnBo/awhuyyKSG1k/s2048/hitech.ecoin.com.vn-dda756951d91a95fb5afba57bbc013f3.jpg)
![[The Big Picture] Những cuộc thi ba môn phối hợp năm 2013 [IMG]](https://lh3.googleusercontent.com/-yO2NkR1Lpgs/UmvCeaDa-MI/AAAAAAACnBw/fFCqmuIeA6A/s2048/hitech.ecoin.com.vn-50ab2de0c82e411f1ce53897ec3de682.jpg)




![[Infographic] Steve Ballmer những thành công và thất bại header.](https://lh6.googleusercontent.com/-gWaxxObE-m8/UmuSGlo4zmI/AAAAAAACm9A/5c1M1_cRLBw/s2048/hitech.ecoin.com.vn-7215188e6f194c31debc3061ec2d60ae.jpg)
![[Infographic] Steve Ballmer những thành công và thất bại Steve-Ballmer-nhung-thanh-cong-va-that-bai.](https://lh5.googleusercontent.com/-howviUGcgU4/UmuSHGMhilI/AAAAAAACm9I/8HrvMvqR4r8/s2048/hitech.ecoin.com.vn-177501d36835aa622eeaa0a2a82fa235.jpg)







![Một số thủ thuật sử dụng hiệu quả OS X 10.9 Mavericks [IMG]](https://lh6.googleusercontent.com/-VWy_LGbyf9k/Umt9-8_7iqI/AAAAAAACm7E/y1W4dCXyDWA/s2048/hitech.ecoin.com.vn-2d52eba6ea887e3c1464759c4d6ad07c.jpg)

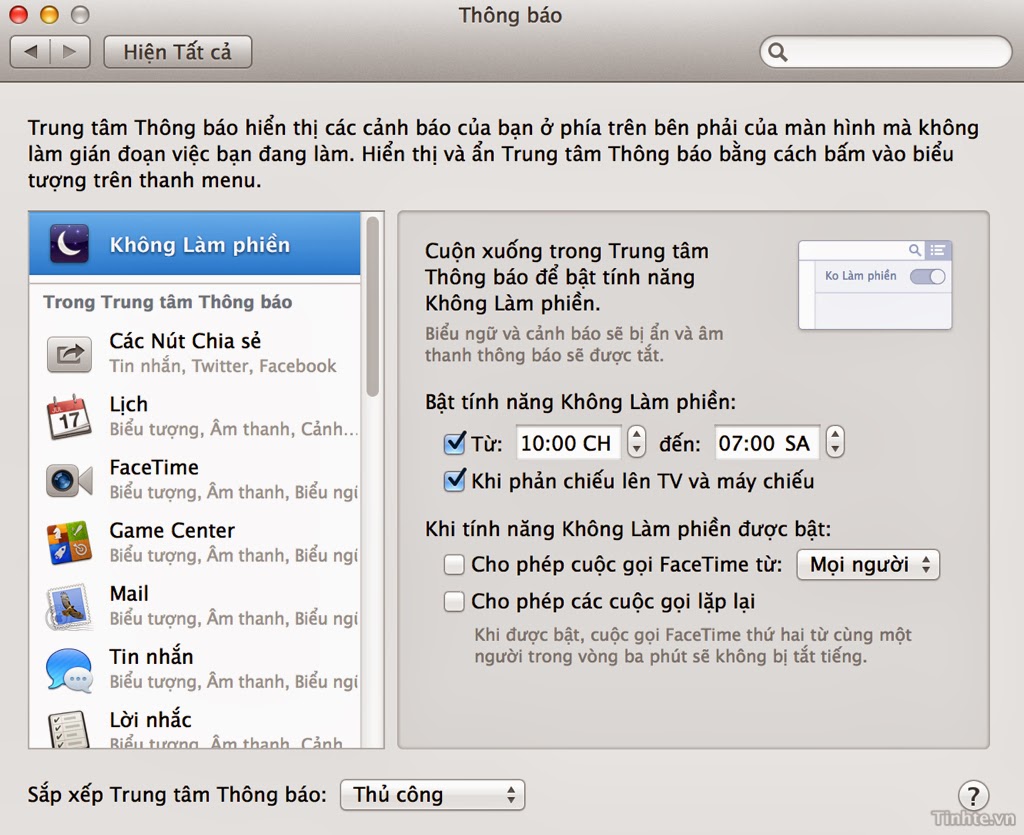

![Một số thủ thuật sử dụng hiệu quả OS X 10.9 Mavericks [IMG]](https://lh5.googleusercontent.com/-yKNbczHknfQ/Umt-AqI_OkI/AAAAAAACm7k/Aetd35oD5Mw/s2048/hitech.ecoin.com.vn-1eaa112cd7a19a0a1d2dede05e7ed80b.jpg)

![Một số thủ thuật sử dụng hiệu quả OS X 10.9 Mavericks [IMG]](https://lh4.googleusercontent.com/--vJtwt1zRRg/Umt-Bme6cqI/AAAAAAACm70/SRvNGdfZlm4/s2048/hitech.ecoin.com.vn-971bdcdb91683254e7f3ec4676790d44.jpg)
![Một số thủ thuật sử dụng hiệu quả OS X 10.9 Mavericks [IMG]](https://lh5.googleusercontent.com/-5aJthh9a5PA/Umt-By9qZEI/AAAAAAACm78/JkoHL7v-n7E/s2048/hitech.ecoin.com.vn-a6dbc4b5d46b213e55feeca71ab71337.jpg)

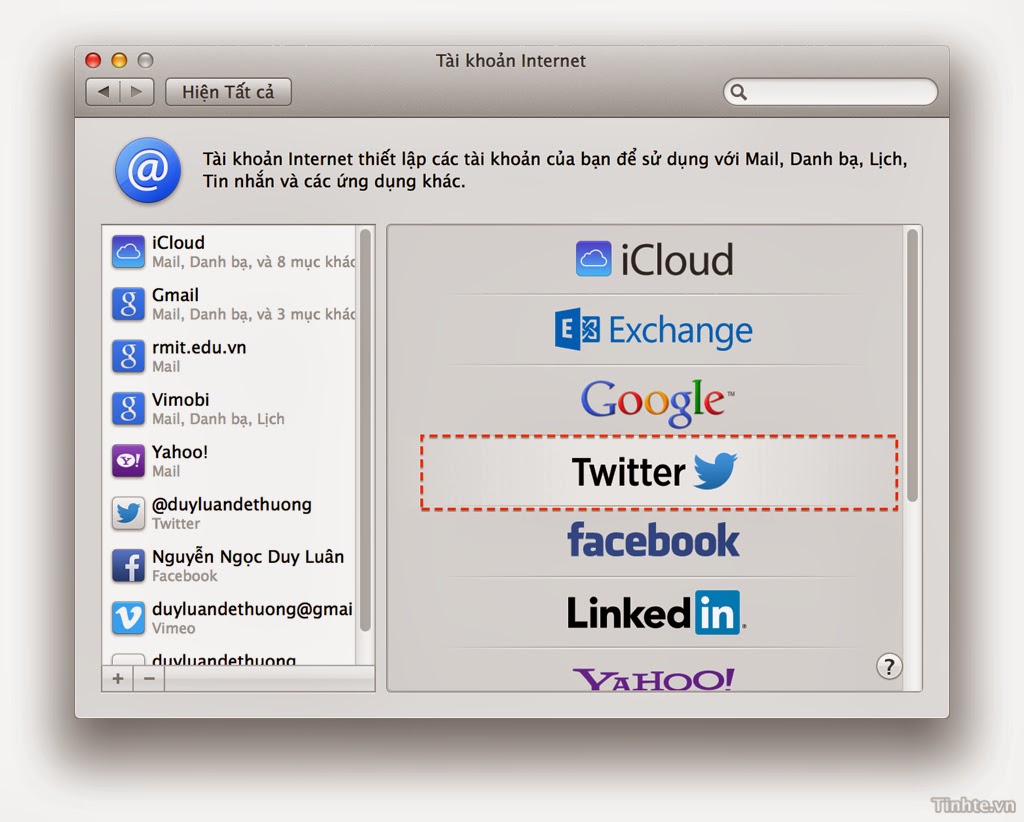


![Một số thủ thuật sử dụng hiệu quả OS X 10.9 Mavericks [IMG]](https://lh4.googleusercontent.com/-jmj-Cf9YN8U/Umt-ETHzEoI/AAAAAAACm8k/FPMnyQA7T5E/s2048/hitech.ecoin.com.vn-65ae1e1a7a536703976d746c916d0250.jpg)
![Một số thủ thuật sử dụng hiệu quả OS X 10.9 Mavericks [IMG]](https://lh6.googleusercontent.com/-MVsl_8fHapE/Umt-E3YDWdI/AAAAAAACm8s/ftrKHWnJ4Zw/s2048/hitech.ecoin.com.vn-34dfdefa09d97fad06b839502366ea2f.jpg)