S-Pen là tính năng độc quyền cho các dòng Note của Samsung và trên Note 3 thì họ lại tiếp tục nâng cấp nó lên nhiều tính năng nữa so với bản của Note 2 hay Note 10.1 trước kia. S-Pen trên Note 3 có thêm 3 tính năng chính yếu bao gồm Scrap Booker, S Finder & Pen Window. Kết hợp với Action Memo và Screen Write có từ trước, Samsung đặt cả 5 tính năng của S-Pen vào một giao diện mới mà họ gọi là Air Command. Thay vì phải nhấn vào màn hình để biết từng tính năng, với Air Command bạn chỉ việc giữ bút ở khoảng cách 0,5cm trước màn hình là diễn giải của nó đã hiện ra.
Air Command:
Air Command sẽ được kích hoạt khi bạn rút bút ra khỏi máy hoặc nhấn nút trên thân bút và giữ nó cách màn hình khoảng 0,5cm trong nửa giây. Giao diện rẻ quạt này bao gồm 5 tính năng chính như đã nói ở trên. Trong trường hợp bạn không thích cách tiếp cận mới thì ta vẫn có thể kích hoạt Action Memo bằng cách nhấn nút trên bút và chạm hai lần vào màn hình như Note 2. Ta cũng có thể tắt hẳn lệnh AirCommand khi rút bút trong thiết lập của hệ thống.Thử nghiệm thực tế cho thấy khi bạn rút bút ra là lệnh Air Command đã sẵn sàng hiện ra cho chúng ta sử dụng. Nhưng nếu bút đã rút sẵn mà kích hoạt Air Command thì máy sẽ tốn khoảng 0,5 giây mới mở được Air Command, không dài nhưng sẽ gây khó chịu nếu bạn cần làm gì đó thật gấp.
Action Memo:
Action Memo là tính năng cũ nhưng nó được cải tiến rất nhiều trên Note 3. Không chỉ là ghi chú đơn thuần, người dùng đã có thể tương tác với Action Memo thông qua lệnh Link to action mới. Ở lệnh này, bạn có thể khoanh một địa chỉ web, địa chỉ nhà, tên quán cafe, số điện thoại…. và nhấn vào Link to action để đưa ra hành vi tương ứng. Lấy ví dụ, mình viết Cafe Tinhte vào Action Memo, chọn phần bản đồ trong Link to action là phần mềm bản đồ đã hiện ra và dẫn đường cho chúng ta tới quán. Bạn có thể chọn số điện thoại hay địa chỉ nhà, email…. tùy theo nội dung.
Scrap Booker:
Scrap Booker hoạt động như một sổ tay lưu trữ, chúng ta sẽ nhét tất cả những gì muốn vào đó để xem lại sau này. Ví dụ thấy một video hay mà chưa có thời gian coi, bạn kích hoạt Scrap Booker lên và khoanh tròn video đó. Nếu có bài báo nào đang muốn đọc nhưng không có thời gian, khoanh tròn nó lại và Scrap Booker sẽ chụp ảnh màn hình đồng thời lưu địa chỉ web để bạn truy cập sau này.
Mình rất thích Scrap Booker nhưng cách tương tác hiện tại của Samsung là chưa hay. Thay vì chỉ cần nhấn nút trên bút và khoanh vùng thì bạn buộc phải kích hoạt Scrap Booker trước.Bạn có thể tạm khắc phục bằng cách nhấn bút và vẽ trên màn hình, sau đó chọn Scrap Booker. Khi này ảnh chụp màn hình sẽ chỉ lưu lại một phần chứ không phải toàn bộ nhưng nó đỡ tốn thời gian hơn khá nhiều.
Screen Write:
Tính năng thứ 3 là Screen Write. Screen Write tự động chụp ảnh màn hình lại khi được chọn đồng thời hiện giao diện bút để bạn ghi chú, đánh dấu….Đây không phải là một cái gì đó quá mới.
S Finder
S Finder có thể là tính năng mới hữu ích nhất trên Note 3 khi nó cho phép chúng ta tìm kiếm toàn bộ nội dung trong máy và cả mạng Internet. Bằng cách sử dụng tìm kiếm tag theo thời gian hay nội dung thì bạn sẽ không phải đánh vật với hàng loạt ứng dụng để tìm cái mình muốn nữa. Để dễ hình dung, nó là Universal Search ở màn hình Start của Windows 8 hay Spotlight của Mac & iOS.
Nhân nói về S Finder, giao diện của chương trình này rất lạ so với phần còn lại của hệ thống. Không rõ đây là do Samsung thuê công ty bên thứ 3 làm hay họ tự thiết kế nhưng nó theo xu thế phẳng và trực quan hơn và cách dùng hình ảnh mà Samsung vẫn đang theo đuổi. Có lẽ sau này sẽ có nhiều phần mềm Samsung chuyển sang cách thể hiện này.
Pen Window:
Người dùng Samsung luôn đề cao khả năng làm nhiều việc cùng lúc của chiếc điện thoại họ đang sở hữu và Note 3 tiếp tục kế hoạch máy tính hóa điện thoại thông qua Pen Window. Để sử dụng, bạn sẽ vẽ một hình vuông hoặc chữ nhật nhỏ lên màn hình, sau đó chọn một trong tám ứng dụng Samsung cho phép (máy tính, đồng hồ, YouTube, Điện thoại, ChatOn, danh bạ, Google Hangout và trình duyệt). Khi này ứng dụng được chọn sẽ chiếm một phần diện tích màn hình, phần màn hình còn lại dùng cho các nội dung khác. Kết hợp với Multi Window cũ, bạn có thể mở rất nhiều ứng dụng khác nhau cùng lúc. Trong video thì mình mở 5 ứng dụng, nếu bạn nào đa nhiệm giỏi thì có lẽ mở được 10 hoặc hơn thế nữa.
Mẹo: Chúng ta có thể bổ sung thêm một số ứng dụng mà Samsung không hỗ trợ trên Pen Windows bằng cách root máy và thực hiện một số tinh chỉnh. Bạn Duy Luân sẽ sớm hướng dẫn chúng ta làm điều đó.
Thứ Bảy, 12 tháng 10, 2013
Thử nghiệm S-Pen trên Galaxy Note 3
Trình gọi điện RapDialer cho WP có cập nhật: tự ngắt cuộc hội thoại khi gửi SMS nhiều người
RapDialer là trình gọi điện thoại thay thế rất hay dành cho Windows Phone. Nó không chỉ cho phép chúng ta tìm tên theo kiểu bàn phím T9 mà còn tìm theo số điện thoại, điều mà ứng dụng gốc của Microsoft không làm được. Tốc độ hiển thị và thì nhanh chóng hơn rất nhiều, lại còn tích hợp khả năng quay số nhanh. Mới đây nhà phát triển RapDialer đã cập nhật app này lên phiên bản 2.6.1.18 để bổ sung chức năng tự động ngắt thành 2 cuộc hội thoại gửi cần khi gửi SMS cho nhiều người cùng lúc (Batch Mode). Việc ngắt như thế này giúp chúng ta quản lý các cuộc hội thoại SMS với nhiều người một cách dễ dàng hơn. Bạn có thể chỉnh lại số lượng người nhận tối thiểu để kích hoạt Batch Mode trong phần "Settings/Behaviors/SMS Recepient Limit".
Ngoài ra, bản RapDialer 2.6 còn có thêm tính năng tự động thoát sau khi đã gửi emai/SMS. Tính năng này có nghĩa là khi bạn chọn số liên lạc và gửi SMS hay email cho họ thì RapDialer sẽ đóng, bạn nhấn phím Back sẽ quay ra màn hình Start. Còn nếu không bật tính năng này thì khi nhấn phím Back sẽ quay lại RapDialer. Tùy nhu cầu mà bạn có thể chọn lựa cho phù hợp nhé.
Tải về RapDialer phiên bản 2.6.1.18 tại đây (miễn phí)
Xem thêm hướng dẫn chi tiết về các tính năng của RapDialer
8 ứng dụng theo dõi sức khỏe cho iPhone 5s có hỗ trợ chip M7 tiết kiệm pin
iPhone 5s là chiếc điện thoại duy nhất hiện nay của Apple được trang bị chip M7. Đây là một con chip phụ có nhiệm vụ thu thập dữ liệu từ các loại cảm biến chuyển động trong điện thoại và quy đổi chúng ra thành các thông tin hoạt động của cơ thể ví dụ như số bước chân hoặc quãng đường đã đi. Ưu điểm lớn nhất của M7 là giúp tiết kiệm pin cho hệ thống nhưng không phải tất cả ứng dụng hiện có nào cũng hỗ trợ, hiện chỉ mới có một số ít phần mềm là đã được cập nhật để làm việc với M7, sau đây là một số ứng dụng bạn có thể thử với iPhone 5s:
Miễn phí1. M7 Pedometer - Steps: Miễn phíPhần mềm đơn giản này có hai chức năng, đếm số bước chân của bạn mỗi ngày và lập biểu đồ theo dõi trong 7 ngày.2. Strava Run: Miễn phíPhần mềm luyện tập sức khỏe có giao diện đẹp hơn cái ở trên và tích hợp chức năng thi đấu với bạn bè. Có chức năng xem bản đồ GPS những nơi đã chạy qua.3. Burning Meter Pro: Miễn phíThêm một phần mềm đếm số bước đi bộ hoặc chạy có chức năng đơn giản nhưng giao diện đẹp.4. Pedometer++: Miễn phíĐếm số bước chân trong ngày và tổng số bước trong bảy ngày vừa qua, icon ngoài Homescreen của chương trình sẽ thể hiện số bước chân hiện tại trong ngày bằng con số ở góc phải cho bạn dễ theo dõi mà không cần mở ứng dụng lên.5. StepTracker: Miễn phíPhần mềm đơn giản có cùng chức năng, dung lượng siêu nhẹ (0,2 MB), giao diện đơn giản nhưng có quảng cáo.
Có Phí5. ARGUS - Motion and Fitness Tracker by Azumio: 1,99 USDỨng dụng theo dõi gần như mọi hoạt động trong ngày của bạn như đếm số bước chân, theo dõi sức khỏe, ăn uống, luyện lập, theo dõi chu kỳ ngủ, bổ sung nước cho cơ thể... Giao diện đẹp, dễ sử dụng.Cũng là ứng dụng theo dõi sức khỏe, đếm bước chân, nhịp tim, theo dõi chu kỳ ngủ của cơ thể và tự động đánh thức bạn khi tới thời điểm thích hợp. Phần mềm có giao diện chuyên nghiệp, dễ theo dõi nhưng không đẹp như ARGUS.7. WeatherRun: 1,99 USDMột phần mềm theo dõi quá trình luyện tập ngoài trời kèm theo các thông tin thời tiết, địa lý, độ ẩm mô trường, nhiệt độ, xem bản đồ những nơi đã đi qua...Theo Tuaw
ChargeKey - Đầu cắm sạc Lightning nhỏ gọn, tiện lợi dành cho các thiết bị Apple
Cổng Lightning chỉ có trên các thế hệ iPhone 5/5c/5s hay iPad Mini, do đó nhiều người muốn sạc cho máy của mình đều phải luôn mang bên mình dây cáp Lightning. Tuy nhiên, dây kết nối thì lúc nào cũng rườm rà và bất tiện nếu mang theo người 24/24, và chính vì thế các chàng trai trong nhóm Nomad đã nghĩ ra ChargeKey - đầu cắm sạc Lightning cực kỳ nhỏ gọn dành cho người dùng các dòng máy mới của Apple. Rõ ràng là khi nhìn vào hình ảnh của ChargeKey, chúng ta đều phải thừa nhận là nó rất nhỏ, chiều dài cỡ như một chiếc chìa khoá, và thật dễ dàng để mang nó đi mọi nơi.
Đề cập sơ qua về kiểu dáng, ChargeKey gồm ba phần chính: cổng sạc USB 2.0 ở đầu dài nhất, ở phía trên có hai nhánh là đầu kết nối cổng Lightning, và đầu còn lại dùng để móc vào dây đeo chìa khoá. Nomad nói rằng với ChargeKey, bạn không phải bận tâm về việc tìm đâu ra một sợi dây Lightning thích hợp, bởi ChargeKey sẽ luôn đi theo bạn và luôn nằm yên trên chùm chìa khoá. Hiện Nomad đã bắt đầu cho đặt hàng ChargeKey với giá 25$ (chưa bao gồm phí vận chuyển), nếu bạn nào đặt trên 2 cái thì sẽ được miễn phí ship. Ngày 30/11 tới đây sẽ là thời điểm Nomad bắt đầu giao hàng.
Toshiba ra mắt dòng SSD Q-Series Pro dùng cho các máy tính xách tay mỏng nhẹ, giá từ 160$
Toshiba mới đây đã cho ra mắt dòng SSD mới Q-Series Pro nhắm đến những người dùng máy tính cá nhân cần một tốc độ truy cập dữ liệu nhanh. Series ổ đĩa thể rắn này sử dụng chuẩn 2,5" tiêu chuẩn giống với các ổ đĩa dành cho laptop nhưng có chiều dày là 7mm nên phù hợp cho các Ultrabook hoặc những máy tính mỏng nhẹ. Hãng cũng có tặng kèm một bộ khung để gắn các ổ SSD vào khay 9,5mm của những laptop thông thường. Được biết các ổ SSD Q-Series Pro dùng giao tiếp SATA 3 với tốc độ đọc liên tục là 554MB/s, ghi liên tục 512MB/s. Ba mức dung lượng được Toshiba cung cấp cho dòng SSD này là 128GB, 256GB và 512GB. Chúng sẽ được bán ra vào cuối tháng này trước hết tại thị trường Mỹ với giá lần lượt là 159,99$, 309,99$ và 739,99$.Nguồn: HiTechReview
[Infographic] Giải pháp gia tăng hiệu suất hoạt động của pin trong các thiết bị di động
Pin là phụ kiện quan trọng cần được quan tâm trên các thiết bị di động, đặc biệt khi chọn mua cho nhu cầu di chuyển nhiều. Chúng ta đã có công nghệ cho phép gửi tin nhắn ngay cả khi pin cạn nguồn, nhưng bạn nghĩ sao nếu trong tương lai có thể sở hữu một chiếc điện thoại không bao giờ hết pin?
Với sự phát triển của công nghệ, phần cứng trên thiết bị di động ngày càng được nâng cấp đáng kể về tốc độ vi xử lý, màn hình lớn, độ phân giải cao, khả năng xử lý đa nhân... Theo đó, pin cũng là một phụ kiện đang được các nhà sản xuất quan tâm nhiều nhất để đáp ứng được khả năng tiêu thụ năng lượng của phần cứng.
Trong infographic này, chúng tôi sẽ giới thiệu đến bạn công nghệ để làm tăng hiệu suất hoạt động và kéo dài tuổi thọ pin cho thiết bị di động của bạn.Nguồn: graphs.net
[Hướng dẫn] Các phương pháp chạy đa nhiệm trên Samsung Galaxy Note 3
Galaxy Note 3 có một màn hình lớn đến 5,7” và nó giúp chúng ta chạy đa nhiệm một cách tuyệt vời. Trên Note 3, Samsung tích hợp sẵn hai cách chạy, bao gồm việc chạy hai cửa sổ lớn song song nhau hoặc chạy ứng dụng trong các cửa sổ nhỏ, cộng với một phương pháp mặc định của Android nữa là chúng ta có đến 3 cách để thực thi nhiều công việc cùng lúc một cách hiệu quả. Trong bài viết này mình sẽ hướng dẫn các bạn sử dụng chúng, đồng thời chia sẻ thêm một cách thủ thuật nho nhỏ để việc chạy đa nhiệm của bạn được thuận tiện hơn nhé.Video
1. Cách chạy đa nhiệm truyền thống của Android
Cách này thì có lẽ nhiều bạn cũng đã biết, đó là khi chúng ta mở nhiều app thì có thể nhấn giữ nút Home trên máy để chuyển qua lại giữa các phần mềm với nhau. Mỗi một ứng dụng bạn đã mở trong thời gian gần đây sẽ được hiển thị trong một hình đại diện nhỏ và bạn muốn chuyển sang cái nào thì chỉ việc nhấn lên ứng dụng đó là xong. Cách này áp dụng cực kì hiệu quả khi bạn muốn sử dụng một ứng dụng nào đó với kích thước toàn màn hình, chẳng hạn như khi viết email, soạn tin nhắn, đọc báo… nhưng vẫn có nhu cầu chuyển sang một app khác để theo dõi thông tin.2. Chạy đa nhiệm với nhiều cửa sổ nhỏ Pen Windows
Đây là tính năng mới toanh trên Galaxy Note 3. Nó cho phép chúng ta sử dụng nhiều ứng dụng cùng lúc và mỗi ứng dụng sẽ nằm trong một cửa sổ thu nhỏ. Bạn có thể tưởng tượng như mình đang làm việc trên máy tính vậy, chúng ta có thể mở nhiều cửa sổ khác nhau, di chuyển các cửa sổ này đến vị trí mong muốn, chỉnh kích thước cửa sổ, thu nhỏ cửa sổ lại hoặc phóng to ra toàn màn hình. Chúng ta cũng có thể chạy cửa sổ bên trên một ứng dụng to khác nữa, ví dụ như đang duyệt web mà cần lấy máy tính ra tính xem món hàng này bao nhiêu tiền chẳng hạn. Đây cũng là tính năng mình cảm thấy thích thú nhất trên Note 3 bởi nó mô phỏng một chiếc máy tính hoàn chỉnh rất tuyệt vời.
Để kích hoạt Pen Windows, các bạn hãy sử dụng đến cây bút S Pen đi kèm theo máy, nhấn giữ vào nút nhỏ trên thân bút và đưa bút đến gần màn hình. Một giao diện hình rẽ quạt nhỏ sẽ xuất hiện trên màn hình và chọn biểu tượng cuối cùng bên phải với tên gọi Pen Windows.
Bước kế tiếp, bạn sử dụng S Pen để vẽ lên màn hình một cửa sổ với kích thước và vị trí tùy ý, to nhỏ bao nhiêu cũng được. Khi đã hoàn thành một hình chữ nhật, nhấc bút ra khỏi màn hình thì máy sẽ yêu cầu bạn chọn ứng dụng để khởi chạy trong Pen Windows. Chọn app mà bạn mong muốn là xong.
Như đã nói ở trên, bạn có thể mở nhiều ứng dụng Pen Windows cùng lúc, bất kể đó là khi bạn đang ở màn hình chính hay đang chạy một ứng dụng nào khác. Mình đã có thể mở đến 7 cửa sổ khác nhau và chuyển giữa chúng mà máy vẫn chạy nhanh và phản hồi tốt, đáng khen cho Samsung ở mặt đa nhiệm.
Để di chuyển các cửa sổ, bạn có thể dùng ngón tay hoặc S Pen nhấn vào thanh màu trắng to bảng ở ngay trên mỗi cửa sổ rồi kéo nó đến nơi mong muốn. Tương tự, khi cần chỉnh kích thước các Pen Windows, bạn sử dụng ngón tay hay bút chạm vào các cạnh của cửa sổ rồi kéo rộng nó ra như y muốn. Thao tác này thì mình khuyên các bạn nên dùng bút vì nó chính xác hơn rất nhiều so với việc dùng tay. Còn khi muốn thu nhỏ thì bạn nhấn vào nút gạch nhỏ ở cạnh trên của cửa sổ Pen Windows. Những app đã thu nhỏ sẽ nằm trong một hình tròn nhỏ và bạn có thể chạm vào để tái kích hoạt chúng bất kì khi nào bạn muốn.Lưu ý khi dùng Pen Windows: Mặc định, Samsung chỉ cho phép một số ứng dụng nhất định chạy Pen Windows, chẳng hạn như ứng dụng danh bạ, trình duyệt, YouTube, trình gọi điện, nhắn tin ChatON, đồng hồ, máy tính, Google Hangouts. Các ứng dụng khác muốn tương thích với Pen Windows thì cần phải được tinh chỉnh một chút trong hệ thống. Phần này mình sẽ chia sẻ với các bạn trong bài viết khác bởi nó liên quan đến việc root máy nữa.
3. Chạy đa nhiệm hai cửa sổ với Multi Windows
Tính năng này phù hợp khi chúng ta muốn dành sự tập trung lớn cho cả hai ứng dụng như nhau. So với Pen Windows, Multi Windows sẽ trải dài hai cửa sổ ra khắp cả màn hình, xem như bạn đang chạy hai app cùng lúc chứ không chỉ là một cửa sổ nho nhỏ nữa. Mình số tình huống mà bạn có thể cần đến Multi Windows đó là vừa duyệt web vừa muốn nghe clip từ YouTube, vừa duyệt YouTube vừa chơi Facebook, sao chép nội dung từ trình xem ảnh sang ứng dụng nhắn tin, sao chép văn bản từ trình duyệt sang ứng dụng ghi chú Evernote…
Để kích hoạt Multi Windows, trước tiên bạn cần vào trình Cài đặt của máy > thẻ Thiết bị > kích hoạt Multi Window lên. Bạn cũng có thể kích hoạt nó thông qua thanh Quick Settings của hệ thống bằng cách kéo hai ngón tay từ cạnh trên màn hình xuống, chạm vào nút Multi Windows.Một khi đã bật lên, bạn hãy nhấn giữ phím Back (quay lại) trên Note 3 để mở tính năng này ra. Bạn sẽ thấy có một thanh dài xuất hiện ở cạnh bên trái màn hình với biểu tượng dấu mũi tên nhỏ. Khi không xài thì thanh này sẽ tự động ẩn vào bên trong, khi cần thì bạn nhấn vào mũi tên đó để gọi nó ra lại.Để bắt đầu mở cửa sổ Multi Windows, tất cả những gì bạn cần làm đó là kéo thả ứng dụng mong muốn từ thanh dài ra giữa màn hình là xong. Bạn có thể mở tối đa hai ứng dụng cùng lúc khi chạy Multi Windows, nên sau khi kéo thả app đầu tiên thì bạn tiến hành kéo thả thêm app còn lại. Ngoài ra, khi đang chạy sẵn một phần mềm nào đó thì bạn cũng có thể gọi app mới ra cũng bằng thao tác kéo thả như trên.
Một khi hai ứng dụng đã mở ra thì màn hình sẽ bị chia đôi. Ở giữa hai app có một thanh màu xanh kéo dài với chấm tròn nhỏ, bạn hãy di chuyển cái chấm này để chỉnh sửa kích thước cửa sổ cho đúng với ý muốn của mình nhé. Cửa sổ nào đang chọn thì sẽ được đóng khung màu xanh và bạn có thể tương tác với nó y như app bình thường.Di chuyển hình tròn để chỉnh lại kích thước cho cửa sổ Multi WindowsNgoài ra, khi bạn nhấn vào chấm màu xanh nói trên, bạn có một số lựa chọn như:
- Switch app: chuyển đổi ứng dụng trong một nửa đang chọn của màn hình, nửa còn lại sẽ không ảnh hưởng gì.
- Switch windows: chuyển giữa cửa sổ bên trái với cửa sổ bên phải.
- Drag and Drop Content: kéo nội dung từ một nửa cửa sổ bên này và thả sang nửa cửa sổ còn lại trên màn hình. Những nội dung mà bạn có thể kéo thả đó là văn bản và hình ảnh. Như lúc nãy mình nói, bạn có thể tận dụng việc kéo thả này để sao chép nội dung từ một trang web sang email, từ một web sang Evernote. Lưu ý rằng có thể một số nội dung sẽ không được hỗ trợ việc kéo thả, khi đó máy sẽ thông báo lên cho bạn biết.
- Close Application: đóng ứng dụng ở một nửa cửa sổ đang chọn.
Với một số ứng dụng như trình duyệt, nhắn tin hay ChatON, bạn có thể mở hai cửa sổ của cùng một app. Thao tác mở thì cũng y như lúc đầu, đó là kéo thả biểu tượng của ứng dụng bạn muốn chạy ra giữa màn hình là xong. Giả sử như trình duyệt “Internet” đang mở sẵn, bạn chỉ việc kéo nó thêm một lần nữa ra giữa màn hình thì cửa sổ thứ hai sẽ hiện ra.
Ngoài ra, bạn cũng có thể tạo một cặp cửa sổ ưa thích để mai mốt chỉ cần gọi chúng ra là cả hai app sẽ được cùng lúc, bạn không phải mất công mở từng cái một. Để thực hiện việc này, trước tiên bạn cần phải mở hai ứng dụng Multi Windows mà mính thích, ví dụ như Internet với Google Play Music chẳng hạn. Sau đó, nhấn vào dấu mũi tên nhỏ của thanh liệt kê app, kéo xuống dưới cùng nhấn vào nút mũi tên màu xám, chọn “Create” (hoặc “Tạo”).
Kế tiếp máy sẽ yêu cầu bạn nhập tên cho bộ đôi app này, thích gì nhập đó hoặc xài tên mặc định cũng được. Xong xuôi đâu đó thì chạm vào nút OK là xong. Trong thanh liệt kê app bạn sẽ thấy cặp ứng dụng của mình xuất hiện.
Cuối cùng là khả năng chỉnh sửa những ứng dụng nào có thể có mặt trong thanh liệt kê của Multi Windows. Mặc định Samsung họ bỏ vào cho chúng ta quá trời app, có nhiều cái bạn không xài, trong khi cái cần dùng thì lại không có. Để làm việc này, bạn cũng mở mũi tên của thanh liệt kê app, kéo xuống dưới cùng, nhấn nút mũi tên nhỏ, chạm vào chữ “Edit” (“Sửa”). Trong cửa sổ mới hiện ra, bạn có thể kéo thả những ứng dụng nào mình thích từ bảng bên phải sang thanh liệt kê app, còn muốn bỏ ra thì kéo từ thanh liệt kê app sang bên phải là xong.
Chúc các bạn thành công!
Fuse, trình đọc tin RSS đẹp và dễ dùng cho các máy Windows Phone
Fuse là một ứng dụng đọc tin tức theo dạng RSS đẹp và nhẹ nhàng dành cho các máy Windows Phone. Phần mềm này có giao diện rất giống với ứng dụng Pulse (nay đã không còn trên Windows Phone nữa) khi mà mỗi một nguồn tin sẽ được hiển thị thành một hàng dài, và bạn có thể xem đến hai ba nguồn cùng lúc. Kiểu giao diện duyệt tin như thế này giúp chúng ta có một cái nhìn tổng quan hơn là việc truy cập vào từng trang web để theo dõi tin tức, lại tiết kiệm được rất nhiều thời gian cho bạn. Giao diện của Fuse rất trực quan, bạn có thể thêm bớt các nguồn tin, xếp các nguồn theo từng nhóm, bổ sung nguồn RSS từ những trang tin của Việt Nam bằng cách tìm kiếm. Bạn cũng có thể ghim một nhóm nào đó mà mình thích ra màn hình Start của Windows Phone để truy cập nhanh hơn nữa đấy.
Bạn có thể tải về Fuse miễn phí trên Windows Phone Store. Còn nếu muốn bỏ quảng cáo, tải bản có phí (2,49$) tại đây.
Cách thêm Tinhte.vn và các nguồn bên ngoài vào Fuse
- Sau bước thiết lập phần mềm, nhấn vào nút hình bánh răng cưa ở cạnh dưới màn hình.
- Nhấn tiếp vào dấu +, trong ô trống, gõ vào chữ Tinhte.vn hoặc các trang báo, trang tin mà bạn muốn thêm.
- Chọn RSS tương ứng với nguồn tin là xong.
[Đập hộp] LG Vu 3: "điện thoại vuông", màn hình đẹp, cấu hình ngang G2
Khi LG ra mắt chiếc điện thoại Vu 3, chúng ta đều thấy nó giống như một phiên bản khác của G2 với chung lối thiết kế và cấu hình ngang nhau. Vu 3 là thế hệ thứ ba (sau Optimus Vu 1 & 2) của dòng điện thoại có thiết kế gần như vuông của LG, máy có màn hình 5,2" nhưng thiết kế theo tỷ lệ 4:3 chứ không phải 16:9, điều này làm cho máy trở nên to bè và có cảm giác mập mạp. Điểm khác biệt lớn nhất giữa Vu 3 với hai chiếc Vu trước đó là máy đã được bo tròn ở các góc nên nhìn nó mềm mại hẳn ra, cấu hình tất nhiên cũng được nâng cấp rất nhiều với chip Snapdragon 800 bốn nhân, 2GB RAM và camera 13MP.
Lưu ý: máy mình cầm là phiên bản dành cho thị trường Hàn Quốc, không phải bản quốc tế.
Cảm giác cầm
Máy có vỏ sau bằng nhựa, mặt lưng bằng phẳng và bo tròn dần ra các cạnh nên không gây cảm giác cấn, tuy nhiên do chiều ngang của máy quá lớn nên ít nhiều làm cho chúng ta cảm thấy chưa quen với một chiếc điện thoại lớn như vậy. Vu 3 nặng hơn G2 một chút (163 so với 143 gram) nhưng cảm giác cầm lại khá nhẹ.
Cũng do có chiều ngang lớn nên khi cầm bằng một tay, bạn sẽ khó với tới vùng màn hình ở sát rìa bên kia hơn. Còn khi sử dụng bằng cả hai tay thì thật tuyệt vời, chiếc máy đủ rộng để ta có thể tựa thoải mái cả hai bàn tay ở phía trước và sau. Phím nguồn của máy nằm ở cạnh phải, kích thước nhỏ và chìm nên hơi khó bấm, cạnh trái của máy có nút Q Button dùng để kích hoạt chức năng ghi chú nhanh kèm theo chụp ảnh màn hình.
Màn hình
Vu 3 sử dụng chung loại màn hình với G2, có chất lượng hiển thị tốt, hình ảnh trong trẻo, màu sắc ảnh trung thực nhưng vẫn thua G2 một bậc và màu trắng thì hơi ngả sang màu xanh. Cùng có kích thước 5,2" nhưng độ phân giải của Vu 3 bị giảm xuống còn 960x1280 chứ không được Full-HD.
Tỷ lệ màn hình 4:3 có một ưu điểm lớn đó là rất thích hợp để chúng ta lướt web, đọc văn bản hoặc ghi chép trên màn hình mà không cần phải xoay ngang máy. Diện tích màn hình đủ lớn và bè theo chiều ngang để chúng vừa cầm máy chắc chắn bằng một tay vừa ghi chép bằng tay kia.
Camera
Camera của máy có tốc độ chụp hình nhanh, cảm giác chụp khá tốt vì máy nằm chắc chắn trong lòng bàn tay. Bạn có thể xem thử một số ảnh mình vừa chụp bằng Vu 3 dưới đây:
Hiệu năng
Vu 3 được cài sẵn Android 4.2.2 và với một cấu hình bằng với G2, mình cũng không ngạc nhiên khi máy chạy rất mượt và nhanh với các thao tác sử dụng máy. Điểm AnTuTu của máy đạt 30.314 điểm, còn điểm AnTuTu X Editor (bản chống gian lận điểm) đạt 22.835 điểm. Dưới đây là một số benchmark khác:
Hình ảnh đập hộp
Cám ơn cửa hàng XTMobile (242 Bắc Hải, P.6 Q.Tân Bình) đã cho mình mượn máy thực hiện bài viết này.
Đăng ký:
Bài đăng
(
Atom
)



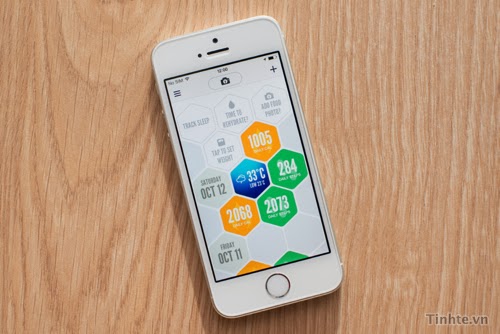






![[Infographic] Giải pháp gia tăng hiệu suất hoạt động của pin trong các thiết bị di động header.](https://lh3.googleusercontent.com/-Asve9-lsU-8/UlkgwGYJmpI/AAAAAAACbeY/91MFtMNe138/s2048/hitech.ecoin.com.vn-baaa4aa00af627296ff0d4e89d2e5432.jpg)
![[Infographic] Giải pháp gia tăng hiệu suất hoạt động của pin trong các thiết bị di động Giai-phap-gia-tang-hieu-suat-hoat-dong-cua-pin--trong-cac-thiet-bi-di-dong.](https://lh6.googleusercontent.com/-87CTm9JIZtA/UlkgwvrWvTI/AAAAAAACbeg/4ZepKM5uJC0/s2048/hitech.ecoin.com.vn-646245df99b2353e11365b45e5e73f6f.jpg)
![[Hướng dẫn] Các phương pháp chạy đa nhiệm trên Samsung Galaxy Note 3 Samsung_Galaxy_Note_3_da_nhiem_multitasking_Pen_Windows_Multi_Windows.](https://lh5.googleusercontent.com/-4uZ92QoZY-A/UlkcocTmg5I/AAAAAAACbco/Kk5e7OYlKTM/s2048/hitech.ecoin.com.vn-048d686077aba8e2213d5e40e6b0ea2c.jpg)
![[Hướng dẫn] Các phương pháp chạy đa nhiệm trên Samsung Galaxy Note 3 Multitasking_co_dien_Android.](https://lh5.googleusercontent.com/-trQJ7wQIoZQ/Ulkco8RcAhI/AAAAAAACbcw/XqLZNIzs9SI/s2048/hitech.ecoin.com.vn-5bc83532a430de42499622e64c4b1c29.jpg)
![[Hướng dẫn] Các phương pháp chạy đa nhiệm trên Samsung Galaxy Note 3 Pen_Windows_1.](https://lh6.googleusercontent.com/-j98ts6E9jag/UlkcpRXfMnI/AAAAAAACbc4/kDfNvk4M40Q/s2048/hitech.ecoin.com.vn-74f836e581e2574586b5ec82dc952962.jpg)
![[Hướng dẫn] Các phương pháp chạy đa nhiệm trên Samsung Galaxy Note 3 Pen_Windows_chinh_kich_thuoc.](https://lh5.googleusercontent.com/-j5krJQ0IAZc/UlkcpqsZRdI/AAAAAAACbdA/K_qiLusIOVw/s2048/hitech.ecoin.com.vn-45ff4f97bf6ff1bb8cb47c44e767ebb1.jpg)
![[Hướng dẫn] Các phương pháp chạy đa nhiệm trên Samsung Galaxy Note 3 Kich_hoat_multi_windows_2.](https://lh3.googleusercontent.com/-osxNjiMU6mQ/Ulkcqc-4XCI/AAAAAAACbdE/2_OcD6eGIvE/s2048/hitech.ecoin.com.vn-e68f719814acd3f8cb2befd271cf737e.jpg)
![[Hướng dẫn] Các phương pháp chạy đa nhiệm trên Samsung Galaxy Note 3 Multi_Windows.](https://lh5.googleusercontent.com/-82-SZuFlelU/Ulkcqnp9HNI/AAAAAAACbdQ/5r9rOHyNUF0/s2048/hitech.ecoin.com.vn-99fce178418c340f7aa4c4d58d1e16e9.jpg)
![[Hướng dẫn] Các phương pháp chạy đa nhiệm trên Samsung Galaxy Note 3 keo_tha_app_Ra_multi_windows.](https://lh5.googleusercontent.com/-H_68vb8Jzyc/UlkcrMFfdOI/AAAAAAACbdU/zrsuVd9wvLE/s2048/hitech.ecoin.com.vn-6b76454ad07f6c173fb8c988e57ec9e8.jpg)
![[Hướng dẫn] Các phương pháp chạy đa nhiệm trên Samsung Galaxy Note 3 Multi_Windows_Ngang.](https://lh3.googleusercontent.com/-aBZQQCqq_eU/UlkcrtHL3JI/AAAAAAACbdg/0IdArzk_H7I/s2048/hitech.ecoin.com.vn-45fab071ffff207f7c134f59a74991dd.jpg)
![[Hướng dẫn] Các phương pháp chạy đa nhiệm trên Samsung Galaxy Note 3 Nut_chinh_tinh_nang.](https://lh3.googleusercontent.com/-XPQTM827it0/UlkcsA-BwUI/AAAAAAACbdo/iAlncLKAUWU/s2048/hitech.ecoin.com.vn-63832da99ff400e3679988dc20860613.jpg)
![[Hướng dẫn] Các phương pháp chạy đa nhiệm trên Samsung Galaxy Note 3 Tao_cap_ung_dung_de_chay_len.](https://lh6.googleusercontent.com/-_hy-D2iRZH4/UlkcsgQuUrI/AAAAAAACbds/nDwsDkPhQio/s2048/hitech.ecoin.com.vn-74debc6d3b722bc079f78e1e7998516b.jpg)
![[Hướng dẫn] Các phương pháp chạy đa nhiệm trên Samsung Galaxy Note 3 Da_tao_xong_cap_ung_dung.](https://lh4.googleusercontent.com/-5koQf76WmjY/Ulkcs1u3eYI/AAAAAAACbd4/G43KQoRMoqw/s2048/hitech.ecoin.com.vn-b46b0a441cd15d39774be1204e3a9a4c.jpg)
![[Hướng dẫn] Các phương pháp chạy đa nhiệm trên Samsung Galaxy Note 3 Chinh_sua_thanh_da_nhiem.](https://lh4.googleusercontent.com/-hZ4RS7KtF6k/UlkctoGIYPI/AAAAAAACbeA/UnQZJGoxmEQ/s2048/hitech.ecoin.com.vn-5d95d2f2412e6fc10288f731d38d1f6b.jpg)




![[Đập hộp] LG Vu 3: "điện thoại vuông", màn hình đẹp, cấu hình ngang G2 tinhte.vn-lg-vu-3-500.](https://lh3.googleusercontent.com/-xmIVgisZcdY/UlkUOeMoj9I/AAAAAAACbVA/C_q42oJtC7U/s2048/hitech.ecoin.com.vn-9a8e09b212c66bb24dac28d01f847fd3.jpg)
![[Đập hộp] LG Vu 3: "điện thoại vuông", màn hình đẹp, cấu hình ngang G2 tinhte.vn-lg-vu-3-20.](https://lh5.googleusercontent.com/-qQ5FTBnF12k/UlkUOyLYspI/AAAAAAACbVI/Jzadpa-20Do/s2048/hitech.ecoin.com.vn-fe22d3cc49aae875854b0df64c80598e.jpg)
![[Đập hộp] LG Vu 3: "điện thoại vuông", màn hình đẹp, cấu hình ngang G2 tinhte.vn-lg-vu-3-08.](https://lh3.googleusercontent.com/-3ZmI6lWz7vg/UlkUPdzAYiI/AAAAAAACbVQ/qGFkCYIoPOM/s2048/hitech.ecoin.com.vn-263c2dbf299d5c716ed57488efc4316c.jpg)
![[Đập hộp] LG Vu 3: "điện thoại vuông", màn hình đẹp, cấu hình ngang G2](https://lh3.googleusercontent.com/-UYP_y5Ga8bk/UlkUPitzWNI/AAAAAAACbVU/VzmQif_MpV0/s2048/hitech.ecoin.com.vn-d5be193a5941e2943c4a889a4d7fbe58.jpg)
![[Đập hộp] LG Vu 3: "điện thoại vuông", màn hình đẹp, cấu hình ngang G2](https://lh3.googleusercontent.com/-xvTW6nsgLTE/UlkUQLX5osI/AAAAAAACbVg/DUAOKjYaWYc/s2048/hitech.ecoin.com.vn-5af91bb68225617b672b08badd4ba248.jpg)
![[Đập hộp] LG Vu 3: "điện thoại vuông", màn hình đẹp, cấu hình ngang G2](https://lh3.googleusercontent.com/-BWiD0ymXDUI/UlkUQqeXqyI/AAAAAAACbVo/Ng3yeRTV-es/s2048/hitech.ecoin.com.vn-4e57c953f0e798c08801de7a764ffd1f.jpg)
![[Đập hộp] LG Vu 3: "điện thoại vuông", màn hình đẹp, cấu hình ngang G2](https://lh4.googleusercontent.com/-9xRu2TCo7gU/UlkUQ2sHw_I/AAAAAAACbVs/F6iI8Sv9LRI/s2048/hitech.ecoin.com.vn-f60745b9e4ddeb37db7ca35d31b37845.jpg)
![[Đập hộp] LG Vu 3: "điện thoại vuông", màn hình đẹp, cấu hình ngang G2](https://lh4.googleusercontent.com/-uSPDB89BdkI/UlkURQI5ABI/AAAAAAACbV4/y4XRHILIf1I/s2048/hitech.ecoin.com.vn-bd3c9db1e979b35e81ef5e37417ff0eb.jpg)
![[Đập hộp] LG Vu 3: "điện thoại vuông", màn hình đẹp, cấu hình ngang G2](https://lh4.googleusercontent.com/-f4KmvS2WZMQ/UlkURrQEEBI/AAAAAAACbWA/EdmNt0FKlS8/s2048/hitech.ecoin.com.vn-9f6bba7e17ead7113e8bc80e6fa30531.jpg)
![[Đập hộp] LG Vu 3: "điện thoại vuông", màn hình đẹp, cấu hình ngang G2](https://lh3.googleusercontent.com/-ylYyQM7Fvek/UlkUSA9V6iI/AAAAAAACbWI/NEfDXPtW98w/s2048/hitech.ecoin.com.vn-a2634e4a48e44590a1bf55e87371e8b3.jpg)
![[Đập hộp] LG Vu 3: "điện thoại vuông", màn hình đẹp, cấu hình ngang G2](https://lh4.googleusercontent.com/-iHGu742Ip8g/UlkUSkcgBVI/AAAAAAACbWQ/SkFhSoOC0ZY/s2048/hitech.ecoin.com.vn-4c01bf1c6c4a691e33a29054ada4792b.jpg)
![[Đập hộp] LG Vu 3: "điện thoại vuông", màn hình đẹp, cấu hình ngang G2](https://lh4.googleusercontent.com/-9PDmspaj61I/UlkUS90bzQI/AAAAAAACbWY/3ng-6T5qFjM/s2048/hitech.ecoin.com.vn-4aae61c7102942d399e26ae276e7f802.jpg)
![[Đập hộp] LG Vu 3: "điện thoại vuông", màn hình đẹp, cấu hình ngang G2](https://lh3.googleusercontent.com/-J1uH93jw618/UlkUTVE0eEI/AAAAAAACbWg/3tzYNPCFvXI/s2048/hitech.ecoin.com.vn-a3f3a61eb6cfd80acadce4dbc75d78d1.jpg)
![[Đập hộp] LG Vu 3: "điện thoại vuông", màn hình đẹp, cấu hình ngang G2](https://lh3.googleusercontent.com/-Bp1JUkmrfM4/UlkUT_POAlI/AAAAAAACbWo/O6h2xoWS78I/s2048/hitech.ecoin.com.vn-0d46008380cdb99df316563845068257.jpg)
![[Đập hộp] LG Vu 3: "điện thoại vuông", màn hình đẹp, cấu hình ngang G2](https://lh6.googleusercontent.com/-IWrxDSiP93U/UlkUUGjcSnI/AAAAAAACbWs/8lbWFAK735Q/s2048/hitech.ecoin.com.vn-bf9ed9c1aac23a3699a58b83e021d959.jpg)
![[Đập hộp] LG Vu 3: "điện thoại vuông", màn hình đẹp, cấu hình ngang G2](https://lh6.googleusercontent.com/-zJUOWyEht5E/UlkUUbS3S9I/AAAAAAACbW4/326AAHyEbFk/s2048/hitech.ecoin.com.vn-4d1fcf6173db53f2003abdc10b840f84.jpg)
![[Đập hộp] LG Vu 3: "điện thoại vuông", màn hình đẹp, cấu hình ngang G2 tinhte.vn-vu-3-bench.](https://lh6.googleusercontent.com/-3t0rG_IgmJE/UlkUVLVoP6I/AAAAAAACbXA/ROWwvGZwqkQ/s2048/hitech.ecoin.com.vn-82f0aea311913fa635cda3291ee9a820.jpg)
![[Đập hộp] LG Vu 3: "điện thoại vuông", màn hình đẹp, cấu hình ngang G2 tinhte.vn-cau-hinh-vu-3.](https://lh4.googleusercontent.com/-JkVRoDYlfEc/UlkUVUEFRlI/AAAAAAACbXE/TgmcE318CRs/s2048/hitech.ecoin.com.vn-79b5c711ee23638cfcae661f6a366f7f.jpg)
![[Đập hộp] LG Vu 3: "điện thoại vuông", màn hình đẹp, cấu hình ngang G2](https://lh5.googleusercontent.com/-k4lj2EFMXd4/UlkUVwEE5oI/AAAAAAACbXM/dGvOdeIlAiU/s2048/hitech.ecoin.com.vn-4d5b269f43d4a8f908ccb44433417519.jpg)
![[Đập hộp] LG Vu 3: "điện thoại vuông", màn hình đẹp, cấu hình ngang G2](https://lh6.googleusercontent.com/-aVTtDaUknm0/UlkUWGIYNkI/AAAAAAACbXY/7HiIwhXNkQ8/s2048/hitech.ecoin.com.vn-bdc6525674744bb145894ca9565adb59.jpg)
![[Đập hộp] LG Vu 3: "điện thoại vuông", màn hình đẹp, cấu hình ngang G2](https://lh3.googleusercontent.com/-uQoEF8KQNRs/UlkUWsyz4SI/AAAAAAACbXc/lOJefhItW2c/s2048/hitech.ecoin.com.vn-be7b6ed4f8bf3877bb83998ab30f346a.jpg)
![[Đập hộp] LG Vu 3: "điện thoại vuông", màn hình đẹp, cấu hình ngang G2](https://lh4.googleusercontent.com/-lvqeaMf1Jlg/UlkUXECSjxI/AAAAAAACbXo/1E9mjWlgC60/s2048/hitech.ecoin.com.vn-d7778c7a56389fa8436bf4dd79d54662.jpg)
![[Đập hộp] LG Vu 3: "điện thoại vuông", màn hình đẹp, cấu hình ngang G2](https://lh6.googleusercontent.com/-mtYDz_o6nd0/UlkUXY__CgI/AAAAAAACbXw/eJ7QYSWDlbA/s2048/hitech.ecoin.com.vn-72b0166740d412355f094f3962c208c6.jpg)
![[Đập hộp] LG Vu 3: "điện thoại vuông", màn hình đẹp, cấu hình ngang G2](https://lh5.googleusercontent.com/-53-ZMcJlDjQ/UlkUX9C4r-I/AAAAAAACbX4/QHf7e1MuUX0/s2048/hitech.ecoin.com.vn-26ef087593f64f9946d34af9c3038ed3.jpg)
![[Đập hộp] LG Vu 3: "điện thoại vuông", màn hình đẹp, cấu hình ngang G2](https://lh4.googleusercontent.com/-9x9ZRXrp3C4/UlkUYG0yL3I/AAAAAAACbX8/JERGMq9nTBU/s2048/hitech.ecoin.com.vn-4fbe787db48287dedcf363f05fc411cc.jpg)
![[Đập hộp] LG Vu 3: "điện thoại vuông", màn hình đẹp, cấu hình ngang G2](https://lh4.googleusercontent.com/-aDnpaIYzgJw/UlkUYdZ9z9I/AAAAAAACbYI/zyzjQ-Lk7AY/s2048/hitech.ecoin.com.vn-defb88aa83822b8db03dada93750a224.jpg)
![[Đập hộp] LG Vu 3: "điện thoại vuông", màn hình đẹp, cấu hình ngang G2](https://lh3.googleusercontent.com/-1m1FTsuVBY0/UlkUY_UOM9I/AAAAAAACbYM/v_0lYRHr4tY/s2048/hitech.ecoin.com.vn-1e378c666d29c76dfb0ef3a56759561a.jpg)
![[Đập hộp] LG Vu 3: "điện thoại vuông", màn hình đẹp, cấu hình ngang G2](https://lh5.googleusercontent.com/-V6FAkuwnxUg/UlkUZCWvfUI/AAAAAAACbYY/sRiPcguLP-o/s2048/hitech.ecoin.com.vn-e763dfe001797089368ef4ea120bb192.jpg)
![[Đập hộp] LG Vu 3: "điện thoại vuông", màn hình đẹp, cấu hình ngang G2](https://lh4.googleusercontent.com/-aV_HZZJiicA/UlkUZiJg4YI/AAAAAAACbYg/Hp2vVKS5vVU/s2048/hitech.ecoin.com.vn-91cba7cbda12e258c376add322bbeb01.jpg)
![[Đập hộp] LG Vu 3: "điện thoại vuông", màn hình đẹp, cấu hình ngang G2](https://lh4.googleusercontent.com/-9VMV7JAaPP8/UlkUaOeGeUI/AAAAAAACbYo/-F5Cj7ny8Fw/s2048/hitech.ecoin.com.vn-85b0084e5769acbb2d25b314a2ccb0a7.jpg)
![[Đập hộp] LG Vu 3: "điện thoại vuông", màn hình đẹp, cấu hình ngang G2](https://lh5.googleusercontent.com/-8YNy5oHYUMU/UlkUaVwieZI/AAAAAAACbYw/DtGH4cvoX0M/s2048/hitech.ecoin.com.vn-4baa2d920c57b290e28b5ac2f7e5d1e0.jpg)
![[Đập hộp] LG Vu 3: "điện thoại vuông", màn hình đẹp, cấu hình ngang G2](https://lh4.googleusercontent.com/-WFC4yVOPGfk/UlkUa8VboUI/AAAAAAACbY4/sMeHpcwmi8M/s2048/hitech.ecoin.com.vn-321c377464cd88a1ebaae7c7f523d2a3.jpg)
![[Đập hộp] LG Vu 3: "điện thoại vuông", màn hình đẹp, cấu hình ngang G2](https://lh5.googleusercontent.com/-UzmeZcI3LTo/UlkUbEALz0I/AAAAAAACbZA/sn-2Hf83wQg/s2048/hitech.ecoin.com.vn-417464226bcbbacd21362f4c0ada2168.jpg)
![[Đập hộp] LG Vu 3: "điện thoại vuông", màn hình đẹp, cấu hình ngang G2](https://lh5.googleusercontent.com/-4a9UDDzIA0k/UlkUbgZlEcI/AAAAAAACbZI/ZcK-UecrYow/s2048/hitech.ecoin.com.vn-efe3f674fb430f23ecff398e0bfd427a.jpg)
![[Đập hộp] LG Vu 3: "điện thoại vuông", màn hình đẹp, cấu hình ngang G2](https://lh6.googleusercontent.com/-d2pbmRhTfFM/UlkUb42NUPI/AAAAAAACbZQ/wnXn0opxxbg/s2048/hitech.ecoin.com.vn-56696f415a832afbc89fcd08526f0e47.jpg)
![[Đập hộp] LG Vu 3: "điện thoại vuông", màn hình đẹp, cấu hình ngang G2](https://lh6.googleusercontent.com/-gJkinK3ul3M/UlkUcV6PwXI/AAAAAAACbZY/n-xnRwo5XKk/s2048/hitech.ecoin.com.vn-253899cb8c0aa7bb4108b2fa541ccfa7.jpg)
![[Đập hộp] LG Vu 3: "điện thoại vuông", màn hình đẹp, cấu hình ngang G2](https://lh6.googleusercontent.com/-qgHoNW6ONoA/UlkUc7gRyCI/AAAAAAACbZg/QcUfc8j02e4/s2048/hitech.ecoin.com.vn-79cc4ec9c1e6b440c3446fb1472b918b.jpg)
![[Đập hộp] LG Vu 3: "điện thoại vuông", màn hình đẹp, cấu hình ngang G2](https://lh3.googleusercontent.com/-OynWBSgdHxo/UlkUdM6xnlI/AAAAAAACbZo/M3T6f3HptGQ/s2048/hitech.ecoin.com.vn-3a0ee6a09b691e97af6da6ab2fae8526.jpg)
![[Đập hộp] LG Vu 3: "điện thoại vuông", màn hình đẹp, cấu hình ngang G2](https://lh5.googleusercontent.com/-ShFE00_KlLw/UlkUd2PIqLI/AAAAAAACbZw/os3VUbPog3g/s2048/hitech.ecoin.com.vn-f5d5042b0eb3e4d646a2412ee849c7e4.jpg)
![[Đập hộp] LG Vu 3: "điện thoại vuông", màn hình đẹp, cấu hình ngang G2](https://lh4.googleusercontent.com/-RqWvpP9V7b0/UlkUeJBm3PI/AAAAAAACbZ4/nMnrDwpFKKU/s2048/hitech.ecoin.com.vn-c61e7adcae31b41c233c7ef0c00a11f6.jpg)
![[Đập hộp] LG Vu 3: "điện thoại vuông", màn hình đẹp, cấu hình ngang G2](https://lh3.googleusercontent.com/-BUBjICpvaDE/UlkUets3myI/AAAAAAACbaA/PoGL19L7eB0/s2048/hitech.ecoin.com.vn-1e179dc13bb5d78470d4dfa239749cd2.jpg)
![[Đập hộp] LG Vu 3: "điện thoại vuông", màn hình đẹp, cấu hình ngang G2](https://lh4.googleusercontent.com/-GK1Fn-Bvhfk/UlkUe-8LZvI/AAAAAAACbaI/jf8YL6kX-IY/s2048/hitech.ecoin.com.vn-65ef11aa14dd86b5e123cc530dedd5d8.jpg)
![[Đập hộp] LG Vu 3: "điện thoại vuông", màn hình đẹp, cấu hình ngang G2](https://lh5.googleusercontent.com/-GD8Ou8gkH10/UlkUfd3qElI/AAAAAAACbaQ/Pgi4i8BxaOA/s2048/hitech.ecoin.com.vn-ae01960b75a0eb251e70a2b09423463e.jpg)
![[Đập hộp] LG Vu 3: "điện thoại vuông", màn hình đẹp, cấu hình ngang G2](https://lh4.googleusercontent.com/-w2NKnu6tTsw/UlkUflvARjI/AAAAAAACbaY/Q2P4kzyZhf8/s2048/hitech.ecoin.com.vn-1dd13cd6749f2dd03c3c5e478d9d047f.jpg)
![[Đập hộp] LG Vu 3: "điện thoại vuông", màn hình đẹp, cấu hình ngang G2](https://lh5.googleusercontent.com/-3DL5O2Yrrf0/UlkUgFffj4I/AAAAAAACbag/0Yyg492s7kk/s2048/hitech.ecoin.com.vn-23ca0651c9db2e5d187a0693c4ed2660.jpg)
![[Đập hộp] LG Vu 3: "điện thoại vuông", màn hình đẹp, cấu hình ngang G2](https://lh3.googleusercontent.com/-9Z7tFsOWhU4/UlkUgjXzJaI/AAAAAAACbao/2Rm_o5aSVeg/s2048/hitech.ecoin.com.vn-f3920a288bb71a245201174b2e48f1fb.jpg)
![[Đập hộp] LG Vu 3: "điện thoại vuông", màn hình đẹp, cấu hình ngang G2](https://lh6.googleusercontent.com/-wTYvj4ytU8M/UlkUg9uFqZI/AAAAAAACbaw/PwnRdsxKZH8/s2048/hitech.ecoin.com.vn-8d8caa042498d0e24bcab22ff303258d.jpg)