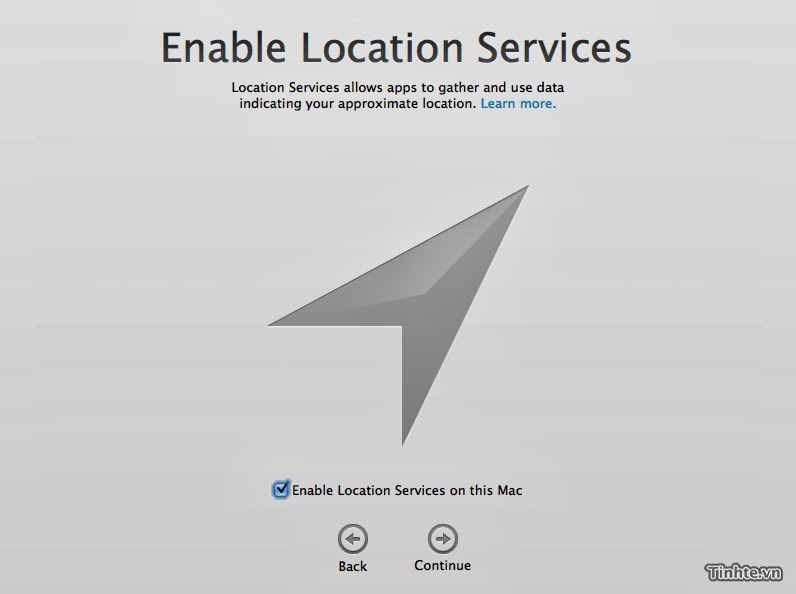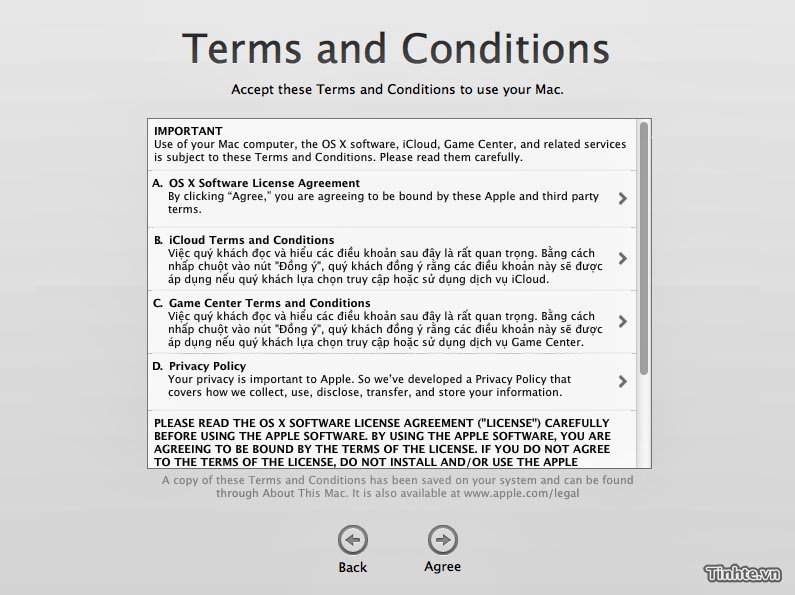Điểm tuyệt vời nhất đó là việc Apple đã chính thức phát hành miễn phí OS X 10.9 Mavericks cho người dùng, để cài đặt thì chỉ đơn giản là lên Mac AppStore tải về và cho nó nâng cấp tự động. Vì rằng miễn phí nên mình khuyến khích bạn tự tải về bằng tài khoản Apple ID của mình, nếu chưa có tài khoản này thì bạn có thể tham khảo thông tin ở dưới để biết cách tạo. Như thông lệ, nếu tải về và để cho máy tự nâng cấp thì hệ thống sẽ được nâng lên OS X 10.9 luôn, không mất dữ liệu, không ảnh hưởng các phân vùng hiện có. Nếu muốn cài mới, xóa trắng dữ liệu trong máy thì mời bạn tham khỏa ở dưới luôn.Phân vùng Data và Windows có bị ảnh hưởng?Đầu tiên cần lưu ý là cài Mac OS 10.9 Mavericks thì mình chỉ quan tâm đến phân vùng mà bạn đang chạy Mac mà thôi. Nếu bạn có phần vùng Data, phân vùng Windows (hay thường gọi là phân vùng Bootcamp) thì nó không liên quan. Các phân vùng này không bị ảnh hưởng khi bạn thao tác với phần vùng Mac OS, data không mất và Windows vẫn có thể chạy bình thường. Trừ khi bạn không để ý kĩ và format nhầm mất các phân vùng Data và Windows này.
Máy Apple thường có các phân vùng ẩn, gọi là ẩn vì bạn sẽ không thấy nó khi đang trong Mac OS hay Windows. Tuy nhiên khi đang ở trong quá trình cài hệ điều hành thì có thể sẽ thấy nó, thường nó (hay chúng nó) có dung lượng khoảng vài trăm MB. Hãy cứ kệ đi và tuyệt đối không xoá những phân vùng này đi.
Cài mới và update khác nhau như thế nào?
- Cài mới hoàn toàn:
- Áp dụng được cho những máy mới thay ổ cứng hoặc những máy Apple đang chạy Windows và muốn quay lại Mac OS.
- Không quan tâm hiện tại bạn đang chạy 10.6 - 10.7 hay 10.8
- Cần sao lưu dữ liệu trong phân vùng Mac OS bao gồm các phần mềm, data của phần mềm, các dữ liệu cá nhân của bạn.
- Phải cài lại phần mềm và thiết lập các cài đặt khác.
- Cài mới giúp máy chạy ổn hơn.
- Bạn phải tạo bộ cài trên USB hoặc DVD
- Update:
- Update thì không mất dữ liệu và tất cả các phần mềm còn nguyên không phải cài lại. Nếu update thì không cần tạo bộ cài trên USB.
- Một vài người dùng sau khi được Update báo máy chạy không ổn định và chậm hơn nếu so với cài mới hoàn toàn. Do đó nếu được hãy cài mới
- Ngoài ra bạn còn có 1 lựa chọn khác là vẫn giữ Lion và cài Mountain Lion trên phân vùng khác:
- OS X hỗ trợ bạn cài đặt các phiên bản hệ điều hành chạy song song với nhau. Do đó nếu bạn chưa tin tưởng máy mình có thể chạy tốt 10.9 Mavericks thì cài nó lên 1 phân vùng khác để dùng thử.
- Việc cần làm là chia thêm 1 phân vùng ổ cứng khoảng 30GB hoặc lớn hơn để cài 10.9 Mavericks
- Cài như thế này thì OS X cũ không bị ảnh hưởng và nếu không muốn dùng 10.9 nữa thì chỉ đơn giản là format cái phân vùng này đi.
- Để làm được cách này thì đương nhiên bạn phải đang có 1 phân vùng trống, bạn có thể chia thêm 1 phân vùng ở trong máy. Hoặc nếu muốn có thể cài Mavericks lên 1 HDD BOX USB cũng được. Để chia thêm 1 phân vùng trống thì có thể xem thêm bài viết này: Chia và gộp partition trong MacOS.
Chuẩn bị trước khi cài!
- Dọn dẹp máy: Chuẩn bị máy Mac của bạn để lên OS X Mountain Lion 10.8 và Muốn cài MacOS X 10.7 Lion, giờ phải làm gì? (cũ nhưng vẫn dùng tốt)
- Luôn luôn nhớ sao lưu dữ liệu trong phân vùng Mac OS sang phân vùng khác hoặc USB. Các loại dữ liệu cần quan tâm là: dữ liệu cá nhân của bạn - phần mềm đã cài trong Applications - dữ liệu và settings phần mềm trong /Users/Vuhai6/Library/Application Support - data của email trong /Users/Vuhai6/Library và Application Support. Tham khảo thêm tại: Sao lưu phần mềm để chuyển máy (hay cài lại MacOS)
NÂNG CẤP TRỰC TIẾP, KHÔNG MẤT DỮ LIỆU
Đây là lựa chọn mà nhiều người vẫn thích dùng, vì nó đơn giản, không quan tâm dữ liệu vì nó không bị mất, như mình đã trình bày ở trên. Để thực hiện thì trước tiên bạn cần nhấn vào hình trái táo ở góc trái và chọn Software Update... Mac AppStore sẽ tự động mở ra và thông báo có OS X 10.9 Mavericks Free Update
Tổng dung lượng file tải về là hơn 5GB, vì thế bạn cần có một mạng đủ mạnh để không phải đợi lâu. Sau khi tải về xong thì phần mềm có tên Install OS X Mavericks sẽ xuất hiện trong thư mục Applications.
Ngoài ra, sau khi phần mềm tải xong thì màn hình update cũng tự động mở ra. Giờ bạn cần tắt hết các phần mềm đang chạy và nhấn chọn vào Continue để bắt đầu cài 10.9 Mavericks. Máy sẽ tự động làm hết.
CÀI MỚI HOÀN TOÀN, XOÁ TOÀN BỘ DỮ LIỆU CŨ
Để cài mới hoàn thì bạn cũng cần tải về 10.9 như ở trên, sau đó làm như hướng dẫn trong topic sau để tạo bộ cài trên USB: Hướng dẫn tạo bộ cài đặt MacOS X trên USB. Sau khi tạo bộ cài xong thì cần khởi động lại máy, nhấn giữ Alt trong quá trình khởi động và sau đó chọn phân vùng USB để bắt đầu.
1 - Nhấn chọn English sau đó nhấn mũi tên để bắt đầu cài đặt
2 - Chọn Disk Utility để format phân vùng Mac OS cũ và xoá OS cũ đi
Chọn 3a hoặc 3b
3a - Nếu muốn xoá toàn bộ các phân vùng trong máy đi, để làm mới sau đó cài lại Windows và chia ổ Data sau thì chọn như hình dưới đây (Lưu ý: data và windows sẽ bị mất). Click vào tên ổ cứng ở dòng trên cùng -> chọn tab Partition -> chọn 1 partition -> Appy
Nếu máy bạn mới thay ổ cứng hoặc những máy Apple đang chạy Windows và muốn quay lại Mac OS. thì cần chọn thêm vào nút Option chọn stick vào lựa chọn đầu tiên (GUI ...)
3b - Chỉ đơn giản là format phân vùng Mac OS hiện tại, data và windows không bị ảnh hưởng thì chọn như hình dưới: click vào phân vùng Mac OS -> chọn tab Erase -> Erase ...
4 - Sau khi đã xoá Mac OS cũ đi thì nhấn vào dấu tròn đỏ ở góc trên trái để thoát Disk Utility và tiếp theo là chọn Reinstall OS X để bắt đầu cài
5 - Các bước tiếp theo khá đơn giản và không phải suy nghĩ nhiều do đó mình chỉ để hình và không giải thích nhiều. Chọn Agree
6 - Chọn đúng cái phân vùng Mac OS mà bạn vừa format
7 - Sau bước 6 thì máy sẽ tự cài Mac OS và mất khoảng 30 phút
8 - Nhớ chọn bàn phím U.S. Đây chỉ là layout bàn phím chứ không phải bộ gõ. Không cần quan tâm
9 - Bạn có sao lưu data bằng Time Machine không? nếu có chọn From Another Disk, không thì chọn Not Now và nhấn Continue
10 - Bật định vị
11 - Nhập Apple ID (tài khoản iTunes) của bạn vào, nếu không có nhấn Skip
12 - Agree
13 - Nếu ở bước 11 bạn có nhập tài khoản iTunes thì mới có bước 13 này. Lúc này máy muốn hỏi bạn có muốn dùng iCloud không?
14 - Bật tính năng Find My Mac (có 13 thì mới có 14)
15 - Nhập tên bạn muốn dùng và mật khẩu
16 - Chọn vào VN
17 - Cứ Continue
18 - Xong rồi. Xin cảm ơn!