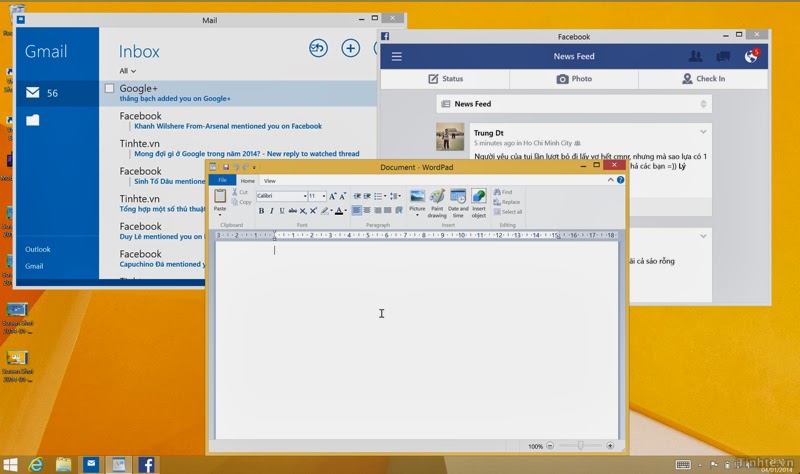Khai thác hiệu quả việc chạy đa nhiệm trên Windows 8.x
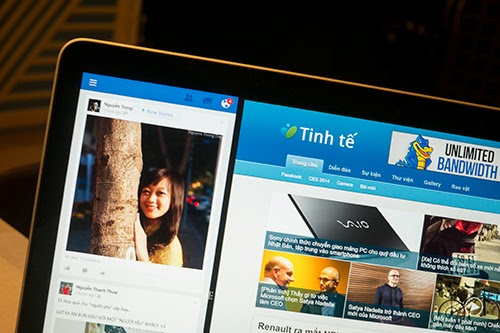
Chạy đa nhiệm là một phần tất yếu của việc sử dụng máy tính bởi đôi khi chúng ta cần phải vừa làm việc này vừa làm việc khác song song với nhau, ví dụ như vừa chat với bạn gái vừa xem Tinh tế chẳng hạn. Trong bài này mình xin chia sẻ với anh em một số cách chạy đa nhiệm khá hay dùng cho Windows 8/8.1, hi vọng chúng sẽ giúp việc sử dụng máy tính của anh em được dễ dàng và hiệu quả hơn. Nếu các bạn có những mẹo hay thủ thuật nào liên quan đến đa nhiệm trên Windows thì cũng mời chia sẻ ngay trong topic này luôn nhé.
Tóm tắt nội dung bài viết
1. Sử dụng tính năng Snap trong môi trường Modern
Chúng ta hãy bắt đầu với một tính năng có sẵn: Snap. Đây là một trong những điểm mình thích nhất trên Windows 8 vì nó cho phép chạy song song hai app bên cạnh nhau, và áp dụng được cho cả những phần mềm mới theo dạng Modern. Ngoài ra, bạn cũng có thể chạy một app Modern song song với môi trường desktop nữa, nhưng đã nhất vẫn là chạy nhiều app Modern cùng lúc. Trong bối cảnh hiện nay hầu hết các máy tính đều xài màn hình tỉ lệ 16:9, Snap giúp chúng ta tận dụng chiều ngang này một cách cực kì hiệu quả.
Nếu anh em nào đang xài Windows 8.1 thì chúng ta có thể "snap" đến 3 ứng dụng song song với nhau chứ không chỉ dừng lại ở con số 2. Cách thực hiện việc gắn ứng dụng đó là bạn sẽ rê chuột lên cạnh trên màn hình, kéo app xuống khoảng nửa chừng rồi thả vào vị trí mình mong muốn. Mới đầu thì bạn chỉ có thể thả app vào nửa trái hoặc nửa phải màn hình, nhưng khi đã có 2 app rồi thì bạn có thể chạy thêm app thứ ba rồi kéo nó vào vị trí mong muốn. Bạn cũng có thể thực hiện việc kéo thả từ menu đa nhiệm xuất hiện khi rê chuột lên góc trên bên trái màn hình.

Một khi đã gắn các app vào vị trí mong muốn, đừng quên chỉnh lại kích thước của chúng bằng cách nhấn và di chuyển thanh màu đen đang chia cắt các ứng dụng nhé.

2. Cách snap tối đa 4 ứng dụng Modern
Như đã nói ở trên, mặc định chúng ta có thể Snap tối đa 3 ứng dụng với Windows 8.1. Vậy nếu bạn muốn gắn 4 cái thì sao? Việc này đòi hỏi chúng ta phải tinh chỉnh lại một chút. Các bước thực hiện như sau:
- Nhấn phím Windows để quay lại màn hình Start
- Gõ chữ "Display", chọn mục "Display Settings" ở kết quả tìm kiếm hiển thị bên tay phải màn hình
- Ở mục "More Options", nhấn vào mũi tên sổ xuống, chọn "Smaller"
Giờ đây bạn sẽ thấy nội dung trên màn hình giảm kích thước xuống, các ô Live Tile cũng được hiển thị với số lượng nhiều hơn. Vậy là xong, bạn đã có thể snap 4 ứng dụng cạnh nhau rồi đấy.
Lưu ý: thủ thuật này chỉ áp dụng cho các màn hình có độ phân giải chiều ngang từ 1500 pixel trở lên và không tinh chỉnh lại DPI (chế độ zoom trong Control Panel). Nếu bạn không thấy tùy chọn "Smaller" có nghĩa là thiết bị của bạn không được hỗ trợ.
3. Sử dụng tính năng Snap trong môi trường desktop
Thực chất tính năng này đã có từ thời Windows 7, nhưng sẵn đang nói về đa nhiệm thì mình liệt kê ra đây luôn để anh em nào chưa biết thì có thể dùng. Ở phần 1 là cách xài Snap cho các phần mềm Modern, còn bây giờ là Snap cho các ứng dụng dạng cửa sổ truyền thống. Chức năng thì vẫn tương tự, đó là bạn có thể sắp xếp hai phần mềm cạnh nhau để dễ dàng làm việc hơn.
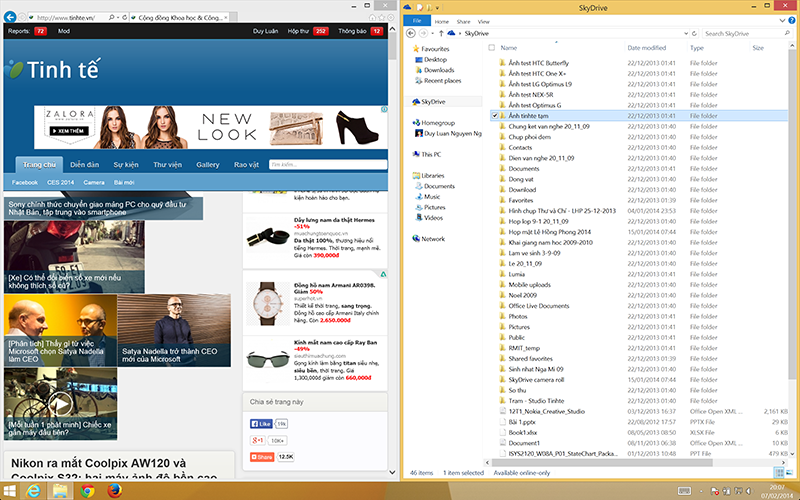
Cách kích hoạt Snap cho app desktop rất đơn giản. Trước hết bạn hãy thử chạy Internet Explorer lên, nhấn phím Windows + mũi tên trái. Ngay lập tức ứng dụng sẽ được chỉnh lại kích thước và đẩy qua nửa bên trái màn hình. Tiếp tục chạy Windows Explorer (hoặc một phần mềm bất kì nào đó, mình chỉ đang ví dụ thôi mà), nhấn Windows + mũi tên phải, và bây giờ thì cửa sổ này đã nằm gọn vào nửa còn lại của màn hình rồi đấy.
Ngoài ra, bạn cũng có thể kéo thanh tiêu đề của các phần mềm rồi đẩy nó sát về cạnh màn hình bên trái (hoặc phải) để có hiệu quả tương tự. Mình thì hay dùng cách này vì nó nhanh hơn.
4. Chạy ứng dụng Modern dưới dạng cửa sổ
Như các bạn đã biết thì Windows 8 hay 8.1 có hai loại ứng dụng: app trong giao diện cửa sổ theo kiểu truyền thống, và app chạy trong giao diện Modern. Mặc định thì hai loại này chạy độc lập với nhau trong hai môi trường khác nhau, do đó gây khó khăn khi bạn cần thực hiện đa nhiệm. Lỡ như bạn cần tham khảo danh bạ từ app Contact trong khi đang soạn thảo văn bản bằng Word thì sao, hoặc vừa xài app Mail vừa phải soạn thuyết trình? Không lẽ chúng ta phải liên tục nhấn Start để nhảy qua lại, mất thời gian quá. Trong tình huống này, bạn hãy nhờ sự trợ giúp của ModernMix. Sau khi cài phần mềm này rồi thì app Modern cũng có thể tồn tại thành các cửa sổ luôn, và tất nhiên nó hoàn toàn có thể chạy cùng với các app truyền thống.
Ghi chú: khi đang chạy một app Modern và muốn biến nó thành dạng cửa sổ, bạn hãy nhấn phím F10 hoặc click chuột vào biểu tượng các ô vuông nhỏ nhỏ ở góc trên bên phải màn hình.
Tải về phần mềm ModernMix (giá 4,99$, cho phép dùng thử 30 ngày)
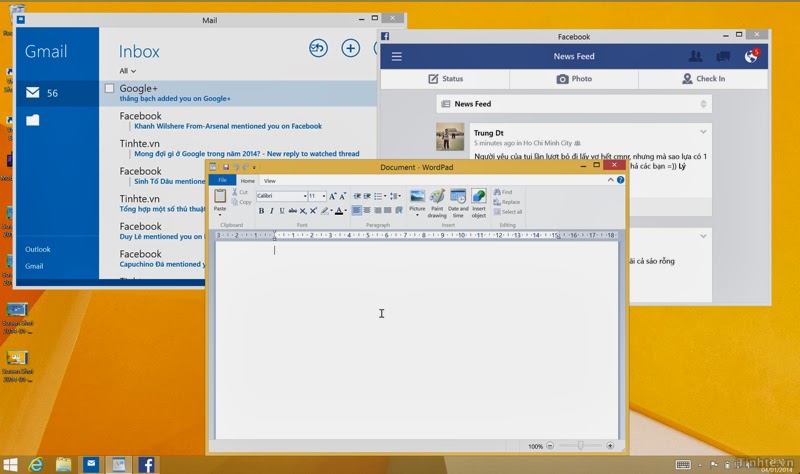
5. Duyệt web nhiều cửa sổ trong môi trường Modern (Chrome)
Google mới đây đã ra mắt trình duyệt Chrome 32 chính thức và cải tiến lớn nhất đó là nó cho phép chúng ta chạy chế độ mô phỏng Chrome OS trong môi trường "Modern UI" của Windows 8/8.1. Khi đã được thiết lập làm trình duyệt mặc định, Chrome sẽ có thể khởi động trong môi trường Modern để cung cấp cho chúng ta một thanh tác vụ ở cạnh dưới màn hình. Chúng ta có thể mở nhiều cửa sổ trình duyệt cùng một lúc, thuận tiện khi bạn cần xài một app Modern (chính là Chrome) nhưng vẫn muốn thao tác dưới dạng nhiều cửa sổ như bên môi trường desktop.

Điểm đáng nói ở đây đó là toàn bộ những thứ trên đều chạy dưới dạng một ứng dụng Windows 8 bình thường. Nó chỉ tận dụng một chế độ mà Microsoft đã đưa ra để các trình duyệt khai thác môi trường Modern UI một cách hiệu quả, những tính năng thú vị như Snap hay các thao tác cảm ứng của Windows 8 đều có thể áp dụng tốt trong bản Chrome Modern này.
Cách sử dụng Chrome OS bên trong Windows 8:
- Tải trình duyệt Chrome 32 (hoặc các bản mới hơn, cứ vào link là sẽ có bản mới nhất cho bạn)
- Tải về xong thì tiến hành cài đặt như bình thường
- Khi chạy lên, Chrome sẽ hỏi về việc chọn trình duyệt mặc định. Nhớ chọn Chrome nhé.
- Quay lại màn hình Start, chạy Chrome trong môi trường Modern lên là đã có thể sử dụng
- Bạn cũng có thể chuyển từ Chrome trong desktop sang Chrome Modern bằng cách nhấn nút Menu (biểu tượng ba gạch ở góc trên bên phải cửa sổ) > Relaunch Chrome in Windows 8 mode
6. Một số phím tắt hữu ích khi chạy đa nhiệm
Trên bàn phím truyền thống:
- Windows + D: quay trở về desktop
- Windows: quay trở về màn hình Start của hệ điều hành
- Alt + Tab: duyệt qua những ứng dụng đang chạy
- Windows + Tab: hiển thị thanh đa nhiệm ở cạnh bên trái của màn hình
Nếu bạn đang xài máy tính có màn hình cảm ứng:
- Trượt từ cạnh trái màn hình vào bên trong để chuyển đổi giữa các app đang chạy với nhau.
- Trượt từ cạnh trái vào, sau đó trượt ngược ra lại mà không nhấc ngón tay khỏi màn hình để mở thanh liệt kê các ứng dụng mới chạy gần đây.
- Trượt vào từ cạnh trên hoặc cạnh dưới màn hình để tiết lộ App Command.
- Kéo một ứng dụng dạng Modern về phía cạnh dưới màn hình để đóng app đó lại.