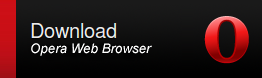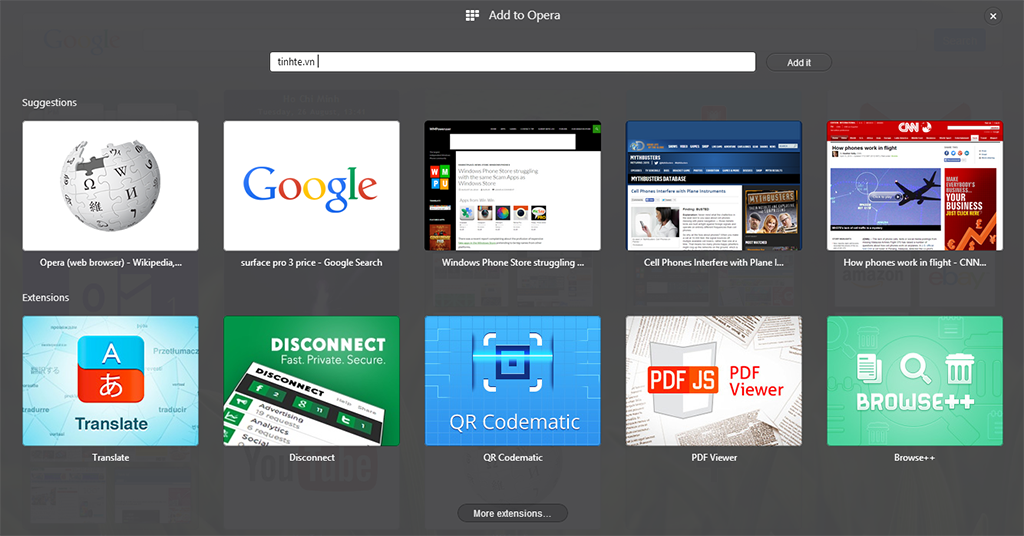Vài chia sẻ giúp bạn sử dụng trình duyệt Opera tốt hơn trên Windows

Bên cạnh Chrome, Firefox thì Opera là một trình duyệt thay thế khá phổ biến trên nền tảng Windows. Kể từ khi chuyển sang dùng engine Blink thay cho Presto thì Opera đang ngày càng trở nên tốt hơn cả về hiệu năng và tính năng. Hôm nay, mình sẽ giới thiệu một số thiết lập và extension của Opera để bạn sử dụng trình duyệt này tốt hơn trên Windows.
Cài đặt:
Phiên bản mới nhất của Opera cho Windows hiện tại là 23.0. Bạn có thể tải về và cài đặt Opera tại địa chỉ Opera.com hoặc nhấn vào nút Download dưới đây để tải cho Windows.
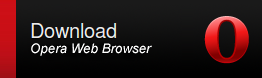
Thiết lập:
Tùy theo hệ điều hành mà giao diện Opera sẽ hiển thị tương ứng. Nếu bạn dùng Windows 7 thì các thẻ duyệt (Tab) sẽ có góc bo cong và cửa sổ hiệu ứng Aero. Ngược lại nếu dùng Windows 8 thì các thẻ duyệt sẽ vuông vức và phẳng, rất phù hợp với phong cách Ribbon trên hệ điều hành này. Về cơ bản thì bạn có thể dùng Opera ngay khi cài đặt nhưng để nó thân thiện hơn thì bạn nên thiết lập vài thứ sau:
1. Hiển thị thanh Bookmark:

Thanh Bookmark mặc định được giấu đi nhưng nếu đã quen với cách quản lý trang web ưa thích trên thanh Bookmark thì bạn có thể mở nó ra bằng cách vào Settings > Browser > trong mục User interface chọn "Show the bookmarks bar".
Để thêm một trang web vào thanh Bookmark, bạn chỉ việc kéo thả thẻ duyệt vào thanh Bookmark hoặc nhấn Ctrl + D > chọn Save.
2. Kích hoạt thao tác cử chỉ khi dùng chuột (Mouse gesture):
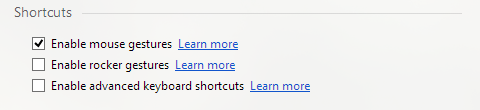
Mouse gesture là một tính năng rất hay vẫn được Opera giữ lại mặc dù đã nâng cấp engine mới. Để kích hoạt tính năng này, bạn vào Settings > Browser > trong mục Shortcuts chọn "Enable mouse gestures". Với Mouse gesture thì bạn có thể duyệt web nhanh hơn, thao tác "Pro" hơn ![Vài chia sẻ giúp bạn sử dụng trình duyệt Opera tốt hơn trên Windows :D]()
Sử dụng Mouse gesture như thế nào? Opera hỗ trợ các cử chỉ điều khiển sau và với mỗi cử chỉ, bạn chỉ việc giữ nút chuột phải và rê chuột theo hướng để thực hiện cử chỉ.

- Giữ chuột phải + rê chuột sang trái = trở lại trang trước (tương tự nút Back);
- Giữ chuột phải + rê chuột sang phải = đến trang tiếp theo (tương tự nút Forward);
- Giữ chuột phải + rê chuột từ trên xuống dưới = mở một thẻ duyệt mới (trương tự nút New Tab (Ctrl + T);
- Giữ chuột phải + rê chuột từ dưới lên rồi xuống = làm mới trang web (tương tự nút Refresh (F5 hoặc Ctrl + R);
- Giữ chuột phải + rê chuột từ trên xuống dưới rồi sang phải = đóng thẻ duyệt hiện tại (tương tự nút Close Tab (Ctrl + W).
3. Thiết lập kiểm tra chính tả:
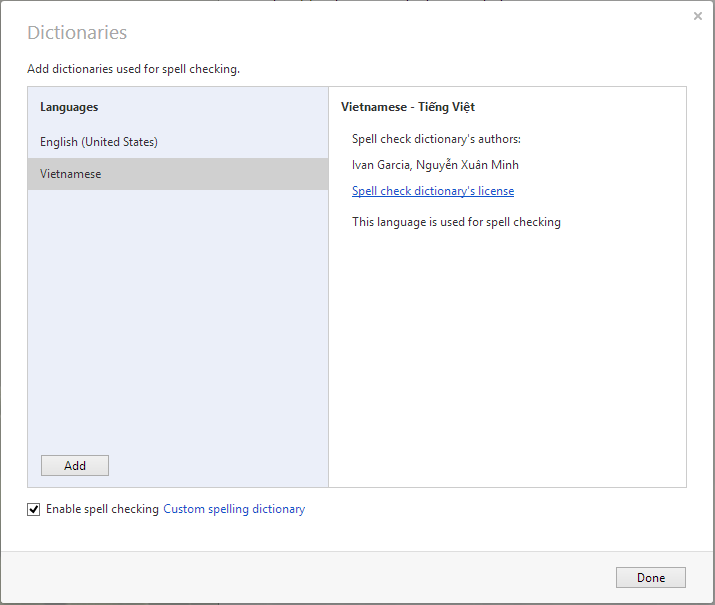
Nếu thường xuyên làm việc với văn bản trực tuyến, soạn thảo email thì tính năng này rất cần thiết, giúp bạn sửa lỗi chính tả trước khi lưu hoặc gởi email. Bạn có thể kích hoạt kiểm tra chính tả bằng cách vào Settings > Browser > trong mục Languages chọn "Dictionaries" > nhấn Add và chọn Vietnamese (hoặc một ngôn ngữ nào đó) > Use this language for spell checking và stick vào ô Enable spell checking > Done.
Sau khi kích hoạt, khi soạn thảo tiếng Việt hoặc ngôn ngữ được chọn làm từ điển mặc định, các lỗi chính tả sẽ được gạch chân màu đỏ bên dưới. Bạn có thể bôi đen từ bị sai, click chuột phải và chọn từ phù hợp để sửa lại.
4. Tắt mở Adobe Flash:
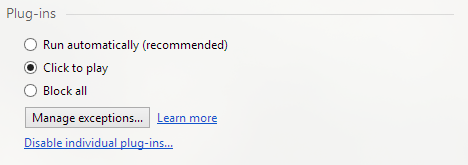
Việc cho phép tắt mở video Adobe Flash sẽ giúp trang web được tải nhanh hơn, tránh tình trạng video tự phát cũng như chặn luôn các quảng cáo dạng Flash. Để kích hoạt, bạn vào Settings > Websites > trong mục Plug-ins > chọn Click to play.
Sau khi kích hoạt, các nội dung Flash sẽ hiển thị với một nút Play để bấm và chạy (Click to play).
Tùy biến Start page:
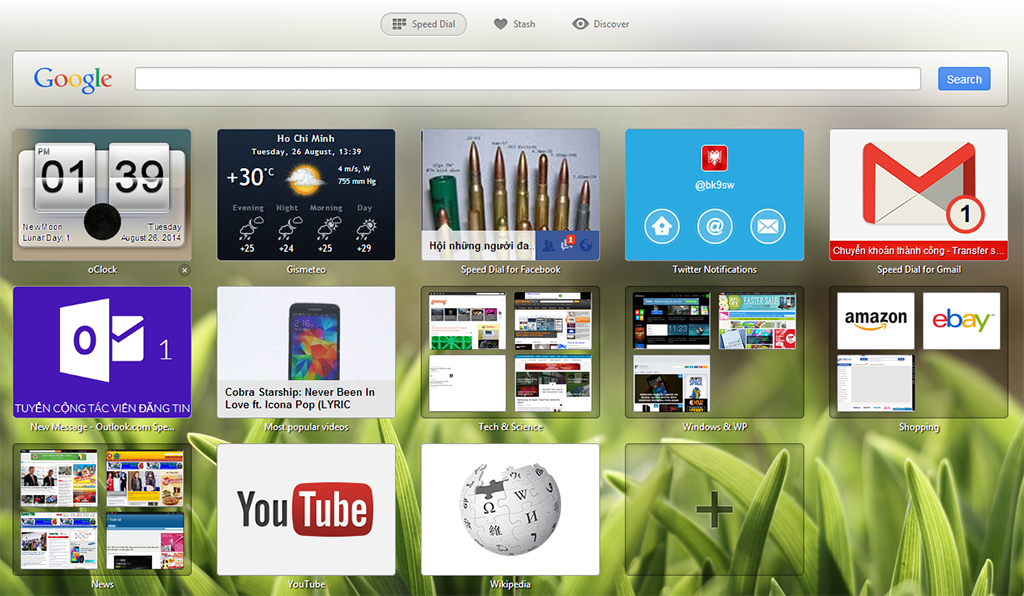
Khi mở một thẻ duyệt mới, trang Start page sẽ hiện ra. Đây là một trang giúp chúng ta truy cập nhanh vào các trang web ưa thích cũng như các tiện ích được cài thêm.
1. Speed Dial:
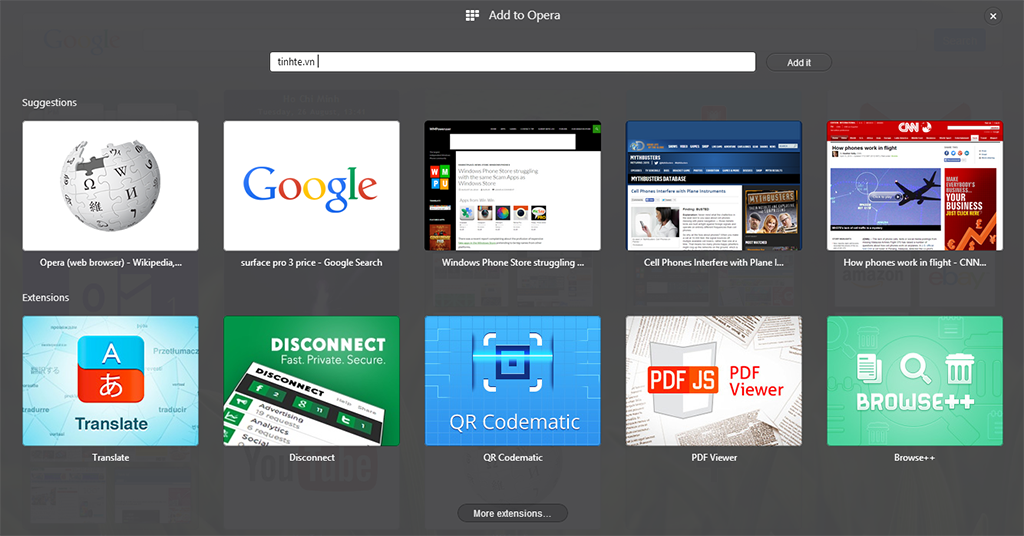
Bên cạnh thanh Bookmark, bạn có thể lưu trang web ưa thích vào Speed Dial và gom nhóm các trang web vào thư mục. Để thêm trang web, bạn nhấn nút dấu + và nhập đường dẫn trang web hoặc khi đang duyệt 1 trang web bất kì, nhấn biểu tượng hình trái tim trên thanh địa chỉ > Add page to Speed Dial. Hình ảnh thumbnail của trang web sẽ được tải về và hiển thị bên ngoài. Để gom nhóm trang web, bạn chỉ việc kéo thả một trang đã lưu lên trang muốn gom tương tự như cách chúng ta gom nhóm ứng dụng trên các nền tảng di động. Với mỗi nhóm bạn có thể đặt tên để phân biệt.
Ngoài trang web, Speed Dial còn hỗ trợ các extension. Chúng giống như widget, hiển thị thông tin, trạng thái theo thời gian thực và cập nhật liên tục. Ở đây mình cài sẵn một số extension hay dùng như oClock, Gismeteo, Speed Dial for Facebook, Twitter, Gmail, Outlook, YouTube. Với các extension này, bạn có thể nắm bắt nhanh thông tin các tài khoản email, Facebook, Twitter như có bao nhiêu email mới, bao nhiêu thông báo mới, tin nhắn, kết bạn, v.v…
Bạn có thể tham khảo thêm các extension cho Speed Dial tại đây.
2. Stash:
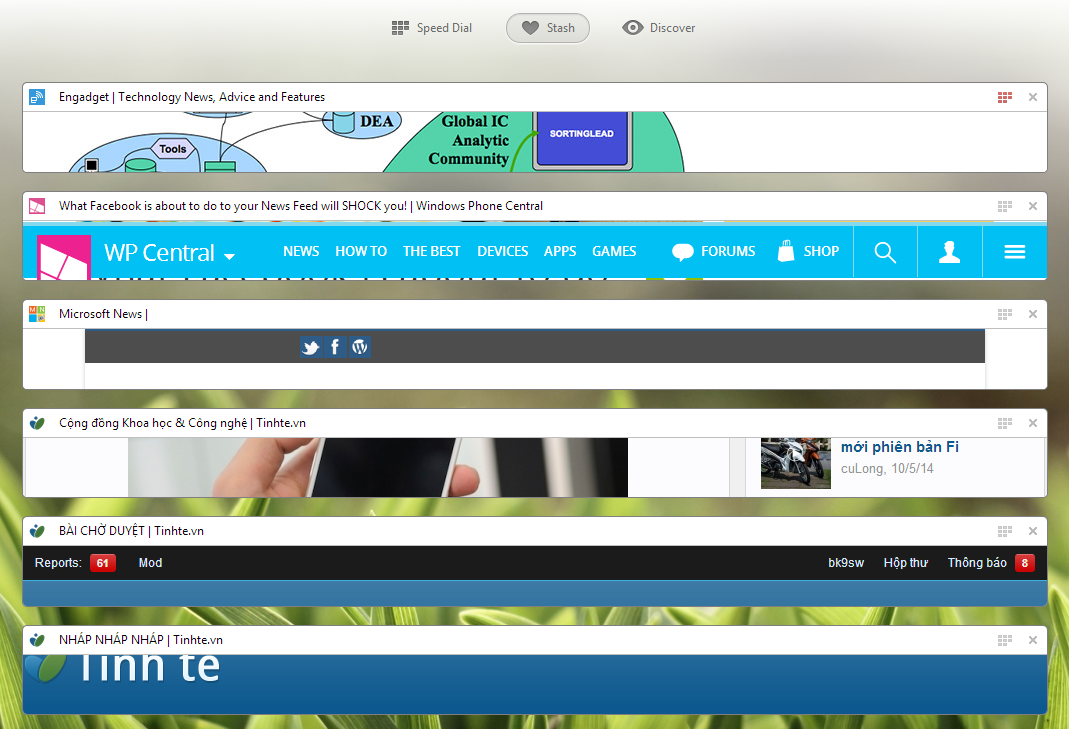
Stash thực chất là khu vực lưu Bookmark chính của Opera thay cho hệ thống bookmark dạng thư mục thường thấy trên các trình duyệt khác. Tương tự như Speed Dial, bạn có thể lưu các trang web ưa thích bằng cách nhấn biểu tượng hình trái tim > Add page to Stash.
3. Discover:
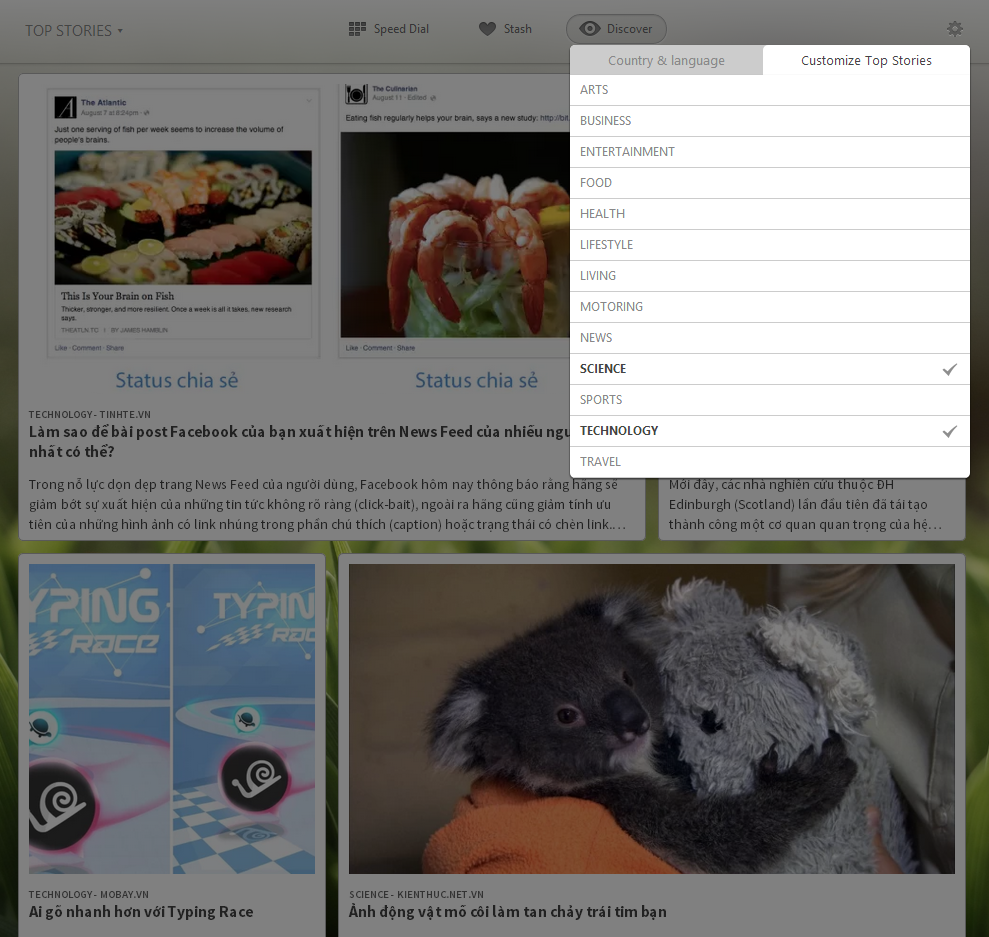
Đúng như tên gọi, Discover là khu vực cho phép bạn khám phá thế giới thông tin. Tại đây hiển thị các tin tức mới nhất theo chủ đề được tổng hợp từ nhiều nguồn khác nhau. Opera cũng đã hỗ trợ nội dung bản địa Việt Nam và bạn có thể thiết lập bằng cách nhấn nút Settings hình bánh răng phía trên > chọn Vietnam trong Country & Language > chọn mảng thông tin quan tâm trong Customize Top Stories.
Cài đặt extension:
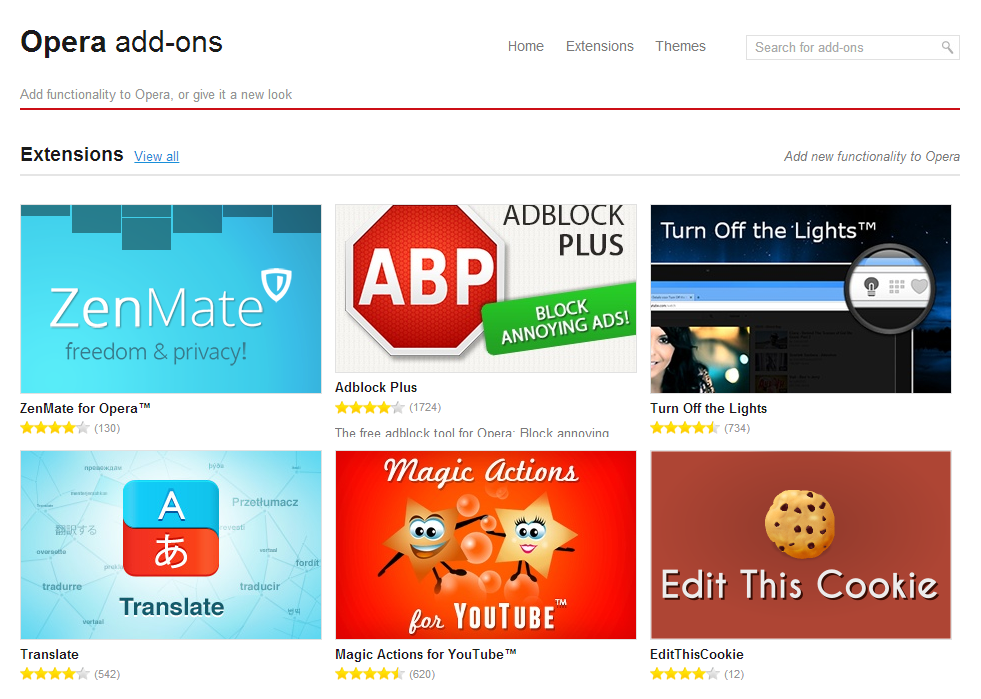
Hiện tại Opera có cả 2 dạng tiện ích extension, 1 kho extension dành riêng cho Opera và kho extension "dùng ké" của Chrome. Dưới đây là một số extension mình hay dùng mà bạn có thể tải về từ kho Opera add-ons:
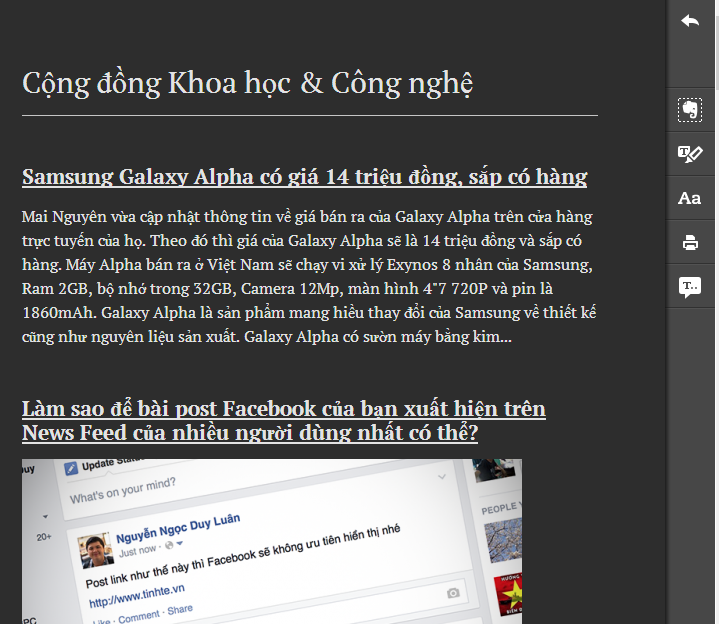
1. Clearly: Đây là một tiện ích do Evernote phát triển và chức năng của nó là chuyển đổi trang web thông thường về chế độ hiển thị Reading Mode và đọc nội dung tương tự như Readability hay Instapaper. Bạn có thể tùy chỉnh các chế độ hiển thị như kích thước, font chữ, nền giấy, lưu nội dung trang web vào dịch vụ ghi chú Evernote.
2. Hover Free: Tiện ích này cho phép bạn xem trước các hình ảnh với kích cỡ chất lượng đầy đủ từ ảnh Thumbnail của nó. Chẳng hạn như trên Facebook, thay vì phải nhấp vào để xem chi tiết về một tấm hình được đăng trên tường thì bạn chỉ việc đưa chuột lên tấm hình và nhấn giữ nút Ctrl hoặc bất kì nút nào mà bạn thiết lập Hotkey cho Hover Free để xem trước.
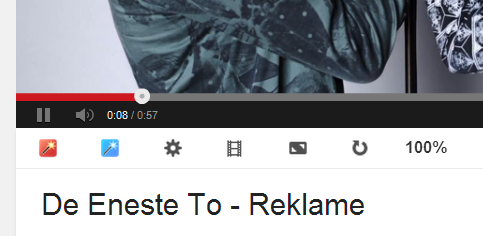
3. Magic Actions for YouTube: Một tiện ích rất hay bổ sung một loạt các tính năng khi bạn xem video trực tuyến trên YouTube. Khi mở một video bất kì, bên dưới video sẽ có thêm một thanh điều khiển với các nút như Cinema Mode (hiển thị video như đang được chiếu trong rạp), mở rộng/thu nhỏ màn hình video, Repeat (tự động chơi lại video), hiển thị thông tin video, và điều khiển âm lượng video bằng cách đưa trỏ chuột lên video và cuộn (Scroll).
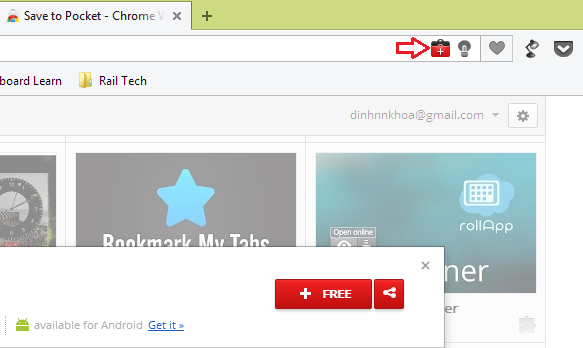
4. Download Chrome Extension: Một tiện ích rất cần thiết để bạn có thể khai thác kho extension từ Chrome Web Store. Với tiện ích này, bạn có thể dễ dàng tải về và cài đặt các extension từ Web Store với một nút trên thanh địa chỉ.
Còn rất nhiều extension hay khác trên Opera Add-ons, bạn có thể tìm hiểu thêm tại đây.