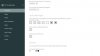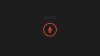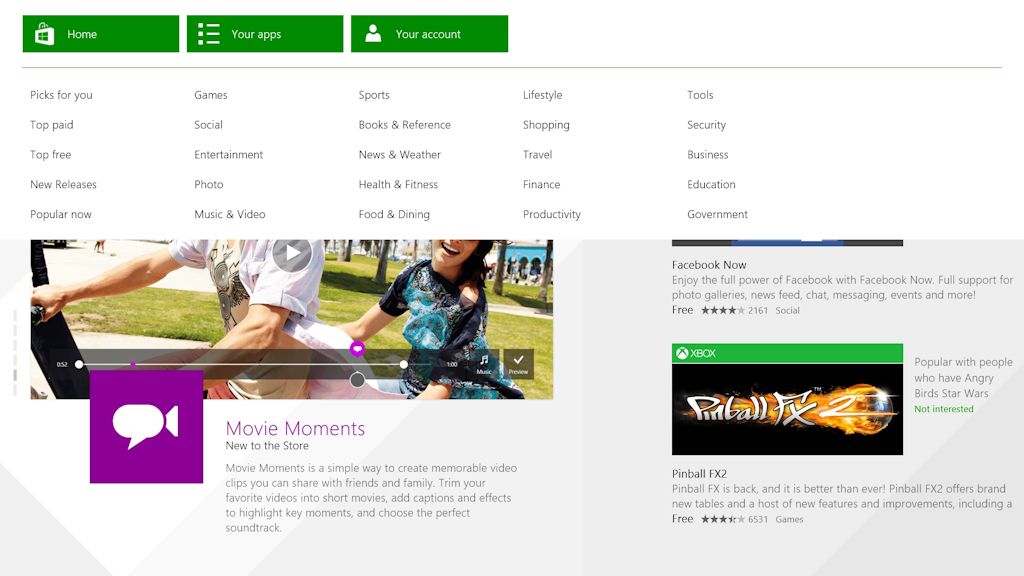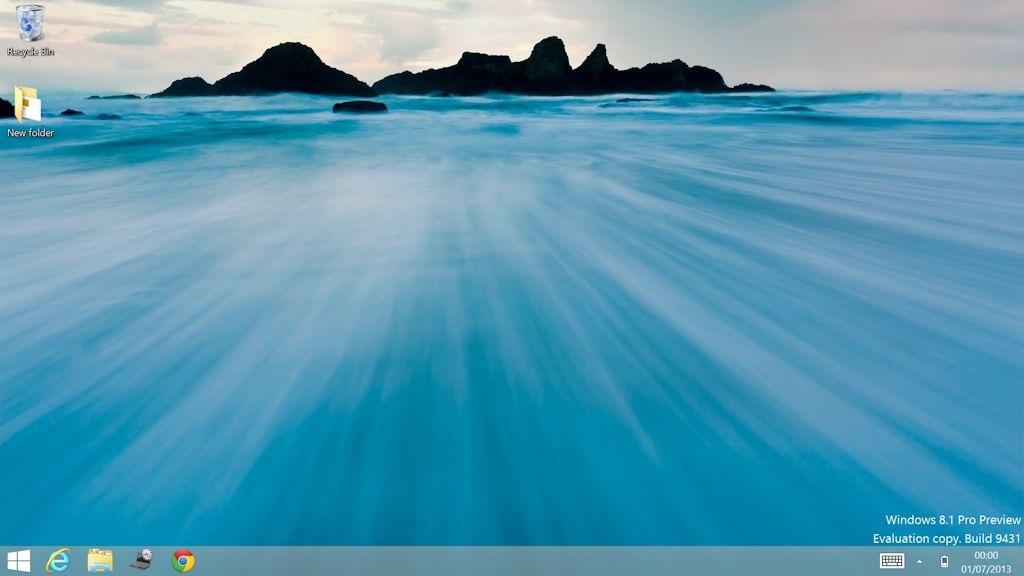Khi ra mắt phiên bản mới của bộ ứng dụng văn phòng iWork, Apple bị nhiều người than phiền về việc thiếu hụt một số tính năng vốn có trong bản iWork ’09. Phản hồi lại điều này, Apple nói rằng cả ba phần mềm Pages, Numbers và Keynote trên Mac đều phải được viết lại từ đầu để đảm bảo tương thích hoàn toàn với kiến trúc 64-bit. Chính vì thế, nhiều tính năng vẫn còn đang được tiếp tục phát triển và hãng dự định sẽ cập nhật chúng đến người dùng trong trong vòng 6 tháng tới. Một số điểm thay đổi có thể kể đến như chức năng tùy biến thanh công cụ, thước canh hàng theo chiều dọc, tự động điền chữ...
Nhân dịp này, Apple cũng có nói đến việc tập tin Pages, Numbers và Keynote tạo ra bằng ứng dụng phiên bản mới không thể mở trong bản iWork cũ là do định dạng đã thay đổi nhằm tạo sự thống nhất giữa OS X, iOS và nền web. Để đổi lại file về định dạng cũ, bạn có thể vào menu File > Export To, sau đó chọn Pages ’09, Numbers ’09 hoặc Keynote ’09.
Danh sách một số tính năng sẽ được bổ sung cho bộ iWork mới:
PagesNumbers
- Khả năng tùy biến thanh công cụ
- Thước kẻ để canh các đối tượng theo chiều dọc
- Cải thiện các đường hướng dẫn khi sắp xếp đối tượng
- Cải thiện tính năng đếm chữ
- Hỗ trợ dùng phím tắt cho việc thay đổi style văn bản
- Quản lý từng trang và từng nhóm trang trong giao diện thumbnail giống trước đây
Keynote
- Khả năng tùy biến thanh công cụ
- Cải thiện tính năng zoom và sắp xếp cửa sổ
- Hỗ trợ sắp xếp dữ liệu theo nhiều cột và nhiều trường
- Tự đồng hoàn thành chữ trong ô
- Bổ sung headers và footers
- Cải thiện việc hỗ trợ AppleScript support
- Khả năng tùy biến thanh công cụ
- Thêm vào một số hiệu ứng chuyển động cũ
- Cải thiện việc xuất thông tin ra màn hình
- Restoring old transitions and builds presenter
- Cải thiện việc hỗ trợ AppleScript support
Nguồn: Apple
Hiển thị các bài đăng có nhãn Máy tính. Hiển thị tất cả bài đăng
Hiển thị các bài đăng có nhãn Máy tính. Hiển thị tất cả bài đăng
Thứ Năm, 7 tháng 11, 2013
Apple sẽ bổ sung các tính năng bị thiếu cho bộ iWork trên Mac trong vòng 6 tháng tới
Thứ Tư, 3 tháng 7, 2013
NPD Group: Apple vẫn xếp số 1 ở phân khúc máy tính mỏng, nhẹ
Apple mở đầu cho trào lưu máy tính xách tay mỏng và nhẹ với MacBook Air đầu năm 2008 và tới giờ, theo số liệu từ hãng phân tích thị trường NPD Group thì mọi thứ vẫn đang trong tầm kiểm soát của Apple dù gặp phải sự cạnh tranh mạnh mẽ từ các đối thủ. Cụ thể hơn, trong 5 tháng đầu năm 2013, MacBook Air của Apple chiếm 56% doanh số bán ra của MTXT mỏng và nhẹ tại Mỹ. Trong khi đó, binh đoàn ultrabook hùng mạnh từ các hãng sản xuất PC chỉ chiếm 44% về doanh số bán mà thôi. Apple được kỳ vọng sẽ tiếp tục dẫn đầu phân khúc khi thế hệ MacBook Air mới nhất vừa được họ ra mắt tại WWDC 2013 có BXL Haswell và pin 12 tiếng. Ở chiều ngược lại, Microsoft và các đối tác của họ cũng không chịu bỏ cuộc khi sẽ có thêm nhiều ultrabook khác ra mắt trong năm nay. HP, Sony, Samsung... đều có kế hoạch sẽ ra mắt máy tính lai với màn hình cảm ứng chạy Windows 8.1 trong những tháng tới.Nguồn: BGR
Nhãn:
Apple
,
Haswell
,
macbook air
,
Máy tính
,
Máy tính Apple - Mac OS X
,
NPD
,
PC
,
Tin tức - Giới thiệu - Đánh giá
,
ultrabook
,
Windows 8.1
Thứ Ba, 2 tháng 7, 2013
Microsoft xác nhận Windows Store đã cán mốc 100.000 ứng dụng sau bảy tháng đi vào hoạt động
Microsoft hôm nay cho biết rằng số lượng ứng dụng trên Windows Store hiện đã vượt mốc 100.000 sau khoảng 7 tháng tính từ khi Windows 8 chính thức có mặt trên thị trường. Trước đây CEO Steve Ballmer từng kì vọng con số này sẽ đạt được trong lúc diễn ra sự kiện BUILD (từ 26-28/6) nhưng thực tế thì đã bị trễ hai ngày. Dù sao đi nữa thì tốc độ phát triển của Windows Store cũng rất đáng ghi nhận bởi Windows Phone Store cần 18 tháng để cán mốc 100.000 app, App Store của Apple thì cần 14 tháng để có 100.000 ứng dụng dành cho iPad, Google Play Store cũng mất đến 18 tháng để đạt được con số nói trên. Mới đây Facebook và Flipboard cũng xác nhận rằng họ sẽ phát triển phần mềm chính chủ dành cho Windows 8 để tạo động lực thu hút thêm nhiều lập trình viên hơn nữa đến với nền tảng này.Nguồn: Twitter của Microsoft
Nhãn:
Máy tính
,
Máy tính Windows
,
Microsoft
,
TIN TỨC - GIỚI THIỆU
,
ứng dụng
,
Windows
,
Windows 8
,
Windows Store
Thứ Hai, 1 tháng 7, 2013
Trên tay Sony VAIO Duo 13: máy nhẹ, màn hình đẹp, chip Haswell
Ngay khi Intel vừa giới thiệu thế hệ chip Haswell mới cũng là lúc Sony đưa ra thị trường dòng Ultrabook VAIO Duo 13. Có thể xem đây là một lựa chọn mới cho người dùng từng có ý định sở hữu dòng sản phẩm VAIO Duo 11. Với VAIO Duo 13, người dùng có một khung màn hình 13,3" rộng hơn 30% nhưng kích thước máy chỉ nhỉnh hơn 9% so với phiên bản 11,6". Ngoài ra, sản phẩm cũng có một thiết kế mới hơn, đẹp hơn, thanh thoát hơn, đặc biệt là phiên bản màu trắng bạc nhìn rất lịch lãm. Đây là sản phẩm hướng đến khách hàng thường xuyên phải di chuyển, có nhu cầu nhập liệu bằng bút cùng với thời gian dùng pin lâu.
Thiết kế Surf Slider cải tiến
Thay đổi dễ nhận thấy nhất của VAIO Duo 13 là phần bản lề kết nối màn hình và thân máy đã được làm gọn lại với diện tích chỉ 1/3 so với phiên bản trước. Sony cũng lượt bỏ những thanh đỡ từng có trên VAIO Duo 11. Mặc dù vậy thiết kế này khiến cho người dùng cảm thấy hơi lỏng lẻo trong một vài tư thế dùng máy đặc biệt.
Máy được thiết kế khá mỏng, hai cạnh chiều rộng được thiết kế nghiêng như chiếc thuyền để bạn có thể dễ dàng dùng hai tay để cầm máy lên. Các cạnh của màn hình được thiết kế vuông vắn như dòng máy tính bảng Tablet Z. Sony đặt các cổng kết nối như USB 3.0, cổng cắm điện, âm thanh 3.5mm, HDMI, khe đọc thẻ nhớ và khe tản nhiệt lên toàn bộ cạnh trước. Các cổng kết nối được thiết kế hơi gần nhau nên khi cần kết nối với nhiều thiết bị thì bạn sẽ gặp một chút khó khăn.
Bàn phím của VAIO Duo 13 có kích thước chuẩn tương đương với bàn phím rời VAIO VGPBKB1 của Sony cho dòng máy để bàn. Cảm giác nhập liệu trên bàn phím khá thoải mái với độ nảy vừa phải, không quá nông, ít gây tiếng động. Con trỏ chuột cảm ứng (track-point) trên Duo 11 được thay bằng bàn rê chuột tỉ lệ rộng trên VAIO Duo 13. Trên thực tế bàn rê chuột chỉ là phần phụ trợ khi máy đã có màn hình cảm ứng. Mặt dưới bao gồm các thành phần như camera 8 MP, chip NFC, hai công tắc điều khiển âm lượng và phím trợ giúp sử dụng máy Assist. Phím khoá xoay màn hình không có trong model VAIO Duo 13.
Màn hình IPS với dải màu Triluminos Display
Màn hình là một yếu tố được nhắc nhiều ở VAIO Duo 13 so với phiên bản cũ. Sony đã sử dụng tấm nền IPS 13,3" độ phân giải Full HD 1920 x 1080 pixel. Ngoài ra chip xử lý X-Reality cùng dải màu Triluminos Display góp phần gia tăng khả năng hiển thị cho laptop. Qua nhiều năm sử dụng các mẫu máy tính Windows thì mình thấy VAIO Duo 13 thể hiển màu khá tốt. Với với LED Cinema 24" của Apple, chất lượng hiển thị của màn hình VAIO Duo 13 có phần mạnh hơn về tông màu xanh lá, màu vàng và màu đỏ. So với màn hình của MacBook Pro Retina 13 thì tông màu trắng của VAIO Duo 13 ngả nhiều về màu vàng. Có lẽ đây là đặc trưng của Triluminos cũng giống như mình đã thấy trên Xperia Z Ultra. Góc nhìn của màn hình cũng khá tốt, trừ việc nó hơi có hiện tượng bị hở sáng khi đạt mức tối đa (350cd/m2). Nhờ khả năng bão hoà màu NTSC khoảng 72% nên VAIO Duo 13 có độ chuyển màu tốt và rực rỡ.
Nhiều ứng dụng đi kèm thú vị
Ngoài những ứng dụng cần thiết, Sony có cài đặt sẵn một số ứng dụng như Album, Music. Hai ứng dụng này có giao diện khá giống với dòng điện thoại Xperia giúp bạn quản lý hình ảnh và nhạc, phù hợp với giao diện Modern UI của Windows 8.
Một vài ứng dụng hỗ trợ bút cảm ứng như Note Anytime for VAIO giúp người dùng vẽ hình, ghi chú một cách đa dạng. Active Clip có khả năng cắt một khung ảnh và chèn vào nội dung văn bản để minh hoạ nhanh chóng. CamScanner có khả năng tự cắt ảnh chụp tài liệu hay hình từ một phông nền phức tạp. Nhờ camera 8 MP cảm biến Exmor R phía sau mà chất lượng ảnh trên VAIO Duo 13 chẳng khác nhiều so với các dòng điện thoại Xperia của hãng.
Quản lý điện năng và bảo mật thông minh
Với chế độ sử dụng thông thường (mở bàn phím), điện năng tiêu thụ của CPU sẽ là 25 watt, trong khi đó khi sử dụng chỉ với màn hình (slate mode), CPU hoạt động với điện năng khoảng 15 watt. Cơ chế này diễn ra tự động thay vì Sony trang bị một nút Stamina mode như các dòng laptop truyền thống khác. Do chưa có thời gian sử dụng nhiều nên mình chỉ xem phim độ phân giải 720p thông qua NAS với Wi-Fi chuẩn n có sẵn trong máy, kết nối qua TV. Pin hết khoảng 20% sau 2 tiếng xem liên tục (màn hình độ sáng 40%).
Ứng dụng Fast Access cho phép dễ dàng đăng nhập bằng khuôn mặt, cũng như các mẫu vẽ tuỳ chọn (pattern) giống với các điện thoại hay máy tính bảng Android. Như vậy bạn không phải nhập hết toàn bộ password của tài khoản Microsoft trong Windows 8.
Có thể thấy qua những đánh giá ban đầu, VAIO Duo 13 là một phiên bản máy tính lai tablet hấp dẫn, màn hình tốt, cấu hình mạnh cùng với thiết kế hấp dẫn và thời gian dùng pin ổn. Vấn đề còn lại là giá bán của Sony luôn là một vấn đề đắn đo đối với nhiều người dùng.
Cấu hình tham khảo
- Bộ xử lý: Intel Core i5-4200U 2x 1.8 GHz (4 luồng, tối đa 3 GHz, cache 4 MB, 15 watt)
- Bộ nhớ RAM: 4GB LPDDR3 1600 MHz
- Ổ cứng SSD 128GB
- Màn hình: 13,3" - chip xử lý X-Reality™, độ phân giải Full HD 1920 x 1080 pixel
- Đồ hoạ: Intel HD 4400
- Camera chính: 8 MP cảm biến Exmor RS, camera phụ Exmor R 2.07 MP.
- Kết nối: Wi-Fi chuẩn n, Bluetooth 4.0, GPS, NFC,
- Giao tiếp: 2x USB 3.0 (1 cổng hỗ trợ sạc khi tắt máy), khe thẻ nhớ MS/SD, HDMI
- Kích thước: 33 x 21 x 1,95 cm
- Trọng lượng: khoảng 1,35 kg (pin tiêu chuẩn)
Phiên bản giá 50tr dùng Core i7, ram 8GB, SSD 256 và có sim 3G
Nhãn:
đánh giá
,
Intel
,
màn hình cảm ứng
,
Máy tính
,
Máy tính Windows
,
Sony
,
TIN TỨC - GIỚI THIỆU
,
ultrabook
,
VAIO Duo 11
,
VAIO Duo 13
Một số điểm mới trên Windows 8.1 Preview, sự trở lại của nút Start, tùy biến nhiều hơn ...
Tại hội nghị BUILD 2013 vừa diễn ra thì Microsoft cũng đã chính thức công bố Windows 8.1 với một loạt các tính năng mới được người dùng mong đợi. Mặc dù phải đến mùa thu năm nay thì phiên bản Final của Windows 8.1 mới được phát hành nhưng ngay từ bây giờ, bạn đã có thể tải về dùng thử phiên bản Preview để khám phá những nâng cấp mà Microsoft đã thực hiện. Dưới đây là một số tính năng mới mà mình phát hiện được trên Windows 8.1 Preview.
Windows 8.1 không phải là một hệ điều hành mới toanh mà nó là một bản cập nhật, vá lỗi, bổ sung tính năng như Service Pack của các phiên bản Windows trước đây. Trong phiên bản Preview này, một số tính năng quan trọng như Boot to Desktop (tùy chọn khởi động trực tiếp vào Desktop) vẫn chưa có nhưng nhìn chung, trải nghiệm Windows 8 với giao diện Modern UI đã được cải thiện đáng kể, dễ làm quen, dễ thao tác và tùy biến thoải mái hơn.Trong video trên mình chỉ tóm lược vài điểm mới trên Windows 8.1. Đặc biệt với phần nút Start Menu "thần thánh" thì mình mô tả kĩ hơn bên dưới.
Màn hình khóa (Lock Screen):
Trên Windows 8 hiện tại, màn hình khóa chỉ đơn thuần là một bức hình kèm các thông tin như giờ, lịch, thông báo tin nhắn/email/Skype, v.v… Microsoft đã khiến màn hình này trở nên sinh động hơn với việc bổ sung tính năng Slide Show - hiển thị liên tục các hình ảnh trong một thư mục, từ đó khiến màn hình khóa như một khung ảnh điện tử. Hình ảnh có thể từ một thư mục mà bạn chọn từ ổ cứng hoặc thư mục ảnh trên SkyDrive.
Ngoài ra, ngay từ màn hình khóa bạn cũng có thể nhận cuộc gọi Skype hoặc sử dụng camera bằng cách vuốt từ trên xuống.
Giao diện Modern UI cải tiến:
Tùy biến hình nền và màu sắc:
Màn hình Start Screen trên Windows 8.1 cho phép bạn tùy biến, cá nhân hóa nhiều hơn. Phần Personalize được ra ngoài Settings của Charm Bar thay vì nằm sâu trong PC Settings, vì vậy chúng ta có thể vừa điều chỉnh vừa xem những thay đổi trực tiếp trên màn hình chính.
Với Windows 8 hiện tại, tùy biến màn hình Start Screen chỉ đơn giản là chọn một màu nền và một loại hoa văn họa tiết. Trong khi đó trên Windows 8.1, tùy chọn màu nền và màu họa tiết được mở rộng, đa dạng hơn. Ngoài ra, bạn có thể chọn hình nền Desktop làm hình nền cho màn hình Start.
Tùy biến Live Tile:
Tương tự Windows Phone 8, người dùng có thể thay đổi kích thước cho các Live Tile trên Windows 8.1 từ Large (gấp đôi hình chữ nhật tiêu chuẩn), Wide (hình chữ nhật tiêu chuẩn), Medium (nửa hình chữ nhật tiêu chuẩn hay hình vuông) và Small (1/4 hình vuông). Với việc bổ sung thêm nhiều kích thước Live Tile, việc sắp xếp và bố trí trên màn hình Start trở nên linh hoạt hơn. Chẳng hạn như với các ứng dụng Live Tile cần hiển thị nhiều thông tin bên ngoài như Weather, bạn có thể chọn kích thước Large để hiển thị một lúc 3 thành phố hoặc 1 thành phố với phần dự báo của nhiều ngày liên tiếp. Trong khi đó, với các ứng dụng không có tính năng Live Tile thì bạn có thể chọn kích thước Small để thu nhỏ và xếp chung với nhau, tiết kiệm không gian hiển thị trên màn hình.
Để bắt đầu tùy biến 1 Live Tile, bạn nhấn giữ hoặc nhấp chuột phải. Với Windows 8 hiện nay, sau khi chọn Live Tile thì thanh Menu Bar bên dưới sẽ hiện lên, cho phép bạn chỉnh sửa, gỡ cài đặt, tắt cập nhật nhưng chỉ có thể làm với từng Live Tile. Việc di chuyển sắp xếp các Live Tile cũng khó khăn bởi bạn chỉ có thể thao tác với 1 Live Tile trong 1 lần. Microsoft chắc hẳn đã nhận ra sự bất tiện này khi quyết định nâng cấp toàn bộ tính năng tùy biến Live Tile trên Windows 8.1. Cụ thể:
Khi bạn nhấn giữ hoặc nhấp chuột phải để chọn 1 Live Tile, toàn bộ Start Screen sẽ được đưa về chế độ tùy biến. Lúc này, bạn có thể chọn nhiều Live Tile cùng lúc để thay đổi kích thước, xóa bỏ, di chuyển một cách dễ dàng.
Thêm vào đó, tại chế độ tùy biến toàn màn hình, bạn cũng có thể đặt tên cho nhóm ứng dụng bằng cách nhấp vào dải màu tối phía trên mỗi cột ứng dụng. Cách làm này đơn giản hơn so với kiểu thu nhỏ màn hình, chọn từng cột và Rename.
Thay đổi về trang ứng dụng:
Tất cả các ứng dụng dù là dành cho giao diện Modern UI hay Desktop đều được tập trung trong một phần gọi là All Apps. Thông thường, để mở màn hình All Apps chứa toàn bộ ứng dụng thì bạn phải nhấp chuột phải mở Menu Bar trên Start Screen và chọn All Apps. Trên Windows 8.1, Microsoft đã thiết kế nó nằm bên dưới màn hình chủ, bạn chỉ việc vuốt từ dưới màn hình lên để mở All Apps và các ứng dụng được sắp xếp theo nhiều kiểu như xếp theo tên, ngày cài đặt, sử dụng nhiều nhất và theo danh mục. Các ứng dụng Modern và Desktop không còn được xếp chung nữa mà được bố trí riêng, dễ tìm kiếm hơn.
Thêm vào đó, khi cài đặt một ứng dụng mới từ Windows Store hoặc từ tập tin .exe thì ứng dụng sẽ không hiện ra ngay trên Start Screen mà nó sẽ nằm trong All Apps kèm theo một chữ "NEW" bên cạnh biểu tượng và tên ứng dụng. Thay đổi này khiến chúng ta không phải mất công xếp lại một loạt các ứng dụng vừa cài đặt, đồng thời chữ "NEW" sẽ cho biết ứng dụng nào mới trong số các ứng dụng đã cài trước đó.
Tìm kiếm bằng Bing:
Tại hội nghị BUILD 2013, Gurdeep Singh Pall - phó chủ tịch mảng nền tảng thông tin và trải nghiệm của Microsoft đã giới thiệu rất nhiều tính năng của Bing. Bing giờ đây được xem là một nền tảng chứ không đơn thuần là một dịch vụ tìm kiếm. Lập trình viên có thể phát triển ứng dụng tích hợp Bing và các dữ liệu từ Bing. Với Windows 8.1, ứng dụng Bing Search đã không còn mà thay vào đó, nó được tích hợp sâu vào hệ thống - ở đây là công cụ tìm kiếm (Search) trên thanh Charm Bar. Bing có thể Search từ mọi nơi (Everywhere) bao gồm nội dung trong máy và Internet, tìm ứng dụng, tìm thiết lập (Settings), tìm tập tin (Files), tìm hình ảnh trên web (Web Images) và video trên web (Web Videos).
Khi tìm kiếm ở chế độ Everywhere, nội dung tìm kiếm sẽ hiển thị dưới nhiều dạng, từ tập tin, nội dung trong máy, trong ứng dụng cho đến các kết quả từ web bao gồm cả hình ảnh, video. Thêm vào đó, khi tìm kiếm hình ảnh hoặc video, trang kết quả cũng có các bộ lọc như màu sắc, kích thước để chúng ta dễ dàng tìm ra kết quả chính xác nhất.
Thiết lập máy tính PC Settings:








Trên Windows 8 hiện tại, hệ thống thiết lập PC Settings từ màn hình Start Screen cho phép chúng ta tùy chỉnh khá nhiều thứ nhưng nó vẫn chưa thể thay thế được Control Panel truyền thống của Windows. Tuy nhiên, PC Settings trên Windows 8.1 đã được cải tiến rất nhiều.
Các thiết lập hệ thống được phân theo danh mục, sắp xếp hợp lý hơn giúp chúng ta dễ truy cập và điều chỉnh. Thay đổi đầu tiên là phần tùy biến giao diện Start Screen/Lock Screen (Personalize) đã được đưa ra ngoài như mình đã nói ở trên. Phần còn lại bao gồm các danh mục:Tính năng Snap mới, đa nhiệm tốt hơn:
- PC & devices chứa toàn bộ các thiết lập hiển thị, thiết bị, kết nối, bàn phím & bàn rê, cử chỉ (gesture), thông tin về máy, v.v…
- Accounts bao gồm các thiết lập về tài khoản nội trú và tài khoản Microsoft, bảo mật tài khoản.
- SkyDrive: giờ đây được tích hợp sâu vào hệ thống, thiết lập này trong PC Settings cho phép quản lý dung lượng trống, điều chỉnh chế độ sao lưu văn bản, hình ảnh, thiết lập đồng bộ giữa nhiều thiết bị như đồng bộ giao diện, ứng dụng, cài đặt, lịch sử duyệt web, v.v…
- Search & apps: tùy chỉnh chế độ tìm kiếm bằng Bing, quyền chia sẻ của các ứng dụng đã cài, quyền thông báo (Notification) của ứng dụng và thiết lập ứng dụng mở mặc định.
- Privacy: thiết lập riêng tư được mở rộng với tùy chọn trao quyền cho ứng dụng sử dụng thông tin tài khoản, bật tắt SmartScreen, cấp quyền sử dụng camera, microphone, vị trí địa điểm cho ứng dụng.
- Network: thiết lập mạng và giao tiếp không dây NFC (nếu có). Bạn có thể sửa Proxy, thiết lập HomeGroup, Workplace và xem các thông số của mạng WiFi.
- Time & language: đây là một phần mới trong PC Settings. Thay vì phải vào Control Panel để chuyển đổi ngôn ngữ hệ thống, bàn phím hay thiết lập ngày giờ thì giờ đây bạn có thể tùy chọn trực tiếp trong PC Settings.
- Ease of Access: bổ sung thêm hệ thống điều khiển bằng giọng nói.
- Update & recovery: các thiết lập khôi phục hệ thống như Refresh, Remove & reinstall được xếp vào phần Recovery thay vì General như trước đây.
Tính năng Snap trên Windows 8 cho phép chúng ta làm việc với 2 ứng dụng cùng lúc bằng cách chia tỉ lệ hiển thị song song. Tính năng này hay nhưng chưa tiện dụng trên phiên bản Windows 8 hiện nay bởi lẽ ứng dụng chỉ có thể chia theo 2 tỉ lệ cố định khiến nội dung cần hiển thị bị hạn chế. Microsoft đã mở rộng khả năng Snap trên Windows 8.1 với việc cho phép người dùng chia tỉ lệ theo ý thích, mặc định là 50/50 màn hình và thậm chí có thể Snap nhiều ứng dụng cùng lúc.
Nâng cấp các ứng dụng:
Theo nhiều hình ảnh rò rỉ trước đây thì Windows 8.1 sẽ được Microsoft nâng cấp mạnh mẽ về các ứng dụng, tiện ích mặc định. Những ứng dụng mới đáng chú ý trên Windows 8.1 bao gồm Alarm - ứng dụng báo thức, đồng hồ đếm lùi và bấm giờ; Sound Recorder - ứng dụng ghi âm; Calculator - máy tính đa năng, chuyển đổi đơn vị; Health & Fitness - thông tin và lời khuyên sức khỏe, chế độ ăn uống; Food & Drink - công thức nấu ăn, pha chế đồ uống.
Bên cạnh các ứng dụng mới, các ứng dụng cũ cũng được nâng cấp đáng kể như:
Internet Explorer 11Thanh địa chỉ đã được đặt xuống dưới màn hình thay vì ở trên và khi nhấn giữ một đối tượng trên trang web, chẳng hạn như một đường dẫn thì thanh Menu Bar sẽ xuất hiện với các tùy chọn như mở trong thẻ mới/cửa sổ mới, sao chép đường dẫn, v.v…
Xbox Music:
Không chi IE11, Xbox Music cũng được nâng cấp với giao diện gọn gàng hơn giúp bạn quản lý thư viện nhạc tốt hơn. Tính năng đồng bộ đám mây và đồng bộ giữa các thiết bị cho phép bạn nghe những bài hát ưa thích trực tuyến từ dịch vụ Xbox Music mà không phải lưu trữ trên máy. Ngoài ra, bạn có thể tạo kênh radio theo ca sĩ và khám phá các ca sĩ, nhóm nhạc mới.
Windows Store:
Kho ứng dụng của Windows 8.1 đã được thiết kế lại gần như hoàn toàn. Không còn là các danh mục ứng dụng theo chủ đề được xếp theo nhóm nằm gần nhau trên một màn hình nằm ngang nữa mà tất cả giờ đây đã được gói gọn vào thanh Menu Bar khi vuốt từ trên xuống.
Ngay từ màn hình chính của Windows Store, cách hiển thị của danh mục ứng dụng cũng thay đổi với biểu tượng ứng dụng lớn hơn, ngay bên dưới là mô tả sơ lược, số sao được đánh giá. Các ứng dụng mới, được nhiều người tải được hiển thị liên tục, sống động.
Trang mô tả ứng dụng thay đổi với cách hiển thị theo chiều ngang, không còn gói gọn trong một màn hình. Nội dung được trải đều từ trái sang với screenshot, đánh giá của người dùng, chi tiết về ứng dụng, cấu hình yêu cầu, ngôn ngữ hỗ trợ, thông tin về nhà phát triển, các ứng dụng liên quan, và các ứng dụng khác của nhà phát triển đó.
Giao diện Desktop với sự trở lại của nút Start:
Người dùng Windows 8 đã chờ đợi sự xuất hiện trở lại của nút "Start Menu" thần thánh ở vị trí quen thuộc là ngoài cùng bên trái của thanh Task Bar. Microsoft đã đưa nút Start trở lại nhưng không phải là thanh Start Menu như các phiên bản Windows trước. Mặc định khi nhấn vào nút Start này, nó sẽ mở giao Start Screen. Tuy nhiên, bạn có thể thiết lập cho nó mở màn hình ứng dụng (All Apps) thay vì Start Screen với các ô Live Tile - nhấp chuột phải vào Task Bar, chọn Properties, chọn thẻ Navigation và chọn ô "Show the Apps view automatically when I go to Start".
Bằng cách này, bạn có thể dùng nút Start trên Task Bar hiệu quả hơn với tất cả các ứng dụng được hiển thị trực quan thay vì phải vào từng thư mục và chọn ứng dụng như Start Menu truyền thống. Giao diện Start Menu (Modern UI) từ đây cũng không còn ý nghĩa nữa bởi khi bạn nhấn vào mọi nút Start: trên Task Bar, trên Charm Bar hay trên bàn phím thì nó sẽ không bao giờ hiện ra nữa. Một giải pháp cực kỳ tối ưu cho những ai thích giao diện cổ điển nhưng vẫn thích dùng các ứng dụng Modern. Tuy nhiên, đặc điểm này khiến giới lập trình viên lo ngại rằng không có Modern UI, ứng dụng Modern sẽ không còn đất sống và họ sẽ không tha thiết phát triển phiên bản Modern cho ứng dụng nữa.
Trên đây là những điểm mới mà mình tìm được trên Windows 8.1 Preview. Hy vọng từ bây giờ đến phiên bản chính thức cuối cùng, Microsoft sẽ tiếp tục cải tiến để nâng cao hiệu năng và trải nghiệm trên Windows 8.1.
Nhãn:
Build 2013
,
Máy tính
,
Máy tính Windows
,
Microsoft
,
Modern UI
,
Start Menu
,
Windows 8
,
Windows 8.1
,
Windows 8.1 Preview
Đăng ký:
Bài đăng
(
Atom
)