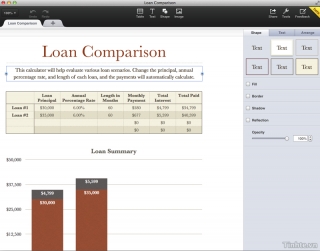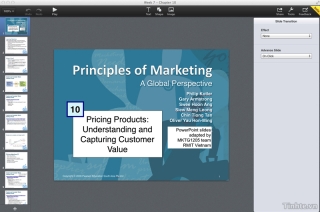Ở bài viết trước "Tìm hiểu lựa chọn Find My iPhone mới trong iCloud trên iOS 7", chúng ta đã biết cách thức bảo vệ dữ liệu người dùng trên iOS 7. Tóm tắt bài trước thì trên iOS 7, iCloud đã được Apple cải tiến và cập nhật thêm khả năng vô hiệu khoá iPhone khi nó bị ăn cắp, cụ thể là máy sẽ luôn yêu cầu nhập tài khoản và mật khẩu iCloud mỗi khi bị restore firmware, ngay cả khi đã chuyển về DFU để restore thì cũng bị bắt phải nhập thông tin này. Đấy là cách bảo vệ dữ liệu, nhưng nó không ngăn ngừa việc mất máy, vậy trong trường hợp mất máy thì chúng ta có thể làm gì? Để bổ trợ cho iCloud có sẵn trong iOS 7 thì Apple cũng cung cấp thêm phần mêm Find My iPhone với tính năng chính là định vị và tìm kiếm lại máy cho bạn.
Find My iPhone không phải mới, tuy nhiên phiên bản mới v2.x sắp tới sẽ ra mắt cùng iOS 7 sẽ có những cải tiến sâu hơn trong cách thức sử lý tình huống, không thay đổi nhiều về giao diện hiện tại. Cùng với việc ra mắt Find My iPhone mới thì trang web icloud.com cũng sẽ được Apple cập nhật các tính năng tương tự. Các tính năng mới như:Như vậy kết hợp đồng thời cả iCloud để khoá máy, bảo vệ bằng mật khẩu và Find My iPhone để định vị sẽ giúp bạn sử dụng máy được tốt hơn. Find My iPhone mới sẽ được ra mắt cùng lúc với iOS 7 trong thời gian tới đây.
- Kích hoạt Lost Mode: mỗi khi chế độ này được kích hoạt thì iPhone luôn ở trong trạng thái có thể định vị (trừ khi máy bị tắt đi, mở lên là định vị tiếp). Nếu như dịch vụ Location Services đang không được kích hoạt thì nó cũng tự động được kích hoạt.
- Xoá máy từ xa (erase): tức là khi máy bị mất mà bạn sợ lộ thông tin nhạy cảm thì có thể ra lệnh xoá máy đi. Điểm mới là khi máy đã bị xoá thì trên màn hình sẽ hiện thông tin, sdt và lời nhắn do bạn thiết lập.
- Xoá máy khỏi danh sách thiết bị, đồng thời gỡ bỏ Activation Lock:
- như chúng ta đã biết ở bài trước thì mỗi khi máy bị mất, người ta restore lại thì máy sẽ yêu cầu nhập User - pass iCloud vào thì mới cho kích hoạt lên, cái này gọi là tình trạng Activation Lock.
- Trong trường hợp bạn nghĩ thôi của đi thay người, loại bỏ tính năng này để người sau có thể dùng máy, hay trong trường hợp bạn bán máy đi mà quên ko tắt iCloud mà lại không muốn cho người sau biết tài khoản iCloud của bạn để kích hoạt thì dùng tính năng này.
- Sau khi xoá máy khỏi danh sách thiết bị thì đồng thời máy đó sẽ được gỡ bỏ activetion lock, như thế người ta có thể restore và active máy bình thường.
Hiển thị các bài đăng có nhãn iCloud. Hiển thị tất cả bài đăng
Hiển thị các bài đăng có nhãn iCloud. Hiển thị tất cả bài đăng
Thứ Sáu, 28 tháng 6, 2013
Những điểm mới của phần mềm Find My iPhone 2.x trên iOS 7
Nhãn:
Điện thoại
,
định vị
,
Find My iPhone
,
iCloud
,
ios
,
iOS (iPad
,
iOS 7
,
iphone
,
iPod Touch)
,
Khu vực chung (iOS)
,
restore
,
TIN TỨC - GIỚI THIỆU
Thứ Tư, 19 tháng 6, 2013
CẨM NANG Tìm hiểu về tính năng Find My iPhone mới trên iOS 7
iCloud là vụ đồng bộ dữ liệu được Apple cung cấp cho người dùng iOS, ngoài việc lữu trữ dữ liệu, đồng bộ hình ảnh thì nó còn có chức năng định vị các thiết bị iOS đang sử dụng chung một tài khoản. "Find My iPhone" hay còn gọi là "Tìm iPhone" là một chức năng của iCloud, nó giúp bạn có thể định vị được chiếc máy của bạn, trong trường hợp bị mất thì có thể truy cập vào trang web icloud.com để định vị xem nó đang ở đâu. Trong thời gian qua cũng đã có rất nhiều bạn tìm lại được iPhone/iPad của mình nhờ vào tài khoản iCloud này, cụ thể hơn về iCloud thì các bạn vui lòng xem bài này.Trên lý thuyết là thế, tuy nhiên trong trường hợp nếu như máy bạn vô tình lọt vào tay kẻ xấu thì người ta cũng dễ dàng vô hiệu hoá tính năng định vị bằng cách up lại firmware cho máy. Ngay cả khi bạn đã khoá mật khẩu thì chỉ cần chuyển máy về DFU là có thể up firmware được bình thường. Chính vì thế, trên iOS 7, iCloud đã được Apple cải tiến và cập nhật thêm khả năng vô hiệu khoá iPhone khi nó bị ăn cắp, cụ thể là máy sẽ luôn yêu cầu nhập tài khoản và mật khẩu iCloud mỗi khi bị restore firmware, ngay cả khi đã chuyển về DFU để restore thì cũng bị bắt phải nhập thông tin này.
- Thông thường tài khoản iCloud cũng là tài khoản iTunes của bạn. Có thể tham khảo cách tạo tài khoản iTunes tại đây.
Nếu như không đăng nhập đúng tài khoản iCloud đang dùng trên máy thì thiết bị của bạn sẽ mãi nằm ở chế độ chờ kích hoạt này, đồng nghĩa với việc biến thành cục chặn giấy vì hiện tại chưa có cách để vượt qua bước này. đây là cải tiến cực kỳ hiệu quả ở IOS 7, không ai có thể sử dụng trái phép thiết bị của bạn nếu chưa được sự đồng ý.
Trong trường hợp người lạ cầm vào máy của bạn và có thể vào phần Cài đặt (do bạn không đặt pass cho máy) thì người ta cũng không thể vô hiệu hoá tính năng iCloud cũng như "Find my iPhone" - "Tìm iPhone" vì mỗi khi vô hiệu hoá cần nhập mật khẩu của tài khoản iCloud. Chỉ cần bạn không để lộ mật khẩu này là được.
Tìm lại máy khi bị mất?
Như vậy bây giờ khi chiếc điện thoại bị mất, bạn có thể đăng nhập tài khoản iCloud của bạn vào phần mềm Find My iPhone trên một chiếc iPhone/iPad/iPod khác để định vị xem máy đang ở đâu, đồng thời gửi cảnh báo lên trên màn hình khoá của máy. Ngoài ra thì cũng có thể sử dụng ngay trang web icloud.com để định vị và làm các thao tác tương tự.
Những lưu ý:
- Luôn đặt mật khẩu cho điện thoại, và sử dụng thêm iCloud. Mật khẩu của máy có thể lộ nhưng mật khẩu iCloud thì nhất thiết không được để cho ai biết.
- Luôn bật kết nối dữ liệu (như wifi, 3G) để ứng dụng có thể hoạt động tốt khi chúng ta tìm máy.
- Nếu có ý định chuyển nhượng máy cho người dùng mới thì nhớ vô hiệu hóa tính năng Find My iPhone để tránh phiền phức cho người dùng sau này. Còn nếu bạn là người đi mua máy thì cầu yêu cầu chủ cũ đăng xuất iCloud của họ ra trước.
Nhãn:
Điện thoại
,
định vị
,
Find My iPhone
,
Hỏi đáp - Chia sẻ kinh nghiệm
,
iCloud
,
ios
,
iOS (iPad
,
iOS 7
,
iphone
,
iPod Touch)
,
Tìm iPhone
Thứ Sáu, 14 tháng 6, 2013
Dùng thử iWork for iCloud bản Beta, công cụ chỉnh sửa tài liệu trực tuyến của Apple
Ngay trong ngày đầu tiên của WWDC 2013, Apple đã giới thiệu iWork for iCloud, một bộ ứng dụng tích hợp trên nền web cho phép người dùng tạo, biên tập và chỉnh sửa các tài liệu văn phòng. Đây là một sự thay đổi rất hữu ích và được nhiều người mong đợi bởi iCloud trước đây chỉ hỗ trợ tải về tập tin chứ không cho chúng ta xem chứ đừng nói đến việc chỉnh sửa. Có thể thấy đây chính là công cụ mà Apple sẽ dùng để cạnh tranh với tính năng biên tập tài liệu của Google Drive cũng như Office Web Apps trong bộ Office 365. Vậy công cụ này như thế nào và trông nó ra sao? Mời các bạn cùng theo dõi bài viết.Video sử dụng thử iWork for iCloud
Trước hết, cần phải nói rằng iWork for iCloud Beta chỉ mới xuất hiện trong trang web beta.icloud.com và chỉ có tài khoản của lập trình viên mới có thể sử dụng nó. Tính năng mới này có thể dùng với Safari, Chrome và Internet Explorer, tức cả máy Mac và WIn đều xài được. Apple khuyến cáo người dùng nên chạy Safari để đảm bảo tính tương thích cao nhất nhưng mình có thử dùng hai trình duyệt còn lại thì chưa thấy lỗi hay xung đột gì.
Trước đây mục iWork trên iCloud chỉ có một biểu tượng duy nhất và khi nhấn vào chúng ta mới thấy được các thẻ Pages, Keynote và Numbers. Còn với iWork for iCloud, biểu tượng của ba ứng dụng này đã được đem ra ngoài màn hình chính của trang web iCloud nên chúng ta có thể truy cập chúng một cách nhanh chóng hơn. Giao diện của Pages, Keynote và Numbers trên iCloud rất giống với phiên bản trên iOS, chữ và biểu tượng được làm với kích thước lớn, rõ ràng. Nó đơn giản hơn nhưng dễ sử dụng hơn so với bản trên OS X.
Khi đã mở một trong ba ứng dụng của bộ iWork for iCloud, bạn sẽ thấy được tất cả tập tin đã đồng bộ lên từ trước đến nay với hình ảnh thu nhỏ. Nếu muốn xem chi tiết hay chỉnh sửa một file nào đó thì nhấn đôi chuột vào tập tin tương ứng và nó sẽ được mở ra trong một cửa sổ trình duyệt khác. Điều này có nghĩa là bạn có thể biên tập nhiều file cùng lúc mà không gặp trở ngại gì cả.
Trong giao diện biên tập, chúng ta có thể viết hoặc xoá nội dung, chỉnh định dạng, chỉnh font chữ, canh lề trái/phải/giữa, thêm danh sách với các dấu chấm đầu dòng... iWork for iCloud còn cho phép chúng ta chèn một số đối tượng đồ hoạ, ví dụ như mũi tên, hình chữ nhật, hình ngôi sao và nhiều thứ khác. Tất nhiên là tất cả đối tượng này đều có thể được tinh chỉnh màu nền, khung viền, tạo hiệu ứng đổ bóng, tạo ảnh phản chiếu, xoay, chỉnh kích thước. Tất cả đều y như lúc chúng ta thao tác với iWork trên iOS hay OS X, rất tiện lợi và nhanh chóng.
Việc kéo thả tập tin từ bên ngoài vào cửa sổ trình duyệt cũng được hỗ trợ một cách hoàn hảo. Đầu tiên, bạn có thể kéo thả file Microsoft Office hoặc iWork từ bên ngoài vào iCloud để tải lên chứ không cần phải nhấn nút Upload rất mất thời gian. Thứ hai, chúng ta có thể kéo thả hình ảnh từ bên ngoài để chèn chúng vào tài liệu. Chúng ta thậm chí có thể thả ảnh vào từng khung hình trong tài liệu nữa, rất giống với trải nghiệm của OS X.Kéo thả để tải lên tập tinKéo thả để chèn hình ảnh vào tài liệu
Đối với ứng dụng Keynote trong iCloud, Apple cho phép chúng ta trình chiếu ngay trên nền web với đầy đủ các hiệu ứng chuyển slide. Điều này có nghĩa là khi các bạn cần thuyết trình thì có thể bỏ laptop hay tablet của mình ở nhà, chỉ cần đi đến chỗ làm hoặc trường học, truy cập vào iCloud và bắt đầu việc trình chiếu. Tính năng này giống với Office Web App của Microsoft và Google Drive. Tuy nhiên mình thấy tốc độ tải của Keynote nhanh hơn, không gặp lỗi và cũng không có hiện tượng giật trong lúc trình chiếu như khi dùng PowerPoint Web App.
Nhược điểm của Keynote hiện tại so với PowerPoint Web App đó là chúng ta chỉ có thể biên tập hiệu ứng đổi slide chứ được phép chưa tinh chỉnh hay trình chiếu hiệu ứng cho từng đối tượng trong slide. Có lẽ Apple sẽ bổ sung nó khi iWork for iCloud ra mắt chính thức.
Về phần Numbers, ứng dụng tương tự như Excel, Apple hỗ trợ chúng ta tạo các bảng tính theo nhiều kiểu cách khác nhau rất đẹp mắt và dễ dàng. Các tính năng biên tập, định dạng thì giống như Pages và Keynote, mình chỉ muốn tập trung nói đến công cụ hỗ trợ soạn thảo công thức của Numbers bởi bảng tính mà không có công thức tốt thì xem như tiêu.
Khi gõ công thức, chúng ta bắt đầu bằng dấu "=" quen thuộc. Các ô được đề cập đến (hoặc khi bạn nhấn chọn để tự thêm vào dòng công thức) sẽ được đổi màu, giống với Numbers trên iOS và OS X. Điều mình thích nhất ở Numbers đó là ở bên phải cửa sổ trình duyệt sẽ có một cột "Functions" cho phép bạn duyệt qua tất cả các hàm mà ứng dụng hỗ trợ, đi kèm theo đó là các phân mục, chú giải, chỉ dẫn sử dụng rất chi tiết. Chúng ta còn có ví dụ nữa, không khác gì một ứng dụng desktop thực thụ. Đáng tiếc là hiện Numbers trên iCloud chưa hỗ trợ tạo biểu đồ, các biểu đồ có sẵn thì chưa thể chỉnh sửa được. Apple nói những tính năng này sẽ được cập nhật dần dần trong thời gian tới.Một số ảnh chụp màn hình iWork for iCloud
Nhãn:
iCloud
,
iWork
,
iWork for iCloud
,
Keynote
,
Máy tính
,
Máy tính Apple - Mac OS X
,
Numbers
,
Office 365
,
Pages
,
Tin tức - Giới thiệu - Đánh giá
Thứ Tư, 22 tháng 5, 2013
Dùng thử dịch vụ lưu trữ online Copy.com
Lại thêm một đám mây nữa được giới thiệu thiệu với tên gọi Copy.com, cạnh tranh trực tiếp với Dropbox, iCloud hay Google Drive... Để thu hút thì Copy cung cấp cho người mới đăng kí dung lượng lưu trữ miễn phí lên đến 15GB, và tung ra chương trình khuyến mãi tặng 5GB cho mỗi lượt đăng kí mới. Chương trình ưu đãi lại chỉ được áp dụng trong thời gian nhất định chứ không phải mãi mãi. Copy.com hỗ trợ cả người dùng máy tính Mac, Windows, Linux và các thiết bị di động chạy iOS hay Android. Điểm trừ lớn nhất là tốc độ đồng bộ (tải lên và xuống) của Copy khá chậm, không bằng so với Dropbox mình vẫn hay dùng.Như đã nói ở phần đầu, tốc độ đồng bộ (tải lên và xuống) của Copy khá chậm, không phải chỉ mình mình bị tốc độ chậm mà mình đã tham khảo một số người dùng rồi thì ai cũng cảm nhận tương tự. Có lẽ tốc độ sẽ được cải thiện sau khi toàn bộ data trong thư mục Copy đã được đồng bộ lên server. Vì thế tốt nhất là bạn nên cắm máy cho Copy đồng bộ xong hết dữ liệu, sau đó mới thử tốc độ thì sẽ tốt hơn.
- Tải về và cài đặt: Copy.com
Tốc độ tải xuống các thiết bị thì cũng không chậm lắm mà chấp nhận được. Phần mềm của Copy cho Android và iOS được làm khá tốt, giao diện đơn giản và đẹp, ngon hơn trên máy tính. Tính năng trên iOS và Android hơi khác nhau một chút, trên Android có thêm tính năng tự động tải hình mới chụp lên Copy, còn iOS thì không. Với phần mềm trên thiết bị di động thì data không được tải về sẵn mà Copy chỉ tải danh sách chỉ mục về mà thôi, mỗi khi bạn chọn vào file nào đó để mở nó thì nó mới được tải về.
Copy.com dù sao cũng chỉ là dịch vụ mới ra mắt và cần thêm thời gian để thử nghiệm cũng như nâng cấp thêm. Vì thế nếu bạn có hứng thú thì cũng lưu ý là không lưu dữ liệu quan trọng bằng dịch vụ này. Với dung lượng miễn phí khá lớn, Copy thích hợp là nơi sao lưu hình ảnh cũng như tài liệu. Ngoài ra trong thời gian này thì họ còn tung ra chương trình khuyến mãi khá hấp dẫn, đó là tặng cho bạn và người được bạn giới thiệu, mỗi người 5GB dung lượng lưu trữ.
Có nghĩa là khi mình giới thiệu với bạn và mời bạn đăng kí Copy bằng link sau: https://copy.com?r=vCxEtL, thì cả bạn và mình đều được cộng thêm 5GB. Tất nhiên, không cần link giới thiệu mà truy cập thẳng vào Copy.com cũng có thể đăng kí được. Hiện chưa rõ dung lượng miễn phí tối đa là bao nhiêu.
Ngoài ra, với Copy.com thì bạn có thể chia sẻ file rất nhanh. Mỗi khi cài xong Copy trên máy tính thì sẽ có thư mục Copy được tạo mới, muốn sao lưu dữ liệu nào lên mây thì bạn copy dữ liệu đó vào thư mục này. Trong thư mục này, mỗi khi bạn muốn share 1 file hay 1 folder trong đó cho người khác thì chỉ cần click chuột phải vào file hay folder đó, chọn Copy Actions -> Send hoặc Copy public Link ...
Nhãn:
Copy
,
Copy.com
,
Dịch vụ trực tuyến
,
Dropbox
,
Đám mây
,
Google Drive
,
iCloud
,
Mac
,
Tin tức - Sự kiện
,
Windows
Thứ Ba, 21 tháng 5, 2013
Dùng thử dịch vụ lưu trữ online Copy.com
Lại thêm một đám mây nữa được giới thiệu thiệu với tên gọi Copy.com, cạnh tranh trực tiếp với Dropbox, iCloud hay Google Drive... Để thu hút thì Copy cung cấp cho người mới đăng kí dung lượng lưu trữ miễn phí lên đến 15GB, và tung ra chương trình khuyến mãi tặng 5GB cho mỗi lượt đăng kí mới. Chương trình ưu đãi lại chỉ được áp dụng trong thời gian nhất định chứ không phải mãi mãi. Copy.com hỗ trợ cả người dùng máy tính Mac, Windows, Linux và các thiết bị di động chạy iOS hay Android. Điểm trừ lớn nhất là tốc độ đồng bộ (tải lên và xuống) của Copy khá chậm, không bằng so với Dropbox mình vẫn hay dùng.Như đã nói ở phần đầu, tốc độ đồng bộ (tải lên và xuống) của Copy khá chậm, không phải chỉ mình mình bị tốc độ chậm mà mình đã tham khảo một số người dùng rồi thì ai cũng cảm nhận tương tự. Có lẽ tốc độ sẽ được cải thiện sau khi toàn bộ data trong thư mục Copy đã được đồng bộ lên server. Vì thế tốt nhất là bạn nên cắm máy cho Copy đồng bộ xong hết dữ liệu, sau đó mới thử tốc độ thì sẽ tốt hơn.
- Tải về và cài đặt: Copy.com
Tốc độ tải xuống các thiết bị thì cũng không chậm lắm mà chấp nhận được. Phần mềm của Copy cho Android và iOS được làm khá tốt, giao diện đơn giản và đẹp, ngon hơn trên máy tính. Tính năng trên iOS và Android hơi khác nhau một chút, trên Android có thêm tính năng tự động tải hình mới chụp lên Copy, còn iOS thì không. Với phần mềm trên thiết bị di động thì data không được tải về sẵn mà Copy chỉ tải danh sách chỉ mục về mà thôi, mỗi khi bạn chọn vào file nào đó để mở nó thì nó mới được tải về.
Copy.com dù sao cũng chỉ là dịch vụ mới ra mắt và cần thêm thời gian để thử nghiệm cũng như nâng cấp thêm. Vì thế nếu bạn có hứng thú thì cũng lưu ý là không lưu dữ liệu quan trọng bằng dịch vụ này. Với dung lượng miễn phí khá lớn, Copy thích hợp là nơi sao lưu hình ảnh cũng như tài liệu. Ngoài ra trong thời gian này thì họ còn tung ra chương trình khuyến mãi khá hấp dẫn, đó là tặng cho bạn và người được bạn giới thiệu, mỗi người 5GB dung lượng lưu trữ.
Có nghĩa là khi mình giới thiệu với bạn và mời bạn đăng kí Copy bằng link sau: copy.com/?r=vEToZo, thì cả bạn và mình đều được cộng thêm 5GB. Tất nhiên, không cần link giới thiệu mà truy cập thẳng vào Copy.com cũng có thể đăng kí được. Hiện chưa rõ dung lượng miễn phí tối đa là bao nhiêu.
Ngoài ra, với Copy.com thì bạn có thể chia sẻ file rất nhanh. Mỗi khi cài xong Copy trên máy tính thì sẽ có thư mục Copy được tạo mới, muốn sao lưu dữ liệu nào lên mây thì bạn copy dữ liệu đó vào thư mục này. Trong thư mục này, mỗi khi bạn muốn share 1 file hay 1 folder trong đó cho người khác thì chỉ cần click chuột phải vào file hay folder đó, chọn Copy Actions -> Send hoặc Copy public Link ...
Nhãn:
Copy
,
Copy.com
,
Dịch vụ trực tuyến
,
Dropbox
,
Đám mây
,
Google Drive
,
iCloud
,
Mac
,
Tin tức - Sự kiện
,
Windows
Đăng ký:
Bài đăng
(
Atom
)