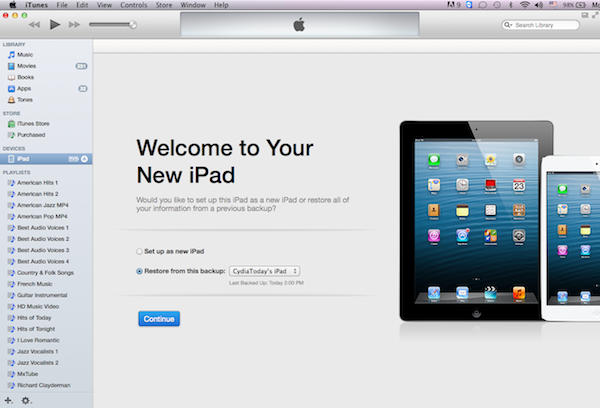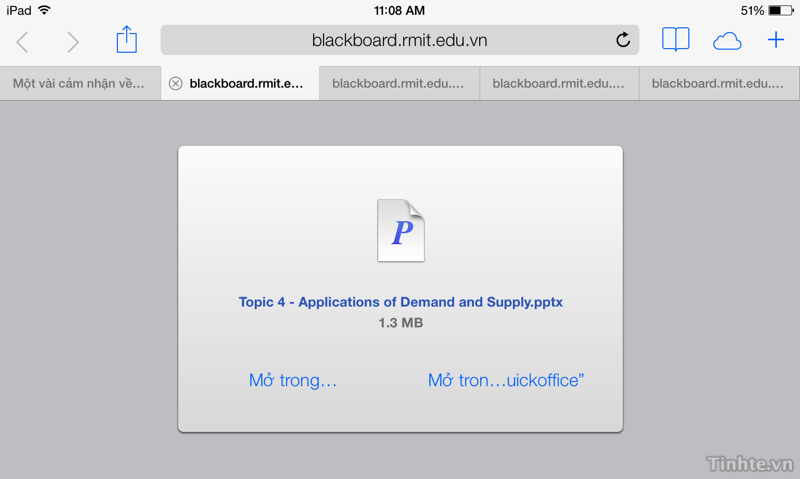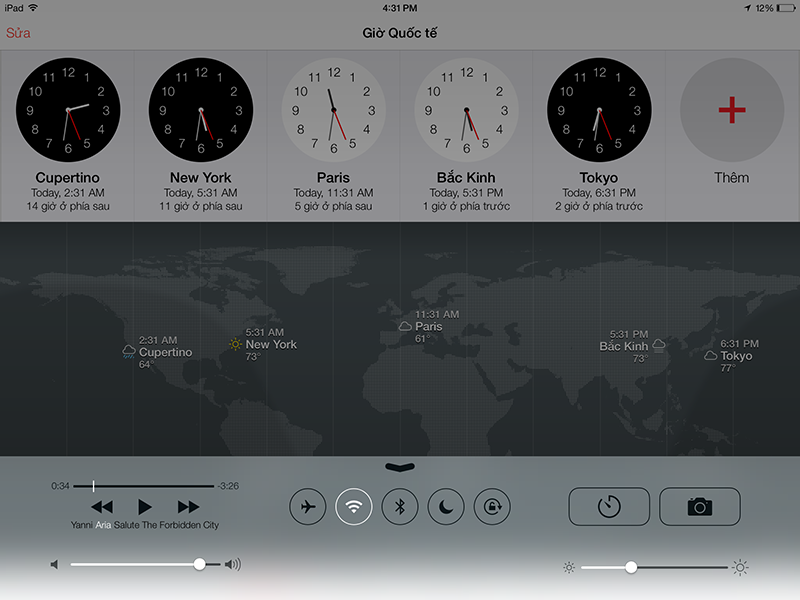iOS 7 mới đang ở giai đoạn beta và chưa biết thời điểm phát hành chính thức nhưng những hình ảnh mới xuất hiện trong thời gian gần đây cho thấy các hacker đã tìm ra lỗ hổng để jailbreak hệ điều hành này. Nhà phát triển Ryan Petrich trên nền tảng iOS, người vốn có các tweak nổi tiếng trên Cydia như Activator, DietBar, FullForce... đã chia sẻ hình ảnh chứng minh rằng chiếc iPod touch chạy iOS 7 beta đã bị bẻ khóa với sự xuất hiện của Activator. Anh này chưa chia sẻ nhiều thông tin về việc jailbreak mà chỉ nói rằng Activator không thể chạy trên iOS 7 vì hệ thống quá mới. Một vài hình ảnh trước đó cũng cho thấy ứng dụng Cydia được thiết kế dạng phẳng trên giao diện của hệ điều hành mới ra mắt tại WWDC 2013. Nhiều khả năng nếu người ta đã tìm ra lỗ hổng trên iOS 7 thì công cụ jailbreak chắc chắn chưa được phát hành ở thời điểm này vì Apple có thể vá lỗ hổng đó trên bản chính thức.Nguồn: Cult of Mac
Hiển thị các bài đăng có nhãn iOS (iPad. Hiển thị tất cả bài đăng
Hiển thị các bài đăng có nhãn iOS (iPad. Hiển thị tất cả bài đăng
Thứ Tư, 3 tháng 7, 2013
Hình ảnh chứng minh iOS 7 đã bị jailbreak
Nhãn:
Activator
,
Apple
,
Điện thoại
,
iOS (iPad
,
iOS 7
,
iOS 7 beta
,
iphone
,
iPod Touch)
,
Jailbreak
,
Khu vực chung (iOS)
,
TIN TỨC - GIỚI THIỆU
,
WWDC 2013
Chủ Nhật, 30 tháng 6, 2013
Rò rỉ ảnh vỏ ngoài bằng nhựa của iPhone giá rẻ và hình phác thảo của iPad 5
Mới đây hình ảnh về bộ vỏ ngoài của chiếc iPhone giá rẻ đã xuất hiện trên trang WeiPhone. Nhìn vào hai tấm hình trên, chúng ta có thể thấy rằng thiết bị này làm bằng nhựa và có màu xanh, ở mặt sau là lỗ đặt camera và đèn flash LED. Các chân tiếp xúc và ốc để gắn linh kiện ít nhiều giống với iPhone 5 hiện nay. Xét tổng quan, hai ảnh này khá khớp với một số tin đồn về iPhone giá rẻ mà chúng ta từng nghe như: vỏ được làm bằng nhựa để giảm giá thành, có nhiều tùy chọn màu khác nhau để thu hút người dùng tầm trung. Hồi tháng 4 một bức ảnh của iPhone giá rẻ màu trắng cũng đã lộ diện với nhiều chi tiết giống các hình rò rỉ ngày hôm nay.
Về cấu hình của iPhone giá rẻ, một số tin đồn trước đây nói rằng máy sẽ chạy chip xử lý A5, camera sau có độ phân giải 5MP, màn hình 3,5", Retina, "iPhone giá rẻ" nhiều khả năng sẽ được bán ra với 4 màu cơ bản là đỏ, đen, trắng, vàng và xanh dương. Về thời gian ra mắt, dự đoán Apple sẽ chính thức giới thiệu dòng iPhone với giá bình dân hơn tại một sự kiện diễn ra vào ngày 15/10, giá bán sẽ rơi vào khoảng 300$.
Cũng trong dịp này, trang NoWhereElse đã đăng tải một số ảnh phác thảo rò rỉ về chiếc iPad 5 được lấy từ "một công ty chế tác có mối quan hệ mật thiết với Apple". Giống với những tin tức mà chúng ta từng nghe, iPad 5 sẽ có thiết kế tương tự như iPad Mini. Máy sở hữu độ mỏng 7,9mm, mỏng hơn đáng kể so với con số 9,4mm của iPad 4 và chỉ kém một chút so với mức 7,2mm của iPad Mini. Kích thước dài x rộng của máy vào khoảng 232 x 178.5 mm, gọn hơn so với cỡ 241.3 x 185.8mm trên iPad 4. Dự kiến iPad 5 sẽ được ra mắt vào giữa tháng 9 hoặc cuối tháng 10.Ảnh này cho thấy độ mỏng 7,9mm của iPad 5Một tầm "toàn cảnh" hơnẢnh so sánh với iPad 4 và iPad mini, ảnh này do NoWhereElse ghép lại từ thiết kế sẵn có của iPad 4 và iPad với ảnh rò rỉ bên trên
Nhãn:
Apple
,
Điện thoại
,
iOS (iPad
,
ipad
,
iPad 4
,
iPad 5
,
iPad Mini
,
iphone
,
iPod Touch)
,
Khu vực chung (iOS)
,
TIN TỨC - GIỚI THIỆU
Thứ Bảy, 29 tháng 6, 2013
Rolocule Games phát hành Motion Tennis - Giả lập iPhone và Apple TV thành hệ thống chơi game Wii
Hãng Rolocule Games mới đây đã phát hành chính thức tựa game Motion Tennis - đây là một trò chơi đánh tennis thông thường như nhiều game khác, tuy nhiên điểm đặc biệt của nó là đòi hỏi tính tương tác giữa người dùng (iPhone) và chiếc Apple TV. Cụ thể như thế nào, Rolocule cho biết người dùng sẽ sử dụng chiếc iPhone của mình như một cây vợt ảo, còn Apple TV có chức năng hiển thị nội dung - như vậy, bất cứ động tác đập bóng, vuốt bóng, của bạn sẽ được tái hiện lại trên màn hình - đọc thấy quen quen đúng không nào, đúng vậy cách tương tác này rất giống với hệ thống chơi game Wii nổi tiếng của hãng Nintendo.
Để có thể tạo liên kết giữa iPhone và Apple TV, Rolocule yêu cầu bạn phải mở kết nối AirPlay Mirroring trong mục Settings, sau khi đã hoàn tất, bạn có thể cầm chiếc iPhone lên và coi nó như một cây vợt tennis thực thụ. Tuy nhiên, mình nghĩ trước khi chơi, các bạn nên dùng dây đeo buộc iPhone vào cổ tay, để lỡ nếu sung quá có thể vô tình ném luôn nó ra ngoài cửa sổ khi nào không hay biết. Về độ mượt, AllThingsD cho biết bạn không thể mong đợi nó "trơn tru" như khi chơi tennis trên Wii, nếu WiFi bạn yếu, hay có nhiều mạng kết nối cùng lúc, hiện tượng lag và delay sẽ xuất hiện khá nhiều. Dẫu vậy đây cũng là một thú vui cho bạn nào mê tennis, đặc biệt là trong khoảng thời gian đang diễn ra Wimbledon.
Hiện Rolocule bán Motion Tennis với giá 7,99$ trên App Store.
Nhãn:
Apple TV
,
Điện thoại
,
game
,
iOS (iPad
,
iphone
,
iPod Touch)
,
Khu vực chung (iOS)
,
Motion Tennis
,
Rolocule
,
TIN TỨC - GIỚI THIỆU
,
Wii
Thứ Sáu, 28 tháng 6, 2013
Những điểm mới của phần mềm Find My iPhone 2.x trên iOS 7
Ở bài viết trước "Tìm hiểu lựa chọn Find My iPhone mới trong iCloud trên iOS 7", chúng ta đã biết cách thức bảo vệ dữ liệu người dùng trên iOS 7. Tóm tắt bài trước thì trên iOS 7, iCloud đã được Apple cải tiến và cập nhật thêm khả năng vô hiệu khoá iPhone khi nó bị ăn cắp, cụ thể là máy sẽ luôn yêu cầu nhập tài khoản và mật khẩu iCloud mỗi khi bị restore firmware, ngay cả khi đã chuyển về DFU để restore thì cũng bị bắt phải nhập thông tin này. Đấy là cách bảo vệ dữ liệu, nhưng nó không ngăn ngừa việc mất máy, vậy trong trường hợp mất máy thì chúng ta có thể làm gì? Để bổ trợ cho iCloud có sẵn trong iOS 7 thì Apple cũng cung cấp thêm phần mêm Find My iPhone với tính năng chính là định vị và tìm kiếm lại máy cho bạn.
Find My iPhone không phải mới, tuy nhiên phiên bản mới v2.x sắp tới sẽ ra mắt cùng iOS 7 sẽ có những cải tiến sâu hơn trong cách thức sử lý tình huống, không thay đổi nhiều về giao diện hiện tại. Cùng với việc ra mắt Find My iPhone mới thì trang web icloud.com cũng sẽ được Apple cập nhật các tính năng tương tự. Các tính năng mới như:Như vậy kết hợp đồng thời cả iCloud để khoá máy, bảo vệ bằng mật khẩu và Find My iPhone để định vị sẽ giúp bạn sử dụng máy được tốt hơn. Find My iPhone mới sẽ được ra mắt cùng lúc với iOS 7 trong thời gian tới đây.
- Kích hoạt Lost Mode: mỗi khi chế độ này được kích hoạt thì iPhone luôn ở trong trạng thái có thể định vị (trừ khi máy bị tắt đi, mở lên là định vị tiếp). Nếu như dịch vụ Location Services đang không được kích hoạt thì nó cũng tự động được kích hoạt.
- Xoá máy từ xa (erase): tức là khi máy bị mất mà bạn sợ lộ thông tin nhạy cảm thì có thể ra lệnh xoá máy đi. Điểm mới là khi máy đã bị xoá thì trên màn hình sẽ hiện thông tin, sdt và lời nhắn do bạn thiết lập.
- Xoá máy khỏi danh sách thiết bị, đồng thời gỡ bỏ Activation Lock:
- như chúng ta đã biết ở bài trước thì mỗi khi máy bị mất, người ta restore lại thì máy sẽ yêu cầu nhập User - pass iCloud vào thì mới cho kích hoạt lên, cái này gọi là tình trạng Activation Lock.
- Trong trường hợp bạn nghĩ thôi của đi thay người, loại bỏ tính năng này để người sau có thể dùng máy, hay trong trường hợp bạn bán máy đi mà quên ko tắt iCloud mà lại không muốn cho người sau biết tài khoản iCloud của bạn để kích hoạt thì dùng tính năng này.
- Sau khi xoá máy khỏi danh sách thiết bị thì đồng thời máy đó sẽ được gỡ bỏ activetion lock, như thế người ta có thể restore và active máy bình thường.
Nhãn:
Điện thoại
,
định vị
,
Find My iPhone
,
iCloud
,
ios
,
iOS (iPad
,
iOS 7
,
iphone
,
iPod Touch)
,
Khu vực chung (iOS)
,
restore
,
TIN TỨC - GIỚI THIỆU
Lời kể của người nhặt được chiếc iPhone 4 thử nghiệm tại quán bar
Brian Hogan đã chịu nhiều rắc rối với quyết định của mìnhChắc hẳn các bạn còn nhớ sự việc một nhân viên của Apple đã để quên chiếc iPhone 4 thử nghiệm tại quán bar hồi năm 2010? Chiếc iPhone sau đó đã rơi vào tay một phóng viên của trang Gizmodo và cả thế giới đều biết đến nó. Tinhte.vn cũng đã từng có trong tay một chiếc iPhone 4 thử nghiệm lúc bấy giờ. Câu chuyện này có thể xem là một "thảm họa" đối với một hãng công nghệ có truyền thống cực kỳ khắt khe trong việc giữ bí mật tất cả những thông tin liên quan đến sản phẩm như Apple. 3 năm trôi qua, và những điều ta chưa biết về vụ việc trên được hé lộ qua lời kể của chính người nhặt được chiếc iPhone bí ẩn, anh Brian Hogan.
Tưởng chừng như đã có thể huởng được nhiều lợi lộc khi biết đó là một chiếc iPhone thử nghiệm, tuy nhiên sự thật lại hoàn toàn trái ngược và anh này đã gặp nhiều rắc rối. Năm Hogan 21 tuổi, trong lần đi uống rượu tại quán bar ở Redwood City và anh phát hiện một chiếc điện thoại di động bị bỏ quên trên ghế. Hogan cố tìm chủ nhân nhưng không được. Thay vì gửi lại cho chủ quán phòng trường hợp có người đến tìm, anh lại mang nó về nhà. Ngày hôm sau, khi tỉnh dậy, Hogan dường như đã quên việc anh làm ngày hôm qua, sau đó bắt đầu tìm hiểu chiếc máy. "Đầu tiên tôi nhận thấy màn hình của nó dường như có độ phân giải cao hơn bất cứ chiếc iPhone nào tôi từng gặp. Khi tháo bỏ lớp case bảo vệ, mặt sau iPhone phẳng với hàng series xxx chứ không phải các con số cụ thể. Tôi vừa tò mò vừa háo hức, dù lúc đó tôi không có khái niệm gì về thứ tôi đang cầm trên tay", Hogan kể.
Ban đầu, anh và một người bạn gọi điện cho Apple nhưng người nghe máy không hề quan tâm. Tiếp theo anh liền gọi cho một loạt blog công nghệ đề nghị trả tiền nếu muốn xem điện thoại. Cuối cùng, Gizmodo đồng ý trả 5.000 USD và hứa nếu Apple thừa nhận đó là thiết bị của họ thì Hogan sẽ có thêm 3.000 USD (khoản này đã không được thanh toán). Sau khi Gizmodo đăng bài về những thông số kĩ thuật chi tiết của chiếc iPhone lạ, Apple vô cùng phẫn nộ và bất ngờ, họ đã gửi thư yêu cầu trang này trả lại máy, cảnh sát cũng được mời đến để điều tra và Hogan bị đưa ra tòa. Trước đó, chưa bao giờ một sản phẩm chưa công bố của Apple lại bị lộ hoàn toàn như vậy, chuỗi sự kiện này đã khiến cộng đồng công nghệ xôn xao.
Hogan và bạn bị buộc tội sử dụng và mua bán trái phép tài sản bị thất lạc - tài sản mà Apple tuyên bố là giá trị đến mức không thể đưa ra con số cụ thể. Hai người phải chịu 1 năm quản thúc, 40 giờ lao động công ích và mỗi người phải bồi thường cho Apple 125 USD. Số tiền 5.000 USD kiếm được từ Gizmodo chẳng thấm vào đâu cho các khoản tiền thuê luật sư bào chữa cũng như những tranh chấp với Apple. Hết tiền đồng thời mang theo tiếng xấu là kẻ ăn cắp, Hogan dường như đi vào ngõ cụt chỉ vì chiếc iPhone 4 ngày nào. Khá lâu sau khi iPhone 4 ra mắt, Hogan mới có được cuộc sống bình thường, có một công việc đồng thời những lời đàm tiếu về anh đã giảm bớt.
Trong cuộc trò chuyện trên Reddit, Hogan nhiều lần nói rằng anh đã sai lầm khi bán chiếc iPhone. "Giờ đây tôi đã nhiều lần nhìn lại và đáng ra tôi nên hành xử khác đi, nhưng nếu rơi vào tình huống như thế, làm sao người ta biết mình nên làm gì, nhất là khi họ mới 21 tuổi. Các bạn sẽ làm gì nếu đang cầm trong tay chiếc iPhone chưa công bố?", Hogan cho hay.
Nhãn:
Apple
,
Brian Hogan
,
Điện thoại
,
Gizmodo
,
iOS (iPad
,
iphone
,
iPhone 4
,
iPhone 4 thử nghiệm
,
iPod Touch)
,
Khu vực chung (iOS)
,
TIN TỨC - GIỚI THIỆU
Thứ Năm, 27 tháng 6, 2013
Tính năng Switch Control trên iOS 7 beta 2, nhận diện cử chỉ nghiêng đầu của người dùng
Trợ năng (hay tiếng anh là Accessibility) là một nhóm các tính năng hỗ trợ người dùng của iOS, đối tượng hướng đến là những người dùng bị hạn chế chức năng nào đó và không thể dùng máy một cách bình thường thì khi đó sẽ cần đến Trợ năng. Thông thường, người dùng iOS hay dùng và có lẽ đã quen thuộc với một tính năng nhỏ trong Trợ năng đó là AssistiveTouch, tính năng giúp hiển thị phím Home ảo trên màn hình và người ta thích nhấn vào đó hơn là nút Home thật của máy. Vừa qua trên iOS 7 Beta 2 thì Apple đã cập nhật thêm một tính năng khá hay dành cho những người không thể chạm vào màn hình máy để thao tác đó là Điều khiển Công tắc (tiếng Việt hơi khó hiểu, tiếng anh là Switch Control). Tính năng này dựa vào 2 thao tác tự nhiên của người dùng là nghiêng đầu qua trái và nghiêng đầu qua phải để thực thi các thao tác tương ứng trên màn hình.
Về cơ bản với Điều khiển Công tắc thì động tác nghiêng đầu sang trái và nghiên đầu sang phải sẽ tương ứng với các thao tác cụ thể trên màn hình. Mỗi khi tính năng này được kích hoạt thì đồng thời sẽ có 1 con trỏ chạy trên màn hình, nhảy qua giữa các khung nội dung, nhảy đến đâu đọc đến đó. Nếu bạn thích nội dung nào, hay cần nhấn vào đâu thì nghiên đầu để thực hiện.
Trong phần điều khiển của có thêm Điều khiển Công tắc, bạn có thể chỉnh cho nghiêng đầu sang trái ứng với tính năng nào, nghiêng đầu sang phải ứng với tính năng nào. Mình sẽ có bài viết chi tiết về Điều khiển Công tắc và cách sử dụng tính năng này khi iOS 7 chính thức được phát hành. Về cơ bản thì tính năng này không dùng cho người bình thường, mà chỉ khi bạn thực sự cần thiết mới dùng, ví dụ như Nick Vujicic hay Stephen Hawking vậy.
Nhãn:
Accessibility
,
Apple
,
AssistiveTouch
,
Điện thoại
,
ios
,
iOS (iPad
,
ios 7 beta 2
,
iphone
,
iPod Touch)
,
Khu vực chung (iOS)
,
TIN TỨC - GIỚI THIỆU
,
Trợ năng
Thứ Tư, 26 tháng 6, 2013
HD-SemiRestore firmware hiện tại từ iOS 5.0 đến iOS 6.1.2 cho máy đã JB bị lỗi
SEMI-RESTORE Dành cho các máy đang chạy Firmware iOS 5.0 -> iOS 6.1.2, firmware hiện tại đã jailbroken hoặc chưa JB.
Đây là một tool mới do nhóm CoolStar phát hành dùng để restore lại firmware hiện tại cho các máy bị lỗi do cài ứng dụng tuỳ chỉnh hoặc bị mất Cydia cần restore lại cho sạch máy mà không phải restore qua iTunes sẽ bị lên firmware cao nhất của Apple như 6.1.4 cho iPhone5, 6.1.3 cho các thiết bị khác.
SemiRestore giúp máy restore xong vẫn có Cydia cho máy đã jailbroken. Máy chưa jailbreak có thể dùng evas0n để JB có Cydia.
Download Semi-Restore, 1.0.2: http://semi-restore.com
ĐIỀU KIỆN:Bài viết sử dụng iPad4 6.1.2 đã jailbroken evasi0n, các máy iPhone/iPod tương tự.
- iPad/iPhone/iPod phải đang ở firmware hiện tại của máy từ 5.0 đến 6.1.2.
- Máy đã jailbroken hoặc chưa jailbreak.
- Máy chưa từng sử dụng iFile hoặc Terminal thay đổi hệ thống.
- Gỡ bỏ afc2add trong Cydia nếu đã cài trước khi chạy Semi-Restore.
- Thời gian SemiRestore khoảng trên dưới 5 phút.
HƯỚNG DẪN:
1- Hình ảnh iPad4 6.1.2 trước khi SemiRestore. Kết nối USB với máy tính:
2- Sau khi download và giải nén SemiRestore, Welcome to SemiRestore> nhấn OK:
3- Nhấn SemiRestore:
- SemiRestore bắt đầu quá trình thao tác, Waiting for Reboot... bạn chỉ ngồi xem và chờ trong khoảng 5 phút...- Màn hình iPad khởi động và hiện background SemiRestore có vòng tròn loading...4- Lúc này iTunes hiện iTunes has detected an iPad in recovery mode. You must restore this iPad before it can be used with iTunes, nhấn OK, nếu gặp bấy kỳ thông báo lỗi nào của iTunes đều nhấn OK:5- SemiRestore thông báo đã hoàn tất SemiRestore. Như vậy bạn đã SemiRestore thành công về firmware hiện tại của máy, nhấn 2 lần Close:
6- iTunes hiện bảng thông báo Welcome to Your New iPad, có thể chọn Set up to New iPad hoặc Restore from this backup... Ở đây chọn Restore from this backup:
- iTunes Restoring iPad backup:
7- Sau đó màn hình iPad hiện phần Set Up:
- Sau khi Set Up xong màn hình Springboard hiện về firmware 6.1.2 đã jailbroken có icon Cydia:
LƯU Ý: Cần biết sau khi SemiRestore thiết bị sẽ mất hết các apps và tweaks đã cài trước đó trong Cydia, các tuỳ chỉnh trong Settings cũng mất. Vào Cydia> Sources vẫn còn các sources đã add trước đó:
Trong Installed chỉ còn Mobile Subtrate nhưng cần Reinstall lại để các apps/tweaks đã tuỳ chỉnh trong Settings trước đó hoạt động lại nếu bạn Install lại:
Thanks to:@cydiatoday 2013
- @coolstarorg for his research and development.
- Rubber Duck Hosting for the awesome hosting. Go check them out
- @pod2g for the iOS 5.x jailbreaks.
- @evad3rs for the iOS 6.0-6.1.2 jailbreak.
- #jailbreakqa on freenode for the inspiration to create the semi-restore.
GHI CHÚ:
VUI LÒNG KHÔNG NHẤN NÚT TRẢ LỜI SẼ TRÍCH DẪN NGUYÊN BÀI QUÁ DÀI, CẢM ƠN.
Nhãn:
Điện thoại
,
hd semirestore
,
ios
,
iOS (iPad
,
ios restore
,
iphone
,
iPod Touch)
,
THAY ĐỔI - NÂNG CẤP FIRMWARE
iOS 7 hỗ trợ LTV thêm tính năng nhận diện nụ cười và nháy mắt vào app, sẽ tích hợp trong iPhone mới?
Trong iOS 7 Beta 2, Apple đã bổ sung thêm một số hàm lập trình cho phép nhà phát triển phần mềm phát hiện một số cử chỉ nhất định trên khuôn mặt, bao gồm nụ cười và nháy mắt. Đây là điểm cải tiến so với việc chỉ có thể nhận ra gương mặt của iOS 5/6 (để phục vụ cho việc autofocus tốt hơn cũng như chỉnh cân bằng trắng). Việc xuất hiện các hàm API này gợi ý Apple có thể sử dụng nó cho app camera mặc định nhằm bổ sung tính năng chỉ chụp khi mọi người cười hoặc sau khi họ nháy mắt. Hiện một số điện thoại Android có chế độ "best shot", trong đó máy sẽ chụp một loạt nhiều tấm ảnh rồi tự nhận diện nụ cười, nháy mắt để chọn ra bức đẹp nhất. Rất có thể Apple cũng sẽ mang tính năng này lên các thiết bị di động mới của mình (iPhone 5S chẳng hạn) bởi hãng có thói quen giới thiệu chức năng camera mới trong lúc ra mắt iPhone. Ví dụ: hồi iPhone 3G xuất hiện thì Apple bổ sung tính năng gắn thẻ địa lý, với iPhone 3GS là tính năng quay video, còn iPhone 4S và iPhone 5 thì thêm có chế độ chụp panorama.
Chưa dừng lại ở đó, lập trình viên giờ đây còn được cung cấp một số hàm API giúp đọc hầu hết các loại mã vạch phổ biến ở Mỹ và Châu Âu, tùy chọn autofocus mượt hơn để hình ảnh không bị nhòe quá nhiều trong quá trình máy lấy nét. Trong slide thuyết trình hồi WWDC, Apple còn tiết lộ khả năng quay video với tốc độ lên đến 60fps, nhờ đó mà các app có thể tạo ra những đoạn phim slow-motion đẹp hơn. Chức năng này giới hạn độ phân giải ở mức 720p và chỉ áp dụng cho iPhone 5, iPad mini cũng như iPod Touch thế hệ thứ 5.Ảnh chụp màn hình một đoạn mã cho thấy tính năng nhận diện nụ cười và nháy mắtNguồn: 9to5Mac
Nhãn:
Apple
,
Điện thoại
,
ios
,
iOS (iPad
,
ios 7 beta 2
,
iphone
,
iPhone 3G
,
iPhone 3GS
,
iPod Touch)
,
Khu vực chung (iOS)
,
TIN TỨC - GIỚI THIỆU
Một vài cảm nhận về iOS 7 Beta 2 trên iPad
Sau hai tuần chờ đợi và ghen tị với các bạn có iPhone, iPod Touch, hạnh phúc cũng đã đến với những người dùng iPad khi Apple ra mắt iOS 7 beta 2 có hỗ trợ cho dòng máy tính bảng này. Giao diện cơ bản của bản này tương tự như iPhone với các biểu tượng dạng phẳng, trung tâm thông báo mới, các mục tùy chỉnh mới trong phần cài đặt... Anh @sonlazio cũng đã có một đoạn video để nói về các điểm mới trong giao diện. Còn trong bài viết này, mình chủ yếu nói đến những thay đổi của iOS 7 có ảnh hưởng lớn đến trải nghiệm sử dụng iPad trong đời sống hằng ngày chứ không mô tả lại tất cả các điểm thay đổi.
1. Giao diện mới
Như một số bạn cũng đã biết, giao diện của iOS 7 màu mè hơn rất nhiều so với iOS 6 trở về trước, có người thích nhưng cũng có người bảo là nhìn sến quá. Cá nhân mình thấy các biểu tượng như thế này đúng là có hơi sến nhưng chúng đẹp và mang lại cảm giác hoàn toàn mới mẻ với một người đã sử dụng iPad một thời gian dài như mình. Nếu trước đây giao diện của iPad mang gam màu xám chủ đạo thì nay Apple đã chuyển nó hoàn toàn sang màu trắng, trông sáng sủa hơn và thanh hơn nhưng lại mất đi tính chuyên nghiệp. Một điểm mà mình nghĩ là các bạn mới lên iOS 7 Beta sẽ cảm thấy khó chịu đó việc Apple đã không còn dùng các nút nhấn với đường viền bao bọc nên không biết đó có phải là nút hay chỉ là nhãn ghi chữ bình thường. Sau khoảng 2 tiếng sử dụng thì cũng quen thôi, không có vấn đề gì to lớn lắm.
Trong một số app, điển hình như Photos, cách bố trí nút chức năng của Apple chưa đồng nhất. Tại giao diện xem để chọn nhiều ảnh, nút Share được đặt ở góc trên bên trái màn hình, còn nếu xem từng ảnh lẻ thì nút này lại nằm ở cạnh dưới màn hình. Nó là mất đi tính thống nhất của giao diện trong chỉ một app và đây là điều rất làm người dùng khó chịu. Đó là chưa kể đến ở những ứng dụng hệ thống khác thì nút Share lại tiếp tục chuyển chỗ.Nút Share đang nằm ở dướiGiờ thì lại chuyển lên góc trên
2. Trung tâm thông báo mới
Trên iOS 7 Beta, trung tâm không chỉ đơn giản được thay đổi giao diện mà nó còn được tích hợp nhiều tính năng mới. Trước hết, thanh thông báo có ba phần: Hôm nay (Today), Tất cả (All) và Bỏ l74 (Missed). Ở thẻ Today là nơi chúng ta có thể nhanh chóng xem thông tin về thời tiết cũng như những sự kiện lịch sắp diễn ra trong ngày hôm nay và ngày mai. Thẻ này có tính năng tuơng đối giống Google Now, cũng tự nhận biết thời điểm và đưa ra những thông tin hữu ích có liên quan, tuy nhiên số lượng thông tin còn hơi ít.
Sang đến thẻ All, đây là nơi bạn có thể xem hết tất cả các thông báo mà hệ thống và ứng dụng gửi cho chúng ta. Cũng giống iOS 6 và 5, thông báo của từng app sẽ được nhóm chung lại với nhau. Tuy nhiên nhờ phần phân cách giữa các app trở nên rộng hơn trên iOS 7 nên việc theo dõi các thông điệp này trở nên dễ dàng hơn rất nhiều, nhất là khi dùng trên iPad. Với những bạn nào thường phải nhận hàng tá email thì cải tiến này thật sự rất có ích. Còn mục Bỏ lỡ là nơi chứa các thông báo mà bạn chưa xem từ iMessage và một số app khác.
Ngoài ra, ở iOS 7, thanh thông báo có thể được gọi từ màn hình khóa tương tự như Android 4.x, rõ ràng là tiện lợi hơn rất nhiều so với việc phải mở khóa máy rồi mới truy cập được đến thành phần này.
Tuy nhiên, khi kéo trung tâm thông báo trên iOS 7 xuống, nó sẽ chiếm diện tích toàn bộ chiều ngang màn hình nhưng chỉ hiển thị nội dung ở chính giữa mà thôi, hai cạnh hai bên thì còn thừa quá nhiều không gian. Trước đây, trung tâm thông báo của iOS 6 trên iPad chỉ chiếm diện tích bằng đúng phần nội dung và hai bên để trống, nhờ vậy mà bạn có thể chạm vào phần trống để ẩn notification center đi. Còn bây giờ, bạn bắt buộc phải kéo từ dưới màn hình lên trên để ẩn notification center, mất thời gian hơn và không tiện lợi chút nào, nhất là khi sử dụng máy bằng một tay. Tương tự như thế, Siri giờ đây cũng chiếm trọn màn hình chứ không nằm trong một ô nhỏ như trước nữa.
Một điểm lạ nữa của Notification Center trên iOS 7 Beta 2 đó là nút đăng tải nhanh status lên Facebook và Twitter đã biến mất. Hi vọng Apple sẽ thêm chúng vào khi iOS 7 được chính thức ra mắt.
3. Trình quản lí đa nhiệm
Đây là tính năng mình tâm đắc nhất ở iOS 7 trên iPad và mình thấy ưu điểm của nó vượt trội hơn so với khi dùng iPhone. Trên iPhone, chúng ta ít khi phải làm nhiều công việc cùng lúc, nhưng iPad thì ngược lại. Nó là một công cụ học tập và làm việc, do đó đôi khi chúng ta phải chuyển qua lại giữa nhiều ứng dụng khác nhau. Ví dụ như các bạn sinh viên khi đi học thì sẽ lưu slide bài học vào app Keynote, còn ghi chú từ giảng viên phải lưu vào Pages. Việc chuyển qua chuyển lại giữa hai app này là chuyện hoàn toàn bình thường. Nếu như trên iOS 6 chúng ta chỉ thấy được các biểu tượng nhỏ xíu chán ngắn thì iOS 7 Beta cung cấp một giao diện trực quan hơn với ảnh thu nhỏ của từng app. Việc chuyển đổi giữa app sẽ nhanh chóng hơn bao giờ hết, vừa tiết kiệm thời gian, vừa tránh hiện tượng chọn nhầm app diễn ra khá phổ biến khi dùng các bản iOS cũ.
Cách gọi trình quản lí đa nhiệm này lên vẫn giống y như lúc trước, đó là kéo bốn ngón tay từ cạnh dưới của màn hình lên trên. Các bạn lưu ý rằng ở lần đầu mở lên, thành phần này có thể bị lỗi khiến các icon bị mất đi. việc chuyển qua lại giữa app rất chậm. Nếu gặp trường hợp như thế này, bạn khỏi động lại iPad là xong.
4. Safari
Safari trên iPad cũng nằm trong danh sách những thứ được đổi mới, tuy nhiên những thay đổi này chủ yếu nằm ở phần giao diện chứ không ảnh hưởng gì đến chức năng của trình duyệt. Thanh địa chỉ giờ đây chỉ hiển thị tên miền chính của trang web chứ không hiện cả URL đầy đủ như trước, chỉ khi nào nhấn vào thì bạn mới xem đầy đủ được. Việc này sẽ giúp chúng ta theo dõi trang web đang xem một cách dễ dàng hơn, nhưng bù lại chúng ta phải làm thêm một thao tác nữa mới thấy được mình đang ở chính xác nơi nào. Thanh tiến trình màu xanh biểu thị % tải trang web giờ đây không còn nằm trên thanh địa chỉ nữa mà nó đã được đem xuống cạnh dưới của mỗi tab. Mình không thích điều này vì nó nhỏ và khó theo dõi hơn trước đây. Ngoài ra, tính năng iCloud Tab chưa hoạt động trên chiếc iPad của mình.
Một điểm yếu mà Safari trên iPad vẫn chưa khắc phục được, đó là không có chế độ duyệt web toàn màn hình. Mặc dù thanh công cụ của Safari mới được thiết kế mờ để nội dung bên dưới có thể ánh xạ lên nhưng nó vẫn tạo cảm giác khá tù túng. Safari mới của iOS 7 cũng chưa mở trực tiếp các tập tin văn phòng như hồi iOS 6 trở về trước mà nó chỉ tải về rồi cho chúng ta chạy lên bằng những app khác. Có lẽ đây là lỗi, hi vọng Apple sẽ sớm khắc phục. Các bạn lưu ý rằng Safari trên iPad không có giao diện thẻ xếp theo chiều dọc như iOS 7 trên iPhone bởi chúng ta đã có các thẻ riêng lẻ ở ngay vùng nhìn chính rồi.
5. Control Center
Trong iOS 7 có một thành phần gọi là Control Center để thay thế cho một phần của thanh Multitasking trên các iOS thế hệ trước. Control Center có thể được gọi lên bằng cách trượt từ cạnh dưới hướng vào bên trong màn hình. Tại đây chúng ta có nút chỉnh volume, các phím điều khiển việc chơi nội dung đa phương tiện, dãy nút Quick Settings để tắt bật nhnh các kết nối, ngoài ra còn có thanh chạy để tăng giảm độ sáng, nút chạy nhanh ứng dụng đồng hồ và app camera.
Về mặt tiện ích, nó giúp chúng ta điều khiển nhiều thành phần của iPad nhanh chóng hơn các bản iOS trước. Bạn sẽ không cần phải gọi thanh Multitasking lên rồi thêm thao tác trượt tay qua trái mới chỉnh được bài nhạc đang chơi. Các nút Quick Settings cũng là sự bổ sung đáng khen ngợi bởi nó tiết kiệm được rất nhiều thời gian so với việc phải chui vào tận trong Settings để tắt bật những kết nối thường dùng này.
Tuy nhiên, màu nền của Control Center sẽ thay đổi tùy theo app bên dưới, do đó nhiều lúc rất khó xem. Ví dụ như khi gọi Control Center khi đang dùng app Clock, các nút đã đen nay còn đen hơn nữa, không hề nổi bật lên so với nền xung quanh. So với iOS trước, bởi màu nền của thanh Multitasking là cố định nên chuyện này không hề xảy ra.
6. Ứng dụng nhạc
Từ iOS 5 lên iOS 6, Apple đã thay đổi giao diện của trình chơi nhạc trên iPad theo một hướng mới lạ, và bây giờ hãng lại tiếp tục làm điều đó ở iOS 7. Cũng như trước, chúng ta không có một khu vực Now Playing riêng mà nó đã được tích hợp vào thanh điều khiển chơi nhạc nằm ở cạnh trên màn hình. Tên bài hát, ca sĩ, album đã to hơn và dễ nhấn hơn trước, thế nhưng mình chưa hài lòng ở chỗ ô search không còn nằm cố định ở góc dưới bên phải màn hình như hồi iOS 6. Thay vào đó, để tìm kiếm, bạn phải cuộn lên trên cùng của danh sách bài nhạc/album/ca sĩ đang xem, mất thời gian hơn rất nhiều, và lúc đầu mình còn tưởng rằng Apple đã loại bỏ chức năng tìm kiếm đi bởi không ngờ rằng nó nằm ở đầu danh sách. Mình để ý thấy phần cạnh trên của máy còn trống khá nhiều không gian, Apple chỉ cần đặt một ô search ở đó là mọi chuyện sẽ được giải quyết.
7. Hiệu năng của bản iOS 7 Beta
Với bản Beta 2 cài trên iPad Gen 3 Retina, máy mình chạy tạm ổn, tuy nhiên độ mượt thì thua xa iOS 6 (tất nhiên rồi, mới beta mà) và thua luôn cả iOS 7 trên iPhone. Mình có người bạn dùng iPad gen 4 thì cũng bị tình trạng tương tự. Việc chuyển qua lại giữa các màn hình chính khá ngon lành, tuy nhiên khi gọi bàn phím lên, khi mở chế độ đa nhiệm thì máy rất giật. Ngoài ra, tình trạng máy đột ngột khởi động lại diễn ra khá thường xuyên. Một điểm tốt mà mình ghi nhận đó là khi chạy iOS 7 Beta 2, iPad ít nóng hơn so với iOS 6 với cùng những tác vụ như nhau. Thời lượng dùng pin thì kém hơn iOS 6 một chút. Nếu bạn cần sự ổn định cao thì bây giờ khoan hãng up lên iOS 7 nhé, nhất là các bạn dùng iPad cho công việc hay học hành.
8. Một số hình ảnh khác (nhấn vào ảnh để xem chú thích)
Nhãn:
beta 2
,
Điện thoại
,
iOS (iPad
,
iOS 7
,
iOS 7 beta
,
ios 7 beta 2
,
ios 7 cho ipad
,
ipad
,
iphone
,
iPod Touch)
,
TIN TỨC - GIỚI THIỆU
Đăng ký:
Bài đăng
(
Atom
)