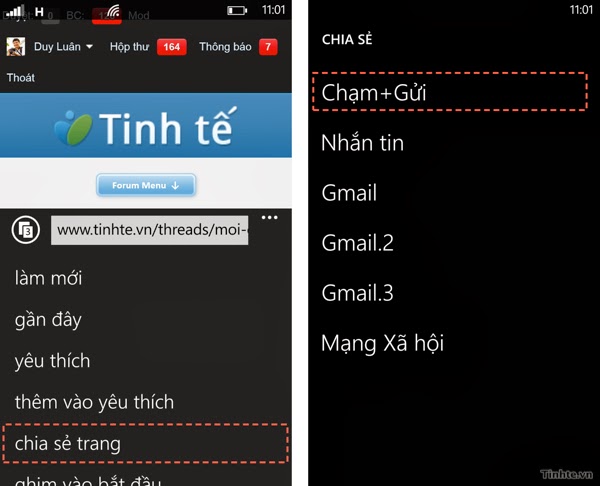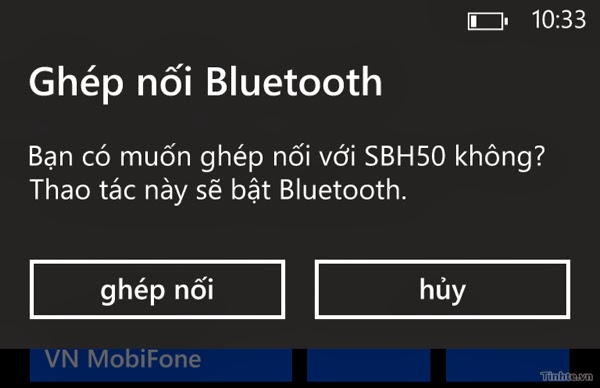Lần đầu tiên, Apple giới thiệu một chiếc iPhone vỏ nhựa nhiều màu sắc vui vẻ, nó là iPhone 5c với 5 lựa chọn màu tất cả. Trước khi 5c ra mắt, nhiều người đã nghĩ rằng nó sẽ "rẻ tiền", ộp ẹp vì vỏ nhựa, tuy nhiên, khi cầm iPhone 5c trên tay, chắc chắn các bạn sẽ thay đổi suy nghĩ. iPhone 5c có chất lượng hoàn thiện tốt, tạo nên một cảm giác chắc chắn và tin tưởng, những đường nét sắc xảo cũng giúp tăng giá trị của chiếc máy lên. Ngoài ra, với cấu hình mạnh mẽ, nhỉnh hơn cả iPhone 5, cho nên 5c vẫn là một chiếc smartphone tốt vào thời điểm hiện tại.
THIẾT KẾ
Nhìn từ mặt trước, iPhone 5c trông y chang một chiếc iPhone 5 có gắn case ở bên ngoài, vì nó vẫn sở hữu màn hình retina 4" và nút Home truyền thống. iPhone 5c bao gồm 2 phần riêng biệt là vỏ nhựa và phần màn hình đặt vào bên trong khung nhựa đó. Các cổng kết nối Lightning và giắc cắm tai nghe được bố trí ở đáy máy, tương tự như iPhone 5s, và cùng với đó là một chiếc loa ngoài mono. Các nút còn lại là nút nguồn, nút gạt tắt chuông và tăng giảm âm lượng vẫn được bố trí ở vị trí thông thường, nhưng có chút khác biệt là nó được làm từ nhựa chứ không còn là kim loại nữa. Khay gắn SIM của iPhone 5c cũng được làm cùng màu với vỏ. Ở mặt sau cách bố trí các thành phần vẫn như cũ, bao gồm camera ở góc trái, sát bên là mic và một chiếc đèn flash LED, logo quả táo và chữ iPhone ở vị trí quen thuộc, ngoài ra thì còn có những thông tin thêm, tuỳ theo thị trường.
Nếu chưa cầm iPhone 5c trên tay, chắc chắn nhiều người sẽ nghĩ rằng cái vỏ nhựa của nó sẽ ọp ẹp theo kiểu đặc trưng của nhiều chiếc điện thoại vỏ nhựa khác. Tuy nhiên, sự thật không phải vậy, vỏ nhựa trên iPhone 5c là loại polycarbonate được gia cố khung thép, cho nên có độ cứng rất tốt, mang lại cảm giác cứng cáp khi cầm trên tay. Mặt lưng của iPhone 5c được bo tròn ở các cạnh nên cảm giác cầm rất chắc tay và không bị cấn, sướng hơn khi cầm iPhone 5 và 5s.
Nếu bạn là một người vui vẻ thích sắc màu thì iPhone 5c sẽ có thể khiến bạn thích thú. Apple mang đến 5 lựa chọn về màu sắc là xanh lá, xanh dương, vàng, hồng và trắng. Điểm mình ấn tượng với màu sắc trên 5c đó là nó được chọn rất kỹ, màu tươi tắn và cho cảm giác vui vẻ khi xài. Trong thời gian mình xài chiếc iPhone 5c xanh chuối để viết bài đánh giá, mình nhận thấy khá nhiều bạn thích thú với nó, đặc biệt là các em gái trẻ trung. Nếu bạn muốn tạo ra thêm sự khác biệt cho iPhone 5c thì có thể mua cái case bảo vệ dành cho chiếc điện thoại này từ Apple với giá 29$/cái, và nó cũng có tới 6 lựa chọn màu sắc, trong đó có 5 màu giống bộ vỏ của 5c, và thêm màu xám. Có thể nói chữ "c" trong cái tên iPhone 5c đúng nghĩa là "colorful", đầy màu sắc.
iPhone 5c dày hơn, cao hơn và to hơn một chút so với iPhone 5 và 5s, với kích thước là 124,4mm x 59,2mm x 8,97mm, ngoài ra thì nó cũng nặng hơn với 132g (iPhone 5 nặng 112g) - nguyên nhân có lẽ là đến từ lớp vỏ nhựa có gia cố khung thép. Tuy nhiên, việc nặng hơn 20g cũng không có quá nhiều khác biệt khi so với iPhone 5 hoặc 5s, vì thiết kế kiểu bo góc giúp cầm thoải mái hơn.
Một vấn đề mà nhiều người quan tâm đó là chiếc vỏ nhựa của iPhone 5c liệu có dễ trầy hay không? Câu trả lời là dễ trầy. Vỏ nhựa của iPhone 5c được phủ một lớp sơn bóng mỏng cho nên nó khá là dễ trầy trong quá trình sử dụng. Khi đặt máy trên các bề mặt nhám thì nguy cơ trầy xước sẽ rất cao, thậm chí là kéo máy ra từ túi quần cũng có thể bị. Tuy nhiên, Apple đã khá khôn khéo khi phủ lớp sơn bóng lên vỏ của 5c, vì với lớp bóng này, bạn sẽ phải nghiêng máy và nhìn kỹ thì mới thấy được những vết xước mảnh trên vỏ máy. Ngoài ra thì nếu 5c có bị rớt, chắc chắn nó sẽ bị trầy hoặc mẻ, chứ không móp như vỏ nhôm của iPhone 5 hay 5s.
MÀN HÌNH
iPhone 5c vẫn sở hữu màn hình retina kích thước 4", độ phân giải 1.136 x 640 pixel (326PPI), tấm nền IPS, tương tự như trên iPhone 5 và 5s. Chính vì thế, khả năng thể hiện của màn hình này vẫn thuộc vào dạng xuất sắc khi so với màn hình của các điện thoại smartphone cao cấp hiện nay. Hình ảnh và màu sắc trên iPhone 5c được thể hiện rõ nét và chính xác, kèm với đó là góc nhìn rộng, cho cảm giác thoải mái khi sử dụng. Cảm giác trong quá trình sử dụng, có vẻ màn hình của 5c yếu hơn một chút so với iPhone 5 và 5s.
Với giao diện phẳng trên iOS7, các bạn sẽ có thể đặt hình nền trùng với màu vỏ máy, tất cả tạo nên một sự thống nhất từ trong ra ngoài và chiếc màn hình sẽ thể hiện rõ hơn sức mạnh của nó với vẻ đẹp rất lạ, có thể nói là giống như là một tờ giấy in dán lên trên màn hình của máy.CAMERA
Camera trên iPhone 5c không có nhiều thay đổi, phía sau vẫn là chiếc camera iSight 8MGPX, cảm biến BSI, độ mở f/2.4, tấm phủ saphia, giống như trên iPhone 5. Chiếc camera này vẫn cho khả năng chụp ảnh tốt so với đa số các smartphone cao cấp hiện nay, tất nhiên là không thể so với những chiếc máy chuyên về chụp ảnh như Sony Xperia Z1 hay đặc biệt là Nokia Lumia 1020. Mình có cảm giác như là camera trên iPhone 5c có chút nhỉnh hơn so với iPhone 5, và các bài thử nghiệm của Tinh tế cũng cho thấy điều đó. Các bạn có thể xem lại bài so sánh camera của iPhone 5s, iPhone 5c và iPhone 5 để rõ hơn.
Ứng dụng camera trên iOS7 giúp cho trải nghiệm chụp ảnh trên iPhone trở nên tốt hơn, vì nó có tốc độ nhanh hơn, thêm nhiều hiệu ứng và có các chế độ chụp khác nhau. Các tính năng như chạm để lấy nét, zoom bằng 2 ngón tay và khoá AE/AF vẫn hoạt động như cũ, tuy nhiên giờ đây thì bạn có thể giữ nút chụp để chụp được nhiều tấm liên tiếp. Camera của iPhone 5c có thể quay được video chuẩn 1080p ở tốc độ 30 khung hình/giây. Tinh tế đã có bài Thử chụp ảnh nhanh với iPhone 5c, các bạn có thể xem thêm ở đây.
Camera trước vẫn có độ phân giải 1,2MGPX, khả năng ghi hình chuẩn 720p nhưng Apple đã tăng kích thước điểm ảnh lên 1,9µm, bằng với camera trước của iPhone 5s. Cùng với đó là cảm biến BSI có độ nhạy sáng tốt hơn, giúp cho camera trước của 5c có thể ghi được hình ảnh có chất lượng tốt hơn trong những điều kiện thiếu sáng, chat video sẽ ngon hơn.
GIAO DIỆN
Tất nhiên là iPhone 5c sử dụng giao diện phẳng trên iOS7 vì thế sẽ không có nhiều điều để nói về nó. Các bạn có thể tìm hiểu thêm về iOS7 qua các bài viết trên Tinh tế trong thời gian gần đây. Tuy nhiên có một điều mình muốn nhắc đến đó là giao diện iOS7 thực sự là thứ khiến cho iPhone 5c trở nên đẹp hơn. Tuỳ theo màu sắc máy mà các bạn có thể chọn hình nền phù hợp, và khi đó về tổng thể bạn sẽ có một chiếc điện thoại với cả hình dáng bên ngoài và bên trong rất ấn tượng.
HIỆU NĂNG
Đây có lẽ là vấn đề nhiều bạn quan tâm nhất. Có thể nói, iPhone 5c là một chiếc iPhone 5 đặt vào khung vỏ nhựa. Về cơ bản, chúng ta có một chiếc iPhone cấu hình tương đương với iPhone 5, chạy chip A6, 2 nhân, tốc độ 1.3GHz, GPU PowerVR SGX 543MP3, cùng 1GB RAM. Nếu bạn đang xài iPhone 5 và chuyển sang 5c thì sẽ không có nhiều khác biệt về khả năng thực thi của máy. Mọi thứ vẫn rất mượt mà và thoải mái. Các bài thử nghiệm đo sức mạnh cũng đã chứng tỏ điều đó. Trong tất cả các thử nghiệm, sức mạnh của iPhone 5 và 5c là tương đương nhau, chênh lệch rất nhỏ và không đáng kể. Các bạn có thể xem lại bài "Kết quả benchmark của các máy iOS có CPU 2 nhân" để có thông tin chi tiết hơn.
PIN - NHIỆT ĐỘ
Theo như Apple công bố thì pin của iPhone 5c tốt hơn một chút so với iPhone 5. Và theo thông số kỹ thuật thì đúng như vậy, dung lượng của pin trên iPhone 5c là 1.510mAh, còn của iPhone 5 là 1.440mAh. Mình thường sạc đầy pin cho máy vào ban đêm và rút sạc vào buổi sáng, tất cả các kết nối thông thường là Wi-Fi và 3G đều được duy trì, số lượng cuộc gọi ở mức trung bình thấp, độ sáng màn hình để tự động. Ở điều kiện hoạt động như vậy, iPhone 5c có thể sống sót nguyên ngày, phải đến tối khi chuẩn bị đi ngủ thì mình mới sạc trở lại. Với một chiếc smartphone thì thời lượng pin như thế là thuộc vào hàng tốt hiện nay.
Cũng xin nhắc lại một vài con số về dung lượng pin mà Apple đã công bố, theo đó thì iPhone có khả năng đàm thoại 3G khoảng 10 tiếng đồng hồ, thời gian chờ lên đến 250 giờ, duyệt web với 3G liên tục trong 8 tiếng (và lên đến 10 tiếng nếu dùng LTE hoặc Wi-Fi). Bạn cũng có thể xem video liên tục trong 10 tiếng và nghe nhạc trong 40 tiếng đồng hồ. Tinh tế sẽ có bài đánh giá chi tiết pin của iPhone 5c trong thời gian sắp tới.
Về vấn đề nhiệt độ thì iPhone 5c với vỏ nhựa sẽ cho cảm giác thoải mái hơn khi sử dụng máy liên tục như là duyệt web hay chơi game. Nếu bạn chơi game liên tục trong vài chục phút thì mặt lưng của iPhone 5c cũng có dấu hiệu nóng lên, tuy nhiên nó không là gì khi so với iPhone 5 hay một số điện thoại vỏ nhôm khác. Chất liệu nhựa dẫn nhiệt ít hơn nên khi chạm tay vào chúng ta sẽ ít thấy nóng hơn.
KẾT LUẬN
Với iPhone 5c, rõ ràng là nó dành cho các bạn trẻ thích vui vẻ và các sắc màu. Các bạn chỉ cần quan tâm là mình có thích thú với 5c hay không và phù hợp với màu sắc nào, còn về phần cứng thì hãy yên tâm, iPhone 5c có thể đáp ứng tốt nhu cầu của bạn. Có thể mức giá của iPhone 5c là cao hơn so với kỳ vọng, tuy nhiên nếu thích thì nó cũng chấp nhận được, vì đây thực sự là một chiếc iPhone 5 đã thay vỏ nhựa, chứ không phải là một chiếc điện thoại rẻ tiền. Chắc chắn nhiều người sẽ cho rằng với giá đó thì mua một chiếc iPhone 5 hàng cũ hoặc "refurbished" vẫn tốt hơn, tuy nhiên cái đó thì tuỳ vào sở thích mỗi người.
Một lưu ý cần được nhắc lại cho các bạn đó là lớp vỏ của iPhone 5c rất bóng bẩy và đẹp, tuy nhiên nó sẽ rất dễ trầy, ngay cả trong điều kiện sử dụng bình thường, cho dù phải nhìn kỹ mới thấy. Vì thế, để có thể gìn giữ vẻ ngoài của máy các bạn nên tính đến những cách bảo vệ cho nó, có thể là mua thêm case, dán mặt lưng...
Chủ Nhật, 13 tháng 10, 2013
Đánh giá iPhone 5c - hoàn thiện tốt, màu sắc vui vẻ, dễ trầy
[iOS 7] Làm chủ hệ thống thông báo Notification
Notification là thứ mà nếu bạn không quan tâm "chăm sóc" ngay từ đầu thì nó sẽ gây ra không ít phiền toái và khó chịu cho chúng ta. Chỉ cần cài chừng 10 game với dăm ba ứng dụng chat chit thôi là mỗi ngày bạn sẽ có 24 giờ đầy ắp các thứ âm thanh phát ra từ điện thoại cũng như một đống các thông báo không mấy hữu ích từ các ứng dụng đó. Trong bài viết hôm nay mình sẽ hướng dẫn cho các bạn cách thiết lập đơn giản để bắt Notification phải làm việc theo ý muốn của mình.
Bài viết sẽ giải quyết 2 vấn đề chính, bao gồm:Bắt đầu nhé.
- Làm thế nào để tắt âm thanh thông báo của một ứng dụng hay game nào đó?
- Làm thế nào để thay đổi cách hiển thị hộp thông báo của từng loại ứng dụng?
1. Tắt âm thanh thông báo
Có lần mình đang chat Skype với người yêu thì tiếng Zombie trong điện thoại nó hú lên làm hai người hết hồn. Để tắt âm thông báo của một game, bạn vào Cài đặt > Trung tâm Thông báo > kéo xuống dưới, bấm vào game mà bạn muốn tắt tiếng > tắt dòng "Âm thanh" đi.
2. Thay đổi hộp thông báo
Mỗi một ứng dụng trong iOS 7 có 3 cách để hiển thị thông báo, một là dạng thanh dài hiện ra ở phía trên cùng của màn hình, một là dạng hộp thoại hiện ra ngay chính giữa và sau cùng là không hiện gì hết (chỉ báo bằng âm thanh). Để lựa chọn hoặc thay đổi, bạn vào lại menu "Cài đặt" như trên > chọn ứng dụng > trong phần "Kiểu cảnh báo" có 3 cái hình minh họa tương ứng với 3 dạng mình nói, thích kiểu nào thì bạn hãy chọn cái đó.
Nếu bạn thấy điện thoại của mình không hiển thị hộp thông báo khi có tin nhắn hoặc email đến thì do trong phần "Kiểu cảnh báo" của ứng dụng đang chọn loại "Không", hãy chọn loại "Biểu ngữ" hoặc "Cảnh báo" để máy xuất hiện hộp thông báo. Thông báo dạng này sẽ cho xem trước (Preview) đoạn đầu của email hoặc tin nhắn khi nó được gửi tới điện thoại nên dễ bị người kế bên nhìn trộm.Hai dạng hộp thông báo khi có tin nhắn đến
3. Chỉ định những ứng dụng nào được phép xuất hiện trong khu thông báo
Nếu ứng dụng nào cũng xuất hiện trong khu thông báo thì khu vực này sẽ vô cùng rối ren, trong khi đó không phải cái nào chúng ta cũng quan tâm. Để tắt bớt, bạn cũng vào cài đặt > Trung tâm Thông báo > chọn ứng dụng không muốn xuất hiện > bấm tắt ở dòng "Hiển thị trong T.tâm T.báo".
4. Ý nghĩa của một số tinh chỉnh khác
Trong phần cài đặt thông báo của mỗi ứng dụng còn có các tùy chọn sau:
- Biểu tượng ƯD Phù hiệu: có hiển thị con số thông báo màu đỏ ở góc phải của icon ngoài màn hình hay không.
- H.thị trên Màn hình Khóa: Có cho phép hiển thị các thông báo trên màn hình lúc đang khóa máy hay không, nếu cho phép thì khi người khác cầm máy của bạn lên có thể xem được một phần nội dung tin nhắn/ email và toàn bộ các ứng dụng khác mà không cần phải mở khóa máy.
[Video] Thử lại tốc độ sao chép dữ liệu qua USB 3.0 trên Galaxy Note 3 chính hãng
Hôm trước mình có làm bài đo tốc độ chép dữ liệu qua USB 3.0 trên Galaxy Note 3, đáng tiếc là chiếc máy mình sử dụng để thử nghiệm là máy mẫu (prototype) cho nên kết quả thu được đã không chính xác. Thành thật xin lỗi các bạn vì điều đó. Hôm nay, mình đã nhận được một chiếc máy chính hãng bán ở thị trường Việt Nam, và mình sẽ thực hiện lại các bài thử nghiệm để kiểm tra kết quả sao chép dữ liệu thông qua chuẩn USB 3.0 trên Note 3. Mình có quay lại video tất cả các lần thử nghiệm, các bạn có thể xem qua để đối chứng.
Điều kiện thử nghiệm:
- Máy Samsung Galaxy Note 3 chính hãng cho thị trường Việt Nam
- Thử tốc độ sao chép dữ liệu qua chuẩn USB 3.0 và cả USB 2.0
- Thử trên cùng một sợi cáp USB
- Máy thử nghiệm là máy chạy Windows 8, có cổng USB 3.0
- Mỗi thử nghiệm được thực hiện 2 lần
- Thử nghiệm trên 2 folder và 1 file phim HDDưới đây là các kết quả thu được và video quá trình thử nghiệm:
- Folder thử nghiệm 1 có dung lượng 2,64 GB, gồm nhiều file ảnh, nhạc và phim
- Folder thử nghiệm 2 có dung lượng 4,93 GB, gồm 4 phim HD 720
- File thử nghiệm có dung lượng 7,64 GB, file phim HD 1080p
Kết quả thử nghiệm với chuẩn USB 3.0:Kết quả thử nghiệm với chuẩn USB 2.0:
Với các thử nghiệm đã thực hiện thì việc sao chép dữ liệu trên Galaxy Note 3 thông qua chuẩn USB 3.0 cho tốc độ rất tốt. Có lúc nó đạt tốc độ lên tới 100MB/s, rất nhanh. Về cơ bản thì việc sao chép dữ liệu qua chuẩn USB 3.0 trên Note 3 sẽ nhanh từ 3-5 lần so với khi chép qua USB 2.0. Nếu các bạn thường xuyên chép dữ liệu dung lượng lớn ra và vào Note 3 thì cổng USB 3.0 của máy sẽ thực sự có ý nghĩa.
Điểm tin Tốt nhất có tốt nữa? - Lumia 1020 đánh giá bởi DxOMark
Cho dù còn có 1 chiếc pureview nữa bên cạnh chiếc Nokia Lumia 1020, thì chiếc 1020 này mới đúng là người kế tục cho ông anh Nokia 808 Pureview nổi tiếng, một chiếc đứng đầu trong bảng xếp hạng với tổng điểm là 77. Kỳ vọng đối với chiếc 1020 là rất cao cho dù có hay không có Symbian hay từ khóa Pureview.
Việc thu nhỏ file ảnh lớn từ cảm quang 41-Mpix đã có tác dụng tốt ở chiếc Nokia 808 Pureview - cho kết quả là ảnh rất chi tiết và ít nhiễu, và chiến thuật này vẫn được áp dụng tốt ở Lumia 1020. Nhìn liếc qua thì tổng điểm DxOMark Mobile chỉ có 74 có vẻ như không ngon bằng tiền nhiệm.
Chiếc Nokia Lumia 1020 đứng thứ 4 về tổng điểm, sau các đối thủ như Samsung Galaxy S4 và Apple iPhone 5S. Tuy nhiên tham khảo kỹ các điểm đơn lẻ thì sẽ thấy thực tế là với ảnh chụp tĩnh, chiếc này đứng thứ 2 đạt 79 điểm (chỉ thua ông anh tiền bối 2 điểm). Điều gây thất vọng là điểm quay phim chỉ đứng thứ 12 khiến tổng điểm bị kéo tụt xuống.
Ẩn dưới bề ngoài kiểu cách vẫn là chiếc máy ảnh công nghệ ‘Pureview’ với ống kính khẩu f2.2 tiêu cự 25mm chống rung quang cảm quang 41-Mpix BSI CMOS có khả năng gộp điểm ảnh để có thể zoom số 2.7x vẫn đẹp đồng thời cho ảnh 5-Mpix mức nhiễu thấp để có thể chia sẻ dễ dàng.
Nhìn chung, chiếc Nokia Lumia 1020 vẫn là 1 chiếc camera phone tốt nhất để chụp ảnh tĩnh, tuy nhiên chất lượng quay phim có thể cải thiện hơn nữa - và điều này khiến nó đứng thứ 4 trong bảng tổng sắp.
Thực tế ở điều kiện thiếu sáng, chiếc Lumia 1020 đánh bại mọi đối thủ - cho hình ảnh với chi tiết tốt, độ nhiễu thấp và đơn giản là tốt nhất trong tất cả những chiếc điện thoại thông minh chúng tôi từng test.
So với chiếc iPhone 5S mới nhất của Apple, chúng ta có thể thấy rằng Apple đã và đang tận dụng tối đa công nghệ hiện có của họ nhưng có vẻ như đã tiến sát tới giới hạn kỹ thuật, trong khi Nokia Lumia 1020 vẫn còn rất nhiều tiềm năng.
DxOMark Mobile Photo 79
DxOMark Mobile Video 64Theo DxOMark
Những việc bạn có thể làm với kết nối NFC trên các máy Windows Phone
NFC (Near Field Communication) là kết nối tầm gần và nó đã có mặt trên rất nhiều điện thoại thông minh trong khoảng 2 năm trở lại đây, và các máy Windows Phone cũng không là ngoại lệ. Kết nối này giúp chúng ta chia sẻ rất nhiều loại nội dung giữa các điện thoại với nhau, chẳng hạn như gửi một đường link trang web, gửi thông tin về một số liên lạc trong danh bạ. NFC còn cho phép chúng ta nhanh chóng ghép đôi hai smartphone Windows Phone lại để gửi ảnh, nhạc, phim, tài liệu, hoặc ghép đôi máy Windows Phone với một phụ kiện Bluetooth bên ngoài nữa. Hôm nay mình sẽ hướng dẫn cho các bạn làm những công việc trên với NFC.
Bài viết có 4 phần: chia sẻ bằng NFC giữa các máy Windows Phone với nhau, chia sẻ giữa Windows Phone với Android, sử dụng NFC Tag và ghép đôi phụ kiện Bluetooth với máy Windows Phone.Video
1. Chia sẻ nội dung giữa máy Windows Phone với nhau
Trước hết bạn cần đảm bảo rằng tính năng chia sẻ NFC đã được bật lên bằng cách vào trình Cài đặt của máy > chạm + gửi > bật tính năng này lên. Tất nhiên là người bạn của bạn đang dùng máy Windows Phone cũng phải kích hoạt chạm + gửi, nếu không thì chúng ta sẽ không thể kết nối được. Có một số bạn hỏi mình là để NFC thường xuyên như thế thì có sợ hao pin hay không, thì câu trả lời là có hao pin nhưng không đáng kể. Nếu bạn thường xuyên trao đổi dữ liệu với người khác, bạn có thể luôn mở NFC trên máy Windows Phone để khi nào cần chia sẻ thì chỉ việc chạm hai máy lại là xong, khỏi phải mất công đi sâu vào cài đặt rồi mở mở lên, mất thời gian lắm.
Kể từ đó về sau, tất cả những gì bạn cần làm khi muốn chia sẻ nội dung bằng NFC đó là nhấn vào nút chia sẻ trong ứng dụng đang chạy, chọn “Tap+Send” hoặc “Chạm+Gửi” nếu bạn đang dùng giao diện tiếng Việt. Mình sẽ ví dụ cho các bạn cách chia sẻ một số nội dung thông dụng như.
A. Chia sẻ trang web
Giả sử như bạn đang vào một chủ đề nào đó trên tinhte.vn, bạn thấy nó hay và bạn muốn chia sẻ nó cho người bạn ngồi kế bên. Bình thường thì chúng ta sẽ email đường link hoặc đọc cho người kia nhập đường link vào máy, nhưng hai cách cũ kĩ này rất mất thời gian. Thay vào đó, bạn có thể nhấn vào nút menu của Internet Explorer > chia sẻ trang > chạm + gửi.
Sau đó, bạn áp lưng máy Windows Phone của bạn vào máy của người kia như hình bên dưới đến khi nào nghe tiếng bíp nhỏ và máy rung nhẹ lên là kết nối đã được thiết lập. Lưu ý là nếu máy chưa thông báo lên thì khoan dứt hai máy ra nhé.
Người bạn của bạn chỉ việc nhấn nút “Chấp nhận” để nhận đường link là xong, web sẽ được mở ra ngay lập tức. Rất hay. Cách này cũng dùng được cho máy Android, mình sẽ nói ở phần 2.
B. Chia sẻ danh bạ
Để “bắn” một số liên lạc nào đó cho bạn bè, bạn cũng thực hiện tương tự như khi chia sẻ trang web, đó là vào ứng dụng Mọi người > chọn tên số liên lạc muốn gửi > nhấn tiếp phím menu > chia sẻ liên lạc > chạm + gửi. Ở đây Windows Phone sẽ trình diễn cho chúng ta xem tất cả thông tin về số liên lạc để bạn xác nhận thêm lần nữa, sau đó nhấn tiếp nút ok ở cạnh dưới màn hình. Tiếp tục, áp hai lưng máy Windows Phone của bạn và người kia lại với nhau, nói người kia nhấn nút “Chấp nhận” trên màn hình rồi tiến hành lưu số liên lạc như bình thường. Cách này cũng xài được cho Android.
C. Chia sẻ một ứng dụng hay trên Windows Phone Store
Khi đang duyệt kho ứng dụng của Windows Phone, bạn chợt thấy một app nào đó khá hay. Bạn cũng nhấn tiếp vào phím chia sẻ > chạm + gửi > tiếp hành áp lưng máy để chia sẻ. Trên máy của người kia sẽ hiện dòng chữ “tải về ứng dụng” (hoặc get app), bạn chỉ việc nhấn vào đó là Windows Phone Store sẽ chạy lên và tự mở ra đúng app đó luôn.
D. Chia sẻ ảnh
Đây mới thật sự là tính năng mà mình thích nhất khi xài NFC đây. Bình thường, để chuyển những tập tin lớn như ảnh hay phim thì NFC không làm được, chúng ta phải xài Bluetooth. Tuy nhiên, Bluetooth lại vướng một vấn đề đó là chuyện ghép đôi rồi nhập mật khẩu giữa hai máy quá khó khăn và lằn nhằn, tốn thời gian. Chính vì thế mà các hãng sản xuất di động mới nghĩ ra cách kết hợp NFC với Bluetooth. NFC sẽ làm nhiệm vụ ghép đôi, sau đó Bluetooth truyền tải tập tin. Quá tiện lợi. Nghe nguyên lý thì có vẻ dài dòng chứ việc thực hiện cũng y như các thao tác chia sẻ bên trên mà thôi, anh em đừng lo lắng. Lưu ý rằng khi chia sẻ file như thế này thì chỉ có các máy Windows Phone mới tương thích với nhau, bạn không thể gửi cho máy Android được.
Để gửi hình ảnh, trước tiên bạn mở ứng dụng Ảnh mặc định trên máy lên, chọn lấy tấm hình ưng ý, sau đó nhấn vào phím menu > chia sẻ > Chạm+Gửi. Áp lưng hai máy Windows Phone lại với nhau, trên máy nhận chọn vào nút “Chấp nhận” để việc truyền tải bắt đầu được diễn ra. Nếu bạn chưa mở sẵn Bluetooth, có thể thiết bị sẽ yêu cầu bạn bật Bluetooth lên trước.
E. Chia sẻ nhạc, video, tập tin văn phòng và các loại file khác
Cũng giống như việc “bắn” hình ảnh, quá trình chia sẻ nhạc, video hay tập tin Microsoft Office cũng diễn ra hoàn toàn y như cách chia sẻ ảnh nói trên. Bạn chạy ứng dụng Xbox Music hoặc Office Mobile lên, sau đó chọn tập tin cần chia sẻ, nhấn phím menu > chia sẻ > Chạm + Gửi > áp hai máy lại > Chấp nhận. Thế là xong. Với những ứng dụng bên thứ ba có hỗ trợ share bằng NFC thì bạn cũng thực hiện y chang như trên nhé.
2. Chia sẻ nội dung giữa máy Windows Phone với máy Android
Việc chia sẻ chéo giữa hai nền tảng như thế này vẫn có thể được diễn ra bởi vì NFC là một chuẩn chung và các nhà sản xuất buộc phải tuân theo một số quy tắc nhất định để hai thiết bị có thể kết nối và gửi dữ liệu bằng giao tiếp tầm gần này. Mình đã thử qua thì thấy rằng nếu muốn chia sẻ giữa máy Windows Phone với Android thì bạn có thể thực hiện với một số loại nội dung nhỏ như Danh bạ hay Địa chỉ trang web mà thôi.
Để gửi những loại dữ liệu như thế, trên máy Windows Phone bạn cũng cần kích hoạt tính năng Tap + Send như hướng dẫn ở đầu bài. Còn trên máy Android, các bạn vào trình Cài đặt > More > bật NFC lên.
Bây giờ chẳng hạn như mình muốn gửi một địa chỉ web từ Android -> Windows Phone, trên máy Android mình sẽ mở trang web muốn chia sẻ. Áp hai lưng máy lại với nhau, trên thiết bị Android sẽ xuất hiện một giao diện ghi chữ “Chạm để truyền” (hoặc Touch to Beam). Bạn chỉ cần nhấn vào màn hình là địa chỉ web sẽ được chuyển sang máy Windows Phone và chúng ta mở ra là xong. Ngoài ra bạn cũng có thể tìm nút chia sẻ của trình duyệt, chọn chia sẻ qua NFC. Hai cách như nhau, nhưng cách đầu tiên thì nhanh hơn. Việc chia sẻ số liên lạc trong danh bạ thì thực hiện hoàn toàn tương tự.
3. Sử dụng NFC Tag
NFC Tag là những cái thẻ nhỏ nhỏ để bạn có thể dán lên tường, bàn ghế hoặc móc vào chùm chìa khóa của mình. NFC Tag có thể kiếm rất dễ, bạn chỉ cần ra những tiệm bán điện thoại di động hoặc Khacten.com để mua một cái tag. Giá của tag tùy thuộc vào dung lượng nó có thể chứa, nhìn chung vào khoảng 70.000 đồng đến 100.000 đồng tùy loại. Có một số nơi bán một bộ 3 hoặc 5 thẻ luôn. Bạn lưu ý rằng khi dùng tag NFC có thể dùng chung, không phân biệt Android hay Windows Phone bởi tất cả tag đều được chế tạo theo cùng quy chuẩn. Chỉ có nội dung mà chúng ta ghi vào thì mới phân biệt hệ điều hành thôi nhé.
Để ghi tag NFC, bạn có thể sử dụng một số phần mềm như Nokia NFC Writer hoặc NFC Tag Writer. Ở đây mình sẽ minh họa bằng Nokia NFC Writer bởi nó có nhiều tính năng và hay hơn, những phần mềm khác cách dùng cũng hoàn toàn tương tự. App Nokia NFC Writer có thể tải về tại đây.
Sau khi đã tải về và có trong tay tag NFC, bạn hạy chạy app lên. Chúng ta có một số trang như Compose để ghi dữ liệu mới lên tag, Favorites để quản lí những dữ liệu bạn thường ghi và History là lịch sử những dữ liệu nào đã ghi lên tag trong quá khứ. Hãy chọn vào trang Compose.
Trong giao diện mới, bạn sẽ thất rất nhiều loại nội dung khác nhau có thể ghi. Chẳng hạn như ở trang Contact, bạn có thể ghi dữ liệu vào thẻ NFC để khi áp thẻ vào máy là gọi ngay cho một số do bạn chỉ định. Bạn cũng có thể soạn sẵn nội dung email hoặc tin nhắn, khi áp thẻ vào thì nội dung sẽ hiện ra ngay. Chúng ta cũng có thể ghi dữ liệu về số liên lạc của mình vào tag NFC nữa. Do có rất nhiều tính năng nên mình chỉ hướng dẫn các bạn những thao tác cơ bản, việc ghi những loại nội dung kia thì bạn tiến hành hoàn toàn tương tự nhé.
A. Ghi dữ liệu để thực hiện cuộc gọi hoặc ghi danh bạ
Tại giro diện chính của Nokia NFC Writer, thẻ Contact, bạn chọn nút “Make a call” để ghi tag ra lệnh gọi điện hoặc “Share contact” để ghi dữ liệu danh bạ vô tag. Chọn tiếp số liên lạc muốn ghi. Khi màn hình thông báo có hình chiếc điện thoại và dấu NFC hiện ra, bạn áp NFC tag của mình vào máy, chờ cho đến khi màn hình hiện ra dấu check màu xanh tức là bạn đã ghi thành công. Dữ liệu đã có trong tag rồi, bạn có thể đem nó sang những máy Windows Phone hoặc Android khác để xài, rất tiện lợi.
B. Ghi dữ liệu để post status mới lên Twitter
Giả sử như bạn muốn viết một status là “Tôi đã về đến nhà rồi” mỗi khi bạn bước vào nhà, thay vì phải thực hiện thủ công thì bạn có thể ghi dòng chữ này vào tag NFC. Mỗi khi về nhà bạn chỉ cần áp điện thoại của mình vào thẻ NFC là status sẽ được post cho bạn, rất tiện phải không nào? Cách làm đó là bạn mở trang Social lên, chọn “Post a tweet”, gõ tiếp dòng nội dung cần post rồi nhấn Enter. Sau đó bạn cũng đưa tag NFC lại gần máy để ghi như bên trên.
C. Ghi dữ liệu về trang web vào tag
Bạn có thể ghi dữ liệu vào tag để việc truy cập web được nhanh hơn. Thay vì phải gõ tay thì giờ chúng ta chỉ cần lưu địa chỉ web, ví dụ tinhte.vn, vào tag NFC. Khi cần dùng thì chúng ta chạm tag này vào điện thoại là hoàn tất. Để làm chuyện này: mở trang Location+Web, chọn “share webpage”, nhập tiêu đề trang web, địa chỉ cụ thể rồi Enter. Á thẻ NFC vào điện thoại để ghi là xong.
D. Tắt bật nhanh Wi-Fi
Bạn thử tưởng tượng xem mỗi khi bạn ra khỏi nhà thì bạn phải tắt Wi-Fi thủ công, xong về lại bật lên, tốn thời gian vô cùng. Giờ chúng ta có tag NFC rồi thì hãy để cho tag làm việc đó. Để ghi lệnh tắt bật kết nối Wi-Fi, trong app Nokia NFC Writer, bạn chuyển sang trang “Settings” > chạm vào nút WiFi, áp thẻ NFC vào máy để ghi. Xong! Từ giờ trở đi, bạn chỉ cần chạm điện thoại vào tag, nhấn chấp nhận là kết nối Wi-Fi sẽ được tự động mở hoặc tắt.
Một số loại dữ liệu khác mà bạn có thể dùng Nokia NFC Writer để ghi vào thẻ:4. Dùng NFC để ghép đôi máy Windows Phone với thiết bị ngoại vi
- Chia sẻ một đường link YouTube
- Chia sẻ link đến bài nhạc nào đó
- Chia sẻ địa điểm trên bản đồ
- Chia sẻ địa chỉ của nơi nào đó
- Ghi lệnh chạy một ứng dụng có trong máy
- Chia sẻ một ghi chú, một ứng dụng trên Windows Phone Store
- Tắt bật nhanh các kết nối như Wi-Fi, Bluetooth, chọn độ sáng, bật tắt chế độ tiết kiệm pin, khởi chạy trình cài đặt bàn phím, chuyển theme…
Như mình đã nói ở trên, NFC có thể tự động hóa khâu ghép nối hai thiết bị với nhau, không chỉ giữa máy Windows Phone với một máy Windows Phone khác mà còn giữa điện thoại với một thiết bị ngoại vi. Ở đây mình lấy vị dụ là tai nghe Bluetooth, bạn có thể áp dụng cách tương tự với loa ngoài, đế loa, thậm chí cả một vài model máy in và nhiều thứ khác.
Để ghép đôi, trước hết bạn phải đảm bảo rằng máy Windows Phone của mình đã bật NFC ở mục Tap+Send như hướng dẫn ở trên. Sau đó, bạn chạm điện thoại của mình vào vị trí có đánh dấu NFC trên thiết bị ngoại vi, trong ví dụ của mình là ở mặt sau của cục nhận tín hiệu Bluetooth. Lúc này, trên màn hình sẽ hiện ra thông báo hỏi xem bạn có cho phép ghép đôi hai thiết bị lại với nhau hay không thì nhấn vào nút “ghép” (Pair). Ngay lập tức kết nối Bluetooth giữa máy Windows Phone và tai nghe sẽ được thiết lập và bạn đã có thể bắt đầu sử dụng rồi đó.
Chúc các bạn thành công!
Benchmark một vài smartphone Android cao cấp với ứng dụng AnTuTu Benchmark X Editor
Để chống tình trạng gian lận điểm khi đo sức mạnh của smartphone, AnTuTu đã cập nhật ứng dụng benchmark của mình lên phiên bản AnTuTu Benchmark X Editor. Hôm nay, mình sẽ thử đo lại sức mạnh của 4 chiếc smartphone cao cấp vào loại bậc nhất hiện nay, đó là LG G2, Sony Xperia Z1, Sony Xperia Z Ultra và Samsung Galaxy Note 3.
* Điều kiện Benchmark:
- Tất cả các máy đều chạy ROM gốc chính thức.
- Tất cả máy được reset về tình trạng ban đầu.
- Chỉ cài ứng dụng AnTuTu Benchmark X Editor từ Google Play.
- Thực hiện tổng cộng 3 lần benchmark.
- Tắt máy và khởi động lại sau mỗi lần Benchmark.
* Kết quả:LG G2Sony Xperia Z1Sony Xperia Z UltraSamsung Galaxy Note 3
Như các bạn thấy ở trên, các kết quả sau mỗi lần test đều khác nhau cho dù là sự chênh lệch không quá cao và sự khác biệt giữa các máy cũng không quá đáng kể. Trong số 4 chiếc smartphone nói trên thì Samsung Galaxy Note 3 cho kết quả benchmark tốt nhất. Điểm cao nhất mà Note đạt được là 35085 điểm, còn nếu tính trung bình 3 lần test thì là 33983 điểm, cũng cao nhất trong số 4 máy.
Sony Xperia Z1 có điểm benchmark tốt nhất là 34360, cao hơn cả lần tốt nhất của Z Ultra, nhưng nếu tính điểm trung bình thì lại thấp hơn. Điểm trung bình của Z1 là 33027, trong khi Z Ultra đạt 33915. Thấp nhất trong số 4 chiếc smartphone Android này là LG G2 với điểm trung bình là 31981.
Qua các điểm số nói trên thì có thể nhận ra rằng, điểm số benchmark nó chỉ là một yếu tố mang tính tham khảo để đo sức mạnh của các điện thoại mà thôi. Tuỳ mỗi hãng mà họ tinh chỉnh máy của mình để cho ra kết quả benchmark tốt, còn có hãng thì chấp nhận điểm benchmark thấp hơn để bù lại máy của mình chạy ổn định và mát mẻ hơn.
Một điều quan trọng đối với người dùng đó chính là trải nghiệm thực tế, chứ đừng quá tin vào các con số này. Kinh nghiệm bản thân của mình cho thấy, trong số 4 chiếc điện thoại trên thì Sony Xperia Z Ultra là chiếc máy mạnh nhất. Máy hoạt động mượt mà và ổn định trong quá trình sử dụng, chơi phim 4K rất xuất sắc và không bị giật. LG G2 cũng là một chiếc máy Android ngon ở thời điểm hiện tại, các tác vụ được thực hiện ngon lành, bao gồm cả việc chơi video 4K. Mặc dù LG G2 thấp điểm hơn 3 chiếc máy còn lại, nhưng rõ ràng không thể nói rằng nó yếu hơn. Hoặc Note 3 với điểm số cao nhất nhưng lại giới hạn không chơi đc phim 4k như các máy còn lại.
Các bạn có thể xem lại các bài cũ có liên quan:
- Kết quả benchmark Xperia Z Ultra bản quốc tế (chip Snapdragon 800)
- Đánh giá LG G2: Nhiều trải nghiệm hay và mới lạ
- Kết quả benchmark Galaxy Note 3 bản 3G: CPU 8 nhân, GPU Mali-T628
- Kết quả benchmark Sony Xperia Z1 C6903 bản thử nghiệm
- Thử Antutu Benchmark X Edition: HTC One giảm 35%, LG G2 23%, Note 3 giảm 11%, Z1 tăng 13% điểm
Đo sức mạnh của một vài smartphone Android cao cấp với ứng dụng AnTuTu Benchmark X Editor
Để chống tình trạng gian lận điểm khi đo sức mạnh của smartphone, AnTuTu đã cập nhật ứng dụng benchmark của mình lên phiên bản AnTuTu Benchmark X Editor. Hôm nay, mình sẽ thử đo lại sức mạnh của 4 chiếc smartphone cao cấp vào loại bậc nhất hiện nay, đó là LG G2, Sony Xperia Z1, Sony Xperia Z Ultra và Samsung Galaxy Note 3.
* Điều kiện Benchmark:
- Tất cả các máy đều chạy ROM gốc chính thức.
- Tất cả máy được reset về tình trạng ban đầu.
- Chỉ cài ứng dụng AnTuTu Benchmark X Editor từ Google Play.
- Thực hiện tổng cộng 3 lần benchmark.
- Tắt máy và khởi động lại sau mỗi lần Benchmark.
* Kết quả:LG G2Sony Xperia Z1Sony Xperia Z UltraSamsung Galaxy Note 3
Như các bạn thấy ở trên, các kết quả sau mỗi lần test đều khác nhau cho dù là sự chênh lệch không quá cao và sự khác biệt giữa các máy cũng không quá đáng kể. Trong số 4 chiếc smartphone nói trên thì Samsung Galaxy Note 3 cho kết quả benchmark tốt nhất. Điểm cao nhất mà Note đạt được là 35085 điểm, còn nếu tính trung bình 3 lần test thì là 33983 điểm, cũng cao nhất trong số 4 máy.
Sony Xperia Z1 có điểm benchmark tốt nhất là 34360, cao hơn cả lần tốt nhất của Z Ultra, nhưng nếu tính điểm trung bình thì lại thấp hơn. Điểm trung bình của Z1 là 33027, trong khi Z Ultra đạt 33915. Thấp nhất trong số 4 chiếc smartphone Android này là LG G2 với điểm trung bình là 31981.
Qua các điểm số nói trên thì có thể nhận ra rằng, điểm số benchmark nó chỉ là một yếu tố mang tính tham khảo để đo sức mạnh của các điện thoại mà thôi. Tuỳ mỗi hãng mà họ tinh chỉnh máy của mình để cho ra kết quả benchmark tốt, còn có hãng thì chấp nhận điểm benchmark thấp hơn để bù lại máy của mình chạy ổn định và mát mẻ hơn.
Một điều quan trọng đối với người dùng đó chính là trải nghiệm thực tế, chứ đừng quá tin vào các con số này. Kinh nghiệm bản thân của mình cho thấy, trong số 4 chiếc điện thoại trên thì Sony Xperia Z Ultra là chiếc máy mạnh nhất. Máy hoạt động mượt mà và ổn định trong quá trình sử dụng, chơi phim 4K rất xuất sắc và không bị giật. LG G2 cũng là một chiếc máy Android ngon ở thời điểm hiện tại, các tác vụ được thực hiện ngon lành, bao gồm cả việc chơi video 4K. Mặc dù LG G2 thấp điểm hơn 3 chiếc máy còn lại, nhưng rõ ràng không thể nói rằng nó yếu hơn. Hoặc Note 3 với điểm số cao nhất nhưng lại giới hạn không chơi đc phim 4k như các máy còn lại.
Các bạn có thể xem lại các bài cũ có liên quan:
- Kết quả benchmark Xperia Z Ultra bản quốc tế (chip Snapdragon 800)
- Đánh giá LG G2: Nhiều trải nghiệm hay và mới lạ
- Kết quả benchmark Galaxy Note 3 bản 3G: CPU 8 nhân, GPU Mali-T628
- Kết quả benchmark Sony Xperia Z1 C6903 bản thử nghiệm
- Thử Antutu Benchmark X Edition: HTC One giảm 35%, LG G2 23%, Note 3 giảm 11%, Z1 tăng 13% điểm
Qualcomm đang phát triển Zeroth, bộ xử lí có khả năng học hỏi tương tự như não người
Qualcomm mới đây đã tiết lộ về một bộ xử lí mang tên Zeroth mà họ đang phát triển trong suốt vài năm qua. Hãng nói rằng đây là một bộ xử lí máy tính mới có khả năng "mô phỏng hoạt động của não người và hệ thần kinh, nhờ vậy các thiết bị có thể sở hữu tri thức giống như con người". Với Zeroth, Qualcomm muốn sử dụng một bộ các phần mềm cho phép thiết bị tự học hỏi trong quá trình hoạt động và lấy phản hồi từ môi trường xung quanh. Giải pháp này sẽ thay thế cho việc lập trình sẵn các hành vi và kết quả bằng hàng đống code như từ trước đến nay chúng ta vẫn làm với máy tính và các thiết bị di động.
Để minh họa cho việc này, Qualcomm đăng tải một đoạn video có một chú robot trong hình dáng chiếc xe. Ban đầu, chiếc xe này sẽ chạy khắp phòng để "khám phá" môi trường xung quanh nó, tức là những ô vuông với nhiều màu xanh, trắng và vàng. Lúc xe đã ghi nhớ dữ liệu về môi trường, nhân viên điều khiển sẽ nhấn nút "khen" chú robot khi nó đang dừng trên ô trắng. Và kể từ đó thì thiết bị này chỉ nhắm đến các ô vuông màu trắng mà thôi. Qualcomm nói việc học hỏi như thế này dựa trên hoạt động giống với hệ thần kinh của con người khi được khen.
Ngoài ra, chip Zeroth còn cho phép thiết bị nhìn thế giới xung quanh theo cách của con người. Các nhà khoa học đã tạo ra những mô hình toán học cho phép mô phỏng chính xác hành vi của nơ-ron thần kinh khi chúng gửi, nhận hoặc xử lí dữ liệu. Các nơ-ron sẽ gửi các xung điện chỉ khi màng tế bào trong cơ thể nhận được một mức điện áp nhất định, và hãng áp dụng cùng cơ chế này cho thiết bị sử dụng bộ xử lí Zeroth.
Mục tiêu cuối cùng của Qualcomm với Zeroth đó là tạo ra một "đơn vị xử lí thần kinh", tức Neural Processing Unit—NPU, không phải là CPU như bình thường. NPU, theo mô tả của hãng, sẽ là một kiến trúc xử lí mới mà Qualcomm mong muốn sẽ tạo ra, định nghĩa và chuẩn hóa nó. NPU có thể hoạt động độc lập hoặc kết hợp với các SoC trong tương lai. Điều này giúp chúng ta tạo ra được những phần mềm bằng ngôn ngữ lập trình truyền thống nhưng vẫn có khả năng dạy cho thiết bị các hành động và sự tương tác giống con người. Qualcomm hứa hẹn sẽ chia sẽ nhiều hơn về NPU và Zeroth trong thời gian tới.Nguồn: Qualcomm
Rò rỉ video trên tay nhiều mặt của chiếc Google Nexus 5
Một đoạn video rõ ràng bắt nguồn từ Pháp về chiếc Nexus 5 mới đây đã được đăng tải lên YouTube. Trong đoạn clip dài 7 phút này chúng ta sẽ thấy được nhiều phía của chiếc điện thoại Nexus thế hệ kế tiếp và giao diện của Android 4.4. Bản build hệ điều hành trong máy vẫn ghi tên mã là Key Lime Pie chứ chưa phải là Kit Kat, vỏ ngoài có vẻ như cũng chưa được hoàn thiện cộng với dòng chữ "không dành để bán" ở mặt sau thiết bị gợi ý đây chỉ mới là bản thử nghiệm mà thôi. Cụm camera tròn với kích thước khá lớn ở mặt sau thì tương tự như những hình ảnh rò rỉ mà ta từng thấy trước đây, tuy nhiên không có chữ Nexus. Về phần mềm, so với bản build mới hơn bị rò rỉ ngày hôm qua thì thanh trạng thái ở cạnh trên màn hình không trong suốt, biểu tượng máy ảnh ở ngoài màn hình chính cũng không có.
Google được cho là sẽ ra mắt Nexus 5 tại một sự kiện diễn ra trong ngày 14/10, tức là ngày mai. Trong lúc chờ đợi, mời các bạn cùng xem đoạn video bên dưới về Nexus 5.
Nguồn: Android Police
Đăng ký:
Bài đăng
(
Atom
)



























![[iOS 7] Làm chủ hệ thống thông báo Notification tinhte.vn-notification-center-500.](https://lh6.googleusercontent.com/-uz2aiD4K6NQ/UlpreSYKAyI/AAAAAAACcCQ/IXFMLrcieJQ/s2048/hitech.ecoin.com.vn-e21043162adb3754a31aa076a5f54697.jpg)
![[iOS 7] Làm chủ hệ thống thông báo Notification tinhte.vn-notification-2.](https://lh3.googleusercontent.com/-kJ6GJeZnWFk/Ulpreq0Cm6I/AAAAAAACcCY/B5pve-r4EOs/s2048/hitech.ecoin.com.vn-6a2f9200341529a64f0c193a393d9815.jpg)
![[iOS 7] Làm chủ hệ thống thông báo Notification tinhte.vn-notification-3.](https://lh6.googleusercontent.com/-PmSo0ROKBh8/UlprfKMHJrI/AAAAAAACcCg/ubBPCW5DTSI/s2048/hitech.ecoin.com.vn-ac5574424c84de9b0e27f8474ebc30d6.jpg)
![[iOS 7] Làm chủ hệ thống thông báo Notification tinhte.vn-notification-1.](https://lh6.googleusercontent.com/-reXVCsFlm98/UlprftvtR_I/AAAAAAACcCk/7vVV7xjfE3I/s2048/hitech.ecoin.com.vn-9f352ae3cc88ff93ad243c6befb9156d.jpg)
![[Video] Thử lại tốc độ sao chép dữ liệu qua USB 3.0 trên Galaxy Note 3 chính hãng Tinhte.vn-Samsung-Note3-USB30-1.](https://lh3.googleusercontent.com/-v2yCwWCMJSk/UlpjXJhYkfI/AAAAAAACcBQ/E5zdYoS3U2Q/s2048/hitech.ecoin.com.vn-3817f7b2ea7ade5e00cc0bc7d02ea171.jpg)
![[Video] Thử lại tốc độ sao chép dữ liệu qua USB 3.0 trên Galaxy Note 3 chính hãng USB30_Note3.](https://lh4.googleusercontent.com/-4vZkZp9P_rs/UlpjXukLUDI/AAAAAAACcBY/D7pIhcrzYTQ/s2048/hitech.ecoin.com.vn-bc2abdbb8adac45b7ad72d5dfa08906e.png)
![[Video] Thử lại tốc độ sao chép dữ liệu qua USB 3.0 trên Galaxy Note 3 chính hãng Doc30_Tinhte.](https://lh4.googleusercontent.com/-GLAkWkRdx-o/UlpjYONlztI/AAAAAAACcBg/8uFN5_APoVc/s2048/hitech.ecoin.com.vn-72ce16c43ca519682df0888f650d374c.jpg)
![[Video] Thử lại tốc độ sao chép dữ liệu qua USB 3.0 trên Galaxy Note 3 chính hãng Ghi30_Tinhte.](https://lh5.googleusercontent.com/-DukfKc-xdHo/UlpjYlfcqXI/AAAAAAACcBk/uetqQYfqA2c/s2048/hitech.ecoin.com.vn-49fa3b6f5a6d05ff3a57f414b62e7024.jpg)
![[Video] Thử lại tốc độ sao chép dữ liệu qua USB 3.0 trên Galaxy Note 3 chính hãng USB20_Note3.](https://lh3.googleusercontent.com/-fZtfLCWfrAU/UlpjZMD8RHI/AAAAAAACcBo/sNDNPDV7opE/s2048/hitech.ecoin.com.vn-4f4b93d8e018e1d07d0374f561fa26bd.png)
![[Video] Thử lại tốc độ sao chép dữ liệu qua USB 3.0 trên Galaxy Note 3 chính hãng Doc20_Tinhte.](https://lh5.googleusercontent.com/-IU8qsAudlPo/UlpjZXO5HyI/AAAAAAACcB0/GH18pcrJ5j0/s2048/hitech.ecoin.com.vn-39fbffa7c768a1676cf13247a4471058.jpg)
![[Video] Thử lại tốc độ sao chép dữ liệu qua USB 3.0 trên Galaxy Note 3 chính hãng Ghi20_Tinhte.](https://lh3.googleusercontent.com/-xd1hdzMf1aw/UlpjaCjQx8I/AAAAAAACcB8/r5r8g1UJAG0/s2048/hitech.ecoin.com.vn-1a01e28fa6e91c6752583214653113f8.jpg)