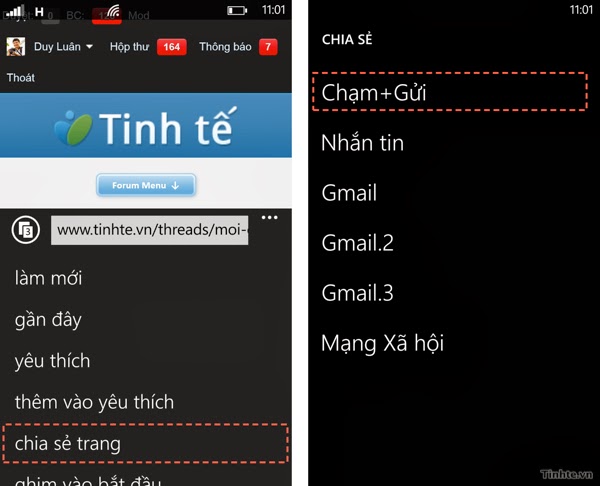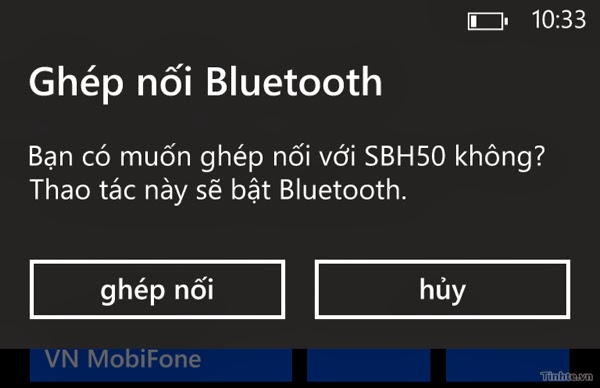Những việc bạn có thể làm với kết nối NFC trên các máy Windows Phone
NFC (Near Field Communication) là kết nối tầm gần và nó đã có mặt trên rất nhiều điện thoại thông minh trong khoảng 2 năm trở lại đây, và các máy Windows Phone cũng không là ngoại lệ. Kết nối này giúp chúng ta chia sẻ rất nhiều loại nội dung giữa các điện thoại với nhau, chẳng hạn như gửi một đường link trang web, gửi thông tin về một số liên lạc trong danh bạ. NFC còn cho phép chúng ta nhanh chóng ghép đôi hai smartphone Windows Phone lại để gửi ảnh, nhạc, phim, tài liệu, hoặc ghép đôi máy Windows Phone với một phụ kiện Bluetooth bên ngoài nữa. Hôm nay mình sẽ hướng dẫn cho các bạn làm những công việc trên với NFC.
Bài viết có 4 phần: chia sẻ bằng NFC giữa các máy Windows Phone với nhau, chia sẻ giữa Windows Phone với Android, sử dụng NFC Tag và ghép đôi phụ kiện Bluetooth với máy Windows Phone.
Video
1. Chia sẻ nội dung giữa máy Windows Phone với nhau
Trước hết bạn cần đảm bảo rằng tính năng chia sẻ NFC đã được bật lên bằng cách vào trình Cài đặt của máy > chạm + gửi > bật tính năng này lên. Tất nhiên là người bạn của bạn đang dùng máy Windows Phone cũng phải kích hoạt chạm + gửi, nếu không thì chúng ta sẽ không thể kết nối được. Có một số bạn hỏi mình là để NFC thường xuyên như thế thì có sợ hao pin hay không, thì câu trả lời là có hao pin nhưng không đáng kể. Nếu bạn thường xuyên trao đổi dữ liệu với người khác, bạn có thể luôn mở NFC trên máy Windows Phone để khi nào cần chia sẻ thì chỉ việc chạm hai máy lại là xong, khỏi phải mất công đi sâu vào cài đặt rồi mở mở lên, mất thời gian lắm.
Kể từ đó về sau, tất cả những gì bạn cần làm khi muốn chia sẻ nội dung bằng NFC đó là nhấn vào nút chia sẻ trong ứng dụng đang chạy, chọn “Tap+Send” hoặc “Chạm+Gửi” nếu bạn đang dùng giao diện tiếng Việt. Mình sẽ ví dụ cho các bạn cách chia sẻ một số nội dung thông dụng như.
A. Chia sẻ trang web
Giả sử như bạn đang vào một chủ đề nào đó trên tinhte.vn, bạn thấy nó hay và bạn muốn chia sẻ nó cho người bạn ngồi kế bên. Bình thường thì chúng ta sẽ email đường link hoặc đọc cho người kia nhập đường link vào máy, nhưng hai cách cũ kĩ này rất mất thời gian. Thay vào đó, bạn có thể nhấn vào nút menu của Internet Explorer > chia sẻ trang > chạm + gửi.
Sau đó, bạn áp lưng máy Windows Phone của bạn vào máy của người kia như hình bên dưới đến khi nào nghe tiếng bíp nhỏ và máy rung nhẹ lên là kết nối đã được thiết lập. Lưu ý là nếu máy chưa thông báo lên thì khoan dứt hai máy ra nhé.
Người bạn của bạn chỉ việc nhấn nút “Chấp nhận” để nhận đường link là xong, web sẽ được mở ra ngay lập tức. Rất hay. Cách này cũng dùng được cho máy Android, mình sẽ nói ở phần 2.
B. Chia sẻ danh bạ
Để “bắn” một số liên lạc nào đó cho bạn bè, bạn cũng thực hiện tương tự như khi chia sẻ trang web, đó là vào ứng dụng Mọi người > chọn tên số liên lạc muốn gửi > nhấn tiếp phím menu > chia sẻ liên lạc > chạm + gửi. Ở đây Windows Phone sẽ trình diễn cho chúng ta xem tất cả thông tin về số liên lạc để bạn xác nhận thêm lần nữa, sau đó nhấn tiếp nút ok ở cạnh dưới màn hình. Tiếp tục, áp hai lưng máy Windows Phone của bạn và người kia lại với nhau, nói người kia nhấn nút “Chấp nhận” trên màn hình rồi tiến hành lưu số liên lạc như bình thường. Cách này cũng xài được cho Android.
C. Chia sẻ một ứng dụng hay trên Windows Phone Store
Khi đang duyệt kho ứng dụng của Windows Phone, bạn chợt thấy một app nào đó khá hay. Bạn cũng nhấn tiếp vào phím chia sẻ > chạm + gửi > tiếp hành áp lưng máy để chia sẻ. Trên máy của người kia sẽ hiện dòng chữ “tải về ứng dụng” (hoặc get app), bạn chỉ việc nhấn vào đó là Windows Phone Store sẽ chạy lên và tự mở ra đúng app đó luôn.
D. Chia sẻ ảnh
Đây mới thật sự là tính năng mà mình thích nhất khi xài NFC đây. Bình thường, để chuyển những tập tin lớn như ảnh hay phim thì NFC không làm được, chúng ta phải xài Bluetooth. Tuy nhiên, Bluetooth lại vướng một vấn đề đó là chuyện ghép đôi rồi nhập mật khẩu giữa hai máy quá khó khăn và lằn nhằn, tốn thời gian. Chính vì thế mà các hãng sản xuất di động mới nghĩ ra cách kết hợp NFC với Bluetooth. NFC sẽ làm nhiệm vụ ghép đôi, sau đó Bluetooth truyền tải tập tin. Quá tiện lợi. Nghe nguyên lý thì có vẻ dài dòng chứ việc thực hiện cũng y như các thao tác chia sẻ bên trên mà thôi, anh em đừng lo lắng. Lưu ý rằng khi chia sẻ file như thế này thì chỉ có các máy Windows Phone mới tương thích với nhau, bạn không thể gửi cho máy Android được.
Để gửi hình ảnh, trước tiên bạn mở ứng dụng Ảnh mặc định trên máy lên, chọn lấy tấm hình ưng ý, sau đó nhấn vào phím menu > chia sẻ > Chạm+Gửi. Áp lưng hai máy Windows Phone lại với nhau, trên máy nhận chọn vào nút “Chấp nhận” để việc truyền tải bắt đầu được diễn ra. Nếu bạn chưa mở sẵn Bluetooth, có thể thiết bị sẽ yêu cầu bạn bật Bluetooth lên trước.
E. Chia sẻ nhạc, video, tập tin văn phòng và các loại file khác
Cũng giống như việc “bắn” hình ảnh, quá trình chia sẻ nhạc, video hay tập tin Microsoft Office cũng diễn ra hoàn toàn y như cách chia sẻ ảnh nói trên. Bạn chạy ứng dụng Xbox Music hoặc Office Mobile lên, sau đó chọn tập tin cần chia sẻ, nhấn phím menu > chia sẻ > Chạm + Gửi > áp hai máy lại > Chấp nhận. Thế là xong. Với những ứng dụng bên thứ ba có hỗ trợ share bằng NFC thì bạn cũng thực hiện y chang như trên nhé.
2. Chia sẻ nội dung giữa máy Windows Phone với máy Android
Việc chia sẻ chéo giữa hai nền tảng như thế này vẫn có thể được diễn ra bởi vì NFC là một chuẩn chung và các nhà sản xuất buộc phải tuân theo một số quy tắc nhất định để hai thiết bị có thể kết nối và gửi dữ liệu bằng giao tiếp tầm gần này. Mình đã thử qua thì thấy rằng nếu muốn chia sẻ giữa máy Windows Phone với Android thì bạn có thể thực hiện với một số loại nội dung nhỏ như Danh bạ hay Địa chỉ trang web mà thôi.
Để gửi những loại dữ liệu như thế, trên máy Windows Phone bạn cũng cần kích hoạt tính năng Tap + Send như hướng dẫn ở đầu bài. Còn trên máy Android, các bạn vào trình Cài đặt > More > bật NFC lên.
Bây giờ chẳng hạn như mình muốn gửi một địa chỉ web từ Android -> Windows Phone, trên máy Android mình sẽ mở trang web muốn chia sẻ. Áp hai lưng máy lại với nhau, trên thiết bị Android sẽ xuất hiện một giao diện ghi chữ “Chạm để truyền” (hoặc Touch to Beam). Bạn chỉ cần nhấn vào màn hình là địa chỉ web sẽ được chuyển sang máy Windows Phone và chúng ta mở ra là xong. Ngoài ra bạn cũng có thể tìm nút chia sẻ của trình duyệt, chọn chia sẻ qua NFC. Hai cách như nhau, nhưng cách đầu tiên thì nhanh hơn. Việc chia sẻ số liên lạc trong danh bạ thì thực hiện hoàn toàn tương tự.
3. Sử dụng NFC Tag
NFC Tag là những cái thẻ nhỏ nhỏ để bạn có thể dán lên tường, bàn ghế hoặc móc vào chùm chìa khóa của mình. NFC Tag có thể kiếm rất dễ, bạn chỉ cần ra những tiệm bán điện thoại di động hoặc Khacten.com để mua một cái tag. Giá của tag tùy thuộc vào dung lượng nó có thể chứa, nhìn chung vào khoảng 70.000 đồng đến 100.000 đồng tùy loại. Có một số nơi bán một bộ 3 hoặc 5 thẻ luôn. Bạn lưu ý rằng khi dùng tag NFC có thể dùng chung, không phân biệt Android hay Windows Phone bởi tất cả tag đều được chế tạo theo cùng quy chuẩn. Chỉ có nội dung mà chúng ta ghi vào thì mới phân biệt hệ điều hành thôi nhé.
Để ghi tag NFC, bạn có thể sử dụng một số phần mềm như Nokia NFC Writer hoặc NFC Tag Writer. Ở đây mình sẽ minh họa bằng Nokia NFC Writer bởi nó có nhiều tính năng và hay hơn, những phần mềm khác cách dùng cũng hoàn toàn tương tự. App Nokia NFC Writer có thể tải về tại đây.
Sau khi đã tải về và có trong tay tag NFC, bạn hạy chạy app lên. Chúng ta có một số trang như Compose để ghi dữ liệu mới lên tag, Favorites để quản lí những dữ liệu bạn thường ghi và History là lịch sử những dữ liệu nào đã ghi lên tag trong quá khứ. Hãy chọn vào trang Compose.
Trong giao diện mới, bạn sẽ thất rất nhiều loại nội dung khác nhau có thể ghi. Chẳng hạn như ở trang Contact, bạn có thể ghi dữ liệu vào thẻ NFC để khi áp thẻ vào máy là gọi ngay cho một số do bạn chỉ định. Bạn cũng có thể soạn sẵn nội dung email hoặc tin nhắn, khi áp thẻ vào thì nội dung sẽ hiện ra ngay. Chúng ta cũng có thể ghi dữ liệu về số liên lạc của mình vào tag NFC nữa. Do có rất nhiều tính năng nên mình chỉ hướng dẫn các bạn những thao tác cơ bản, việc ghi những loại nội dung kia thì bạn tiến hành hoàn toàn tương tự nhé.
A. Ghi dữ liệu để thực hiện cuộc gọi hoặc ghi danh bạ
Tại giro diện chính của Nokia NFC Writer, thẻ Contact, bạn chọn nút “Make a call” để ghi tag ra lệnh gọi điện hoặc “Share contact” để ghi dữ liệu danh bạ vô tag. Chọn tiếp số liên lạc muốn ghi. Khi màn hình thông báo có hình chiếc điện thoại và dấu NFC hiện ra, bạn áp NFC tag của mình vào máy, chờ cho đến khi màn hình hiện ra dấu check màu xanh tức là bạn đã ghi thành công. Dữ liệu đã có trong tag rồi, bạn có thể đem nó sang những máy Windows Phone hoặc Android khác để xài, rất tiện lợi.
B. Ghi dữ liệu để post status mới lên Twitter
Giả sử như bạn muốn viết một status là “Tôi đã về đến nhà rồi” mỗi khi bạn bước vào nhà, thay vì phải thực hiện thủ công thì bạn có thể ghi dòng chữ này vào tag NFC. Mỗi khi về nhà bạn chỉ cần áp điện thoại của mình vào thẻ NFC là status sẽ được post cho bạn, rất tiện phải không nào? Cách làm đó là bạn mở trang Social lên, chọn “Post a tweet”, gõ tiếp dòng nội dung cần post rồi nhấn Enter. Sau đó bạn cũng đưa tag NFC lại gần máy để ghi như bên trên.
C. Ghi dữ liệu về trang web vào tag
Bạn có thể ghi dữ liệu vào tag để việc truy cập web được nhanh hơn. Thay vì phải gõ tay thì giờ chúng ta chỉ cần lưu địa chỉ web, ví dụ tinhte.vn, vào tag NFC. Khi cần dùng thì chúng ta chạm tag này vào điện thoại là hoàn tất. Để làm chuyện này: mở trang Location+Web, chọn “share webpage”, nhập tiêu đề trang web, địa chỉ cụ thể rồi Enter. Á thẻ NFC vào điện thoại để ghi là xong.
D. Tắt bật nhanh Wi-Fi
Bạn thử tưởng tượng xem mỗi khi bạn ra khỏi nhà thì bạn phải tắt Wi-Fi thủ công, xong về lại bật lên, tốn thời gian vô cùng. Giờ chúng ta có tag NFC rồi thì hãy để cho tag làm việc đó. Để ghi lệnh tắt bật kết nối Wi-Fi, trong app Nokia NFC Writer, bạn chuyển sang trang “Settings” > chạm vào nút WiFi, áp thẻ NFC vào máy để ghi. Xong! Từ giờ trở đi, bạn chỉ cần chạm điện thoại vào tag, nhấn chấp nhận là kết nối Wi-Fi sẽ được tự động mở hoặc tắt.
Một số loại dữ liệu khác mà bạn có thể dùng Nokia NFC Writer để ghi vào thẻ:
- Chia sẻ một đường link YouTube
- Chia sẻ link đến bài nhạc nào đó
- Chia sẻ địa điểm trên bản đồ
- Chia sẻ địa chỉ của nơi nào đó
- Ghi lệnh chạy một ứng dụng có trong máy
- Chia sẻ một ghi chú, một ứng dụng trên Windows Phone Store
- Tắt bật nhanh các kết nối như Wi-Fi, Bluetooth, chọn độ sáng, bật tắt chế độ tiết kiệm pin, khởi chạy trình cài đặt bàn phím, chuyển theme…
4. Dùng NFC để ghép đôi máy Windows Phone với thiết bị ngoại vi
Như mình đã nói ở trên, NFC có thể tự động hóa khâu ghép nối hai thiết bị với nhau, không chỉ giữa máy Windows Phone với một máy Windows Phone khác mà còn giữa điện thoại với một thiết bị ngoại vi. Ở đây mình lấy vị dụ là tai nghe Bluetooth, bạn có thể áp dụng cách tương tự với loa ngoài, đế loa, thậm chí cả một vài model máy in và nhiều thứ khác.

Để ghép đôi, trước hết bạn phải đảm bảo rằng máy Windows Phone của mình đã bật NFC ở mục Tap+Send như hướng dẫn ở trên. Sau đó, bạn chạm điện thoại của mình vào vị trí có đánh dấu NFC trên thiết bị ngoại vi, trong ví dụ của mình là ở mặt sau của cục nhận tín hiệu Bluetooth. Lúc này, trên màn hình sẽ hiện ra thông báo hỏi xem bạn có cho phép ghép đôi hai thiết bị lại với nhau hay không thì nhấn vào nút “ghép” (Pair). Ngay lập tức kết nối Bluetooth giữa máy Windows Phone và tai nghe sẽ được thiết lập và bạn đã có thể bắt đầu sử dụng rồi đó.
Chúc các bạn thành công!