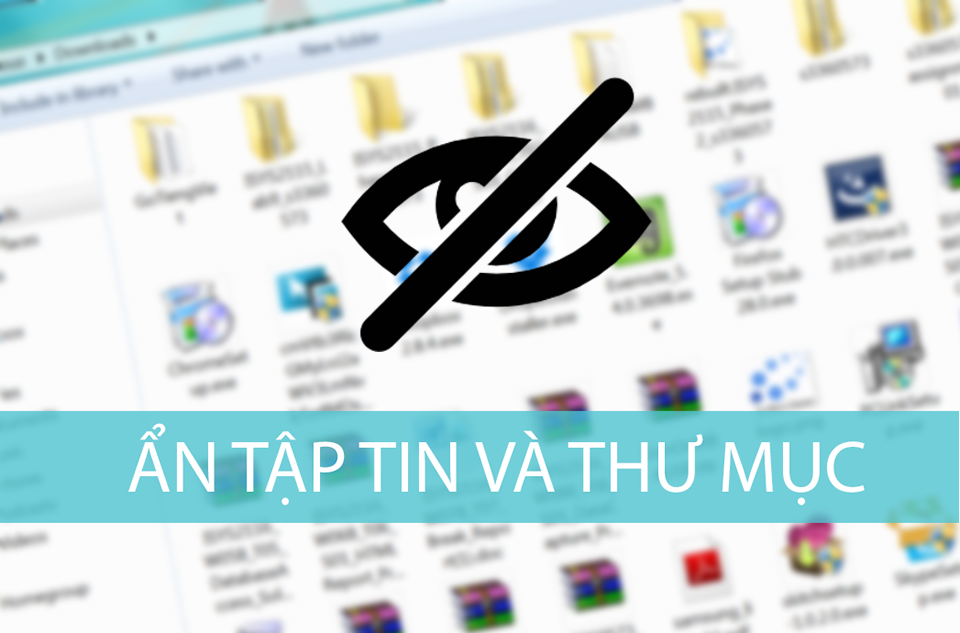Đôi khi bạn có những dữ liệu bí mật cần được cất giấu kĩ để hạn chế càng ít người xem càng tốt, hay thậm chí là chẳng ai xem được thì tốt hơn nữa. Trong bài viết này mình xin chia sẻ với các bạn cách ẩn bớt những tập tin như thế trên các hệ điều hành phổ biến hiện nay, bao gồm Windows, OS X, Linux, Android, Windows Phone và iOS. Nếu các bạn có thêm cách nào khác thì đừng quên chia sẻ cho mọi người nhé.
Windows
Để ẩn một tập tin hoặc thư mục trong Windows:
- Mở File Explorer, duyệt đến tập tin hay thư mục mà bạn cần ẩn
- Nhấp phím phải chuột vào nó, chọn Properties
- Ở thẻ General, tích vào ô "Hidden"
- Nhấn OK và nhấn Apply thêm lần nữa, tập tin hoặc thư mục sẽ bị ẩn đi
Để xem được những tập tin ẩn này:
- Với Windows 8, bạn mở File Explorer, chuyển sang thẻ "View" > Chọn vào ô "Hidden". Các tập tin hoặc thư mục đã ẩn sẽ có icon hơi mờ hơn so với bình thường.
- Với Windows 7, bạn nhấn nút Organize > Folder and Search Options > Hidden files and folders > Show hidden files, folders, and drives. Nhấn OK là xong.
Ngoài ra, bạn còn một cách khác nữa mạnh hơn, đó là thiết lập tập tin hoặc thư mục bạn cần ẩn thành tập tin hệ thống. Khi đó, chỉ khi nào tùy chọn "Hide protected operating system files" trong mục Folder Options được chọn thì tập tin/thư mục mới xuất hiện, và không nhiều người biết đến tùy chọn này đâu nên bạn không phải quá lo lắng.
Còn việc biến tập tin, thư mục thành dữ liệu hệ thống thì bạn phải làm như sau:OS X
- Nhấn Windows + R để mở hộp thoại Run. Gõ vào chữ cmd rồi nhấn Run
- Trong giao diện dòng lệnh, gõ attrib +s +h "<đường dẫn đến tập tin hoặc thư mục>".
Ví dụ:Code:attrib +s +h "C:\Users\Luan.Nguyen\Desktop\SieuBiMat"- Khi cần cho tập tin/thư mục hiển thị lại, bạn gõ attrib -s -h "<đường dẫn đến tập tin hoặc thư mục>".
Ví dụ:Code:attrib -s -h "C:\Users\Luan.Nguyen\Desktop\SieuBiMat"
Mặc định, hệ điều hành của Apple sẽ ẩn những tập tin nào có tên bắt đầu bằng dấu chấm. Tuy nhiên, bạn không thể chỉ đổi tên tập tin bởi vì Finder sẽ nói rằng "cái tên này chỉ dành cho hệ thống". Chính vì thế, chúng ta phải nhờ đến giao diện dòng lệnh để kích hoạt thuộc tính ẩn của một file hoặc folder trong OS X. Cách làm như sau:
- Chạy ứng dụng Terminal (Application > Utilities > Terminal)
- Nhập vào dòng lệnh sau, nhưng khoan hãy nhấn Enter: chflags hidden
- Đánh thêm một khoảng trắng phía sau chữ hidden
- Mở Finder, duyệt đến tập tin hoặc thư mục cần ẩn, kéo thả nó vào cửa sổ Terminal. Bạn sẽ thấy rằng đường dẫn đến file sẽ tự động được điền vào.
Ví dụ:Code:chflags hidden /Users/duyluan/Desktop/SieuBiMat- Nhấn Enter để chạy lệnh này. Dữ liệu của bạn sẽ được ẩn đi.
Để tập tin hoặc thư mục này hiện lại như bình thường, bạn cũng dùng đúng lệnh như trên, nhưng thay vì dùng chữ "hidden" thì thay thế bằng chữ "nohidden". Ví dụ:Code:chflags nohidden /Users/duyluan/Desktop/SieuBiMat
Ngoài ra bạn còn có thể yêu cầu Finder hiển thị trực tiếp những folder hoặc file đã ẩn mà không cần bỏ thuộc tính hidden của chúng. Chúng ta cũng vào Terminal, gõ tuần tự các lệnh sau:Để các file hoặc folder này không xuất hiện trên Finder, bạn gõ lệnh sau:Code:defaults write com.apple.finder AppleShowAllFiles TRUE[/INDENT][/INDENT] killall FinderLưu ý: Trên các bản OS X cũ hơn 10.9, bao gồm OS X 10.8, 10.7, 10.6, bạn nhớ thay chữ "com.apple.finder" trong lệnh trên thành "com.apple.Finder".Code:defaults write com.apple.finder AppleShowAllFiles FALSE killall FinderLinux
Linux cũng tương tự như OS X, nó cũng ẩn những tập tin nào bắt đầu bằng dấu chấm ở đầu tên tập tin hoặc thư mục. Chính vì thế, để ẩn một tập tin nào đó, bạn chỉ việc đổi tên và thâm dấu . vào là xong. Ví dụ, mình có thư mục SieuBiMat cần giấu, mình sẽ đổi tên nó thành .SieuBiMat. Các trình quản lý file sẽ ẩn nó khỏi mắt "người khác". Còn để những tập tin này hiện lên lại, bạn sẽ cần phải vào phần cài đặt của trình quản lý đang dùng, chọn "Show Hidden Files". Phần cài đặt này thường nằm trong menu "View", tuy nhiên nó vẫn có thể nằm ở vị trí khác nữa nhé.
iOS và Windows Phone
Bản thân iOS không có một trình quản lý file cụ thể (trừ khi bạn jailbreak máy), thế nên việc ẩn tập tin cũng tương đối khó. Mặc định, các ứng dụng ảnh, video hay trình chơi nhạc được cài sẵn trên iOS sẽ không cho phép chúng ta giấu file, thay vào đó, bạn phải dùng các ứng dụng bên thứ ba và khóa file/folder bằng mật khẩu. Khi đó tính tích hợp với hệ thống sẽ giảm xuống, nhưng bù lại bạn sẽ đạt được mục đích của mình. Bạn có thể tham khảo qua ứng dụng File Locker (giá 1,99$), PhotoTank (miễn phí) hoặc iVault (miễn phí).
Với Windows Phone cũng tương tự như thế, chúng ta không thể truy cập đến từng tập tin cụ thể và ra lệnh cho hệ thống ẩn đi như những gì chúng ta làm trên Windows. Giải pháp khả thi hiện giờ đó là sử dụng các ứng dụng bên thứ ba để khóa và ẩn tập tin bằng mật khẩu, ví dụ như Lock & Hide (miễn phí).
Lưu ý rằng khi sử dụng những app dạng này, bạn phải chép file thẳng vào ứng dụng nhé (dùng iTunes để chép, hoặc trong từng app sẽ có nút để chép). Sau đó, bạn có thể xóa đi những hình ảnh trong thư viện của máy.
Android
Android được xây dựng dựa trên nền Linux, chính vì thế nó cũng ẩn những tập tin nào bắt đầu bằng dấu chấm ở đầu tên tập tin hoặc thư mục. Bạn sẽ cần đến một trình quản lý file, ví dụ như ES File Manager hay Astro File Manager chẳng hạn, để đổi tên cho những tập tin và thư mục mà mình muốn. Chỉ đơn giản là sửa tên tập tin thôi, ví dụ "HinhCuaGau.jpg" thành ".HinhCuaGau.jpg" rồi lưu lại là hoàn tất. Tập tin đó sẽ không còn xuất hiện trong Thư viện ảnh hay bất kì app nào khác bạn cài vào máy, kể cả trong trình quản lý file luôn.
Vậy là sao để tập tin xuất hiện trở lại? Trước tiên bạn sẽ cần tìm tùy chọn hiển thị tập tin bị ẩn trong trình quản lý file mà bạn dùng, thường nó sẽ nằm trong menu Settings > Show Hidden Files / Folders. Sau đó, bạn đổi tên lại file hoặc folder của mình, bỏ dấu chấm ở đầu đi là hoàn tất.