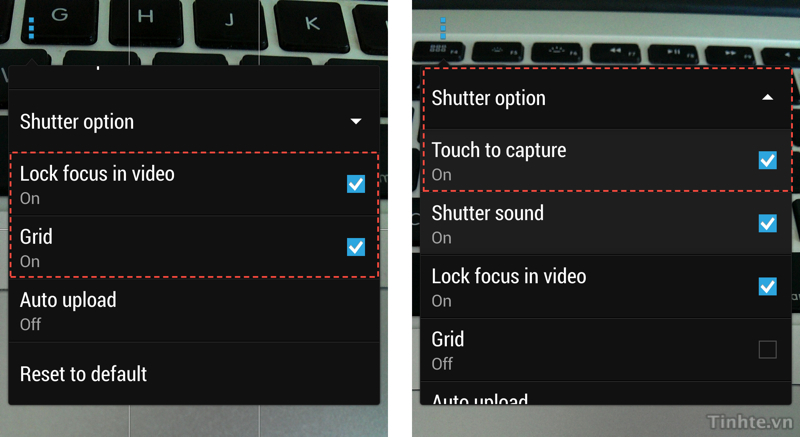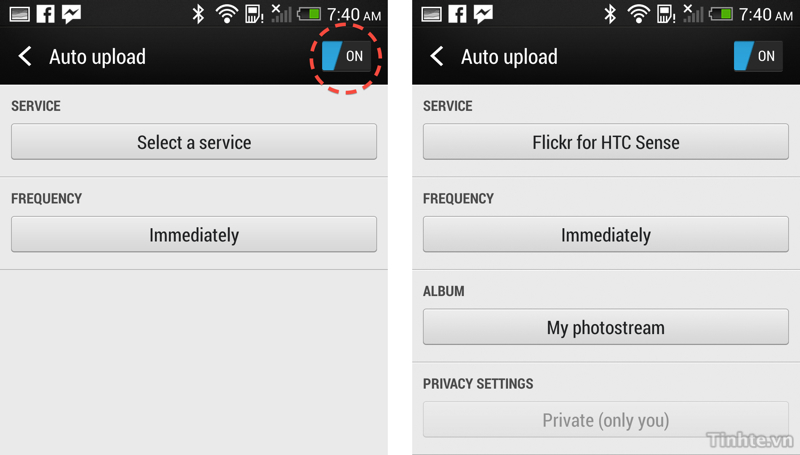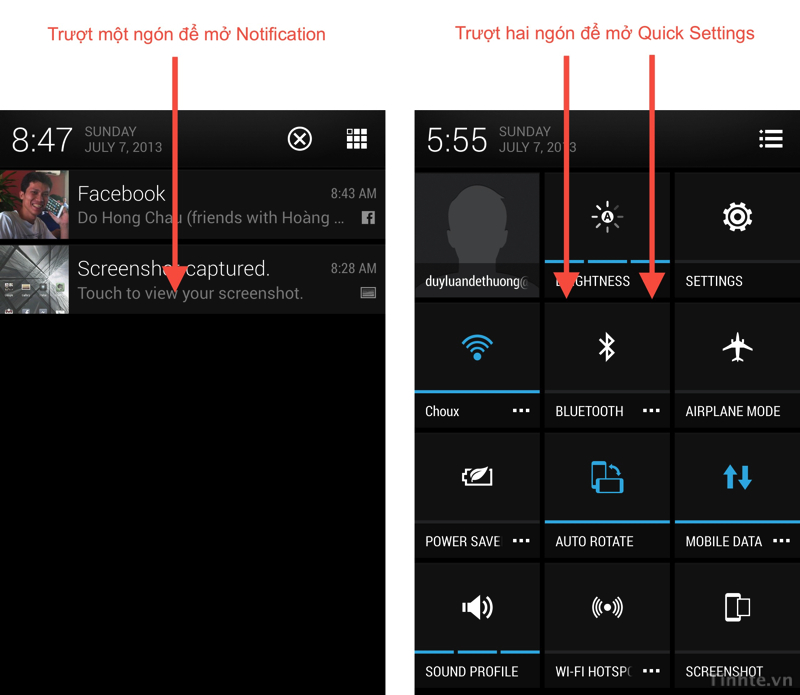Bên cạnh ngoại hình và thiết kế, giao diện Sense 5 là một trong những điểm đáng chú ý nhất trên HTC One. So với các phiên bản trước, Sense 5 đã được cải thiện đáng kể về hiệu năng cũng như tính đơn giản, do đó giao diện này không còn gây khó chịu cho người dùng. Hiện nay nhiều anh chị em đã sắm được cho mình một chiếc HTC One do giá máy đang ngày càng hợp lý hơn, trong thời gian tới Sense 5 cũng sẽ xuất hiện trên những dòng máy 2012 như One X, One X+, Butterfly (Butterfly thậm chí cũng đã có ROM Sense 5 rò rỉ rồi). Chính vì thế, mình viết bài này để chia sẻ với anh chị em một số thủ thuật liên quan đến Sense 5 có thể giúp cho quá trình sử dụng máy của chúng ta được dễ dàng và vui vẻ hơn. Nếu mọi người có thêm thủ thuật, kinh nghiệm nghiệm nào khác thì mời chia sẽ ngay trong topic này luôn nhé.
Video
1. Đặt màn hình Home thuần túy của Android
Mặc định khi mới mua về, màn hình chính khi nhấn nút Home của chúng ta là BlinkFeed, kiểu giao diện xem nội dung mới mà HTC đưa vào Sense 5 như một điểm nhấn. Tuy nhiên, không ai cũng thích BlinkFeed, phần vì nó chưa thêm được các nguồn RSS một cách tự do, số lượng tin tiếng Việt cũng khá ít, thế nên nhiều người muốn một màn hình chính thuần túy của Android hơn. Thuần túy ở đây có nghĩa là homescreen sẽ cho phép chúng ta tự do đặt các icon, shortcut, widget lên, giống như những máy Android khác. Thực chất HTC cũng đã đưa sẵn homescreen cổ điển vào Sense 5, tuy nhiên bạn phải trượt sang bên phải của màn hình BlinkFeed để xem, khá bất tiện.
Để thiết lập màn hình chính thuần túy làm mặc định (Home), bạn cuộn lên đầu trang BlinkFeed. Cuộn lên hết đến khi nào thấy được một menu nhỏ xuất hiện bên dưới đồng hồ thì dừng. Nhấn vào dấu ba chấm ở đây, chọn "Customize home screen". Nhìn lên cạnh trên màn hình, bạn sẽ thấy ảnh thu nhỏ của homescreen bình thường nằm cạnh BlinkFeed, nhấn giữ vào đó, kéo thả lên dòng chữ "Set as Home" là xong. Từ giờ trở đi, muốn xem BlinkFeed, bạn trượt ngón tay sang trái Home của mình.
2. Chỉnh số lượng icon trong khu vực duyệt ứng dụng
Khi mới mua về, khu vực duyệt ứng dụng (App Drawer) của Sense 5 sẽ hiển thị danh sách app theo một lưới 3 x 4. Kiểu lưới này giúp chúng ta xem các app một cách rõ ràng hơn, tuy nhiên nó khiến việc tìm kiếm một app nào đó lâu hơn. Nếu muốn xem được nhiều app hơn, bạn hãy cuộn lên đầu trang app drawer, nhấn nút ba chấm, chọn "Grid size", sau đó chuyển sang dạng lưới 4 x 5. Nhiều icon sẽ được hiển thị cùng lúc, bạn nhanh thấy được ứng dụng mà mình muốn chạy hơn trước.
Ngoài ra, cũng trong dấu ba chấm nói trên có mục "Hide app". Nó cho phép bạn ẩn một số ứng dụng nào đó khỏi App drawer mãi mãi. Chỉ khi nào vào lại Hide app, bỏ chọn thì ứng dụng đó mới xuất hiện lại.
3. Hai cách chụp màn hình
Kể từ Android 4.0 trở về sau, Google đã tích hợp sẵn khả năng chụp ảnh màn hình cho hệ điều hành bằng cách nhấn nút nguồn và nút giảm âm lượng cùng lúc. Tuy nhiên, với các máy HTC thì chúng ta có thêm một cách nữa: nhấn nút nguồn và nút Home cùng lúc. Tùy vào tình huống mà bạn có thể sử dụng một trong hai cách trên, ví dụ như khi không thuận tay nhấn Power + Volume Down thì xài biện pháp còn lại. Ảnh vẫn được lưu chung vào folder Pictures > Screenshot trong bộ nhớ máy.
4. Chụp ảnh bằng phím volume
Với Sense 5, trong app camera mặc định của máy, chúng ta phải chạm vào nút ảo trên màn hình để ra lệnh cho thiết bị chụp lại bức ảnh mong muốn. Tuy nhiên, một số bạn (trong đó có mình) lại thích cảm giác được nhấn một nút cứng để chụp hơn. Nếu bạn là người có cùng sở thích dùng phím cứng thì đây sẽ là giải pháp cho bạn. Xin nói thêm rằng thủ thuật này đòi hỏi bạn phải biết cách flash file zip. Nếu chưa biết cách flash qua recovery, mời bạn tham khảo topic về cách unlock bootloader, sau đó xem đến topic về cách nâng cấp ROM và các vấn đề liên quan.
Khi đã biết cách flash, bạn hãy tải tập tin này về và flash nó. Camera từ đây trở đi có thể chụp được bằng nút cứng và khi giữ lâu thì máy sẽ chụp liên tục nhiều tấm. Lưu ý rằng nếu bạn muốn chụp Burst 20 ảnh thì buộc phải dùng nút ảo thôi, không thể dùng phím cứng được. Trong trường hợp muốn quay trở về ban đầu (vô hiệu hóa nút cứng khi chụp ảnh), bạn hãy flash file này.
5. Một số thủ thuật về ứng dụng Camera
Ứng dụng chụp ảnh của Sense 5 có một số điều thú vị. Trước hết, nó có khả năng chụp ngay trong lúc quay phim. Lúc đang quay, bên trên nút đỏ có một biểu tượng máy ảnh, nhấn vào đó là xong. Ảnh sẽ được thu lại theo đúng độ phân giải của video, tiện cho những tình huống mà bạn không biết nên chụp hay nên quay phim. Cứ vừa chụp vừa quay, khỏi suy nghĩ cho mất công.

Ngoài ra, có một số thứ nằm trong mục tinh chỉnh mà mình muốn chia sẻ với các bạn:
- Hiện lưới bố cục: một lưới 3 x 3 sẽ xuất hiện trên màn hình để bạn dễ dàng đưa chủ thể các điểm mạnh hoặc bố trí vị trí đối tượng chụp sao cho nổi bật nhất tùy tính sáng tạo. Để bật lưới này, nhấn vào dấu ba chấm > cuộn xuống dưới > chọn vào ô "Grid".
- Khóa lấy nét khi quay video: lúc quay phim, nếu bạn muốn máy chỉ lấy nét vào một điểm duy nhất, không thay đổi trong suốt quá trình quay thì hãy nhấn vào dấu ba chấm > cuộn xuống dưới > chọn "Lock focus in video". Tính năng này hữu ích khi bạn quay đoạn video có nhiều đối tượng chuyển động nhưng bạn chỉ muốn máy tập trung lấy nét vào đúng chủ thể của bạn.
- Chạm để chụp lấy nét rồi ảnh: mặc định tính năng này bị tắt, chúng ta chỉ có thể chạm để lấy nét mà thôi. Nếu không mày mò thì chắc hẳn bạn sẽ tưởng là Sense 5 không hỗ trợ nó. Để bật lên rất đơn giản, hãy nhấn vào dấu ba chấm > "Shutter Options" > "Touch to capture". Mình rất thích chạm để lấy nét vì nó giảm rung cho chúng ta, lại còn giúp focus chính xác điểm mong muốn và chụp luôn, tiết kiệm được một thao tác nhấn.
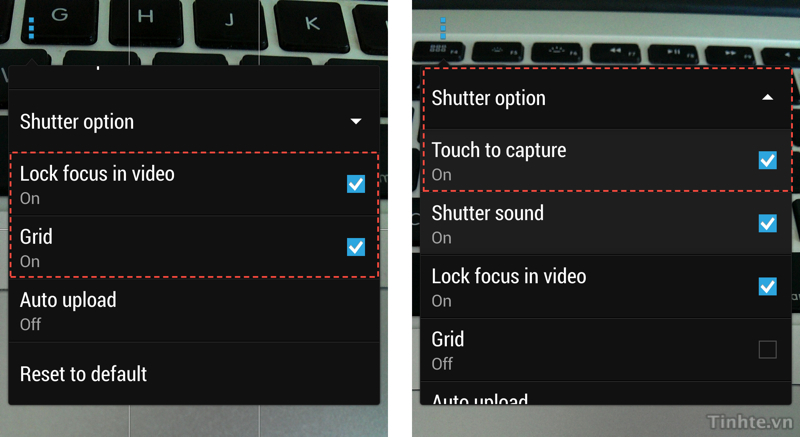
- Tự tải ảnh lên Flickr ngay sau khi chụp: Tính năng này nằm ở dấu ba chấm > Auto Upload. Nhấn vào đây, bạn sẽ được chuyển qua một giao diện để đăng nhập vào Flickr. Hãy gạt cần ở góc trên bên trái sang One, nhấn vào ô Service, tiến hành đăng nhập. Sau đó, bạn có thể chọn tần suất upload ở mục "Frequency" (có thể chọn Wi-Fi only để đỡ tốn cước 3G), chọn album để tải lên, đặt quyền xem cho ảnh.
6. Sử dụng Zoe để có các hiệu ứng vui vẻ
Trích bài của anh @starnt:
Zoe là cách mà HTC đặt tên cho một tính năng của dòng máy HTC One, đó là khả năng chụp liên tiếp nhanh 20 hình và thu 1 đoạn video ngắn thời lượng 3s, từ trước khi bấm máy 1s và sau khi bấm máy 2s. Với số lượng hình chụp nhanh khá cao như vậy, HTC One có khả năng áp dụng những hiệu ứng hậu kỳ để có những kết quả lý thú nhất. Các hiệu ứng sẽ được thực hiện ở phần hậu kỳ, sau khi đã chụp xong bao gồm:
- Hiệu ứng Always smile: chọn các nụ cười ở các thời điểm khác nhau vào 1 hình tất cả cùng cười
- Hiệu ứng Object removal: loại bỏ vật thể không mong muốn
- Hiệu ứng chồng hình ảnh - chủ thể di chuyển nhanh sẽ được bắt lại ở nhiều thời điểm và ghép lại trong một khung hình.
Bạn có thể xem video để hiểu hơn
7. Tạo video Highlight

Đây là một tính năng vui vẻ mà mình rất thích trên Sense 5. Nó giúp chúng ta tạo ra một đoạn video ngắn chỉ 30 giây, trong đó bao gồm các hình ảnh và video có liên quan đến nhau. Ứng dụng Gallery mặc định của máy đủ thông minh để nhận ra những ảnh/video nào nằm chung trong một sự kiện, từ đó tổng hợp thành một clip ngắn và vui vui. Tất cả những gì bạn cần làm là vào ứng dụng Gallery, chọn mục Events, chọn tiếp sự kiện mong muốn.
Khi sự kiện vừa mở ra, ngay trên đầu sẽ là clip Highlight mà HTC tạo sẵn cho bạn. Bạn có thể nhấn vào đó, tùy chọn theme ưa thích cho video bằng cách nhấn vào biểu tượng ngoài cùng ở góc dưới bên phải. Mỗi theme sẽ có hiệu ứng màu sắc và nhạc nền riêng. Ngoài ra, bạn cũng có thể nhấn vào dấu ba chấm ở góc trên bên phải, chọn "Select Content" để chỉ định các ảnh/video nào sẽ xuất hiện trong video Highlight. Khi đã hoàn tất, nhấn nút Save để xuất phim và chia sẻ với mọi người thôi.
8. Article View

Trong trình duyệt mặc định của HTC (không phải Chrome nhé) có một tính năng khá hay mang tên Article View. Tính năng này sẽ tự động nhận biết được phần nội dung chính của trang web và hiển thị nó ra một vùng nhìn riêng, các quảng cáo và hình ảnh linh tinh khác đều bị loại bỏ hết (giống Reader của Safari trên iOS). Chính vì thế nó giúp chúng ta tập trung hơn vào nội dung cần xem, cực kì hữu ích khi bạn đọc báo, đọc truyện online. Để sử dụng Article View, hãy vào một trang web nào đó có nhiều chữ, nhấn vào biểu tượng mũi tên ở thanh địa chỉ là xong.
9. Chỉnh hành động của nút Home

Khi cập nhật lên bản Android 4.2.2 mới nhất dành cho HTC One, bạn sẽ thấy rằng ở một số ứng dụng như Facebook, thanh menu màu đen vô duyên chiếm gần hết diện tích màn hình đã biến mất. Lý do là HTC đã tích hợp tính năng menu vào trong nút Home rồi. Để tinh chỉnh lại việc tích hợp này, bạn hãy vào Settings > Display, gesture & buttons > Home button. Bạn sẽ thấy hai tùy chọn:
- Swipe up or press and hold for Google Now: tùy chọn này cho phép chạy Google Now bằng cách nhấn nút Home và trượt lên hoặc nhấn giữ nút này.
- Swipe up for Google Now, press and hold for menu: tùy chọn này sẽ mở menu chỉ khi nhấn giữ nút Home, còn nhấn và trượt nút Home thì sẽ mở Google Now. Cá nhân mình thấy tùy chọn thứ hai này hay hơn vì nó cho phép chúng ta chạy Google Now một cách cực kì nhanh chóng nhưng vẫn không phải hi sinh nút Menu.
10. Quick Settings trong Android 4.2
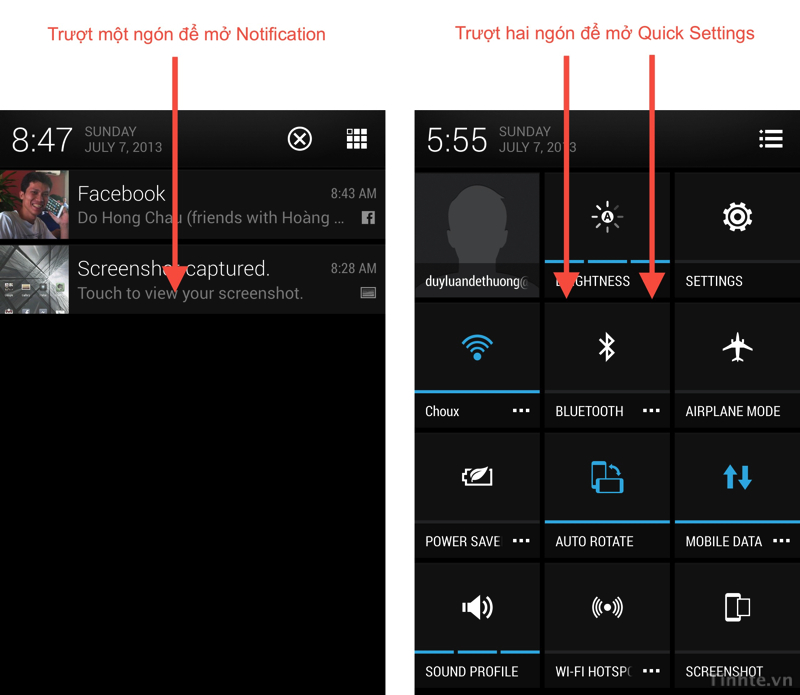
Trong Android 4.2, Google đã tích hợp thêm một khu vực mang tên Quick Settings vào hệ điều hành. Để kích hoạt nó rất đơn giản. Bạn có thể trượt thanh thông báo (Notification) xuống, sau đó nhấn vào biểu tượng nhỏ ở góc trên bên phải. Ngoài ra, bạn cũng có thể dùng hai ngón tay trượt cùng lúc xuống. Khi đó, Quick Settings sẽ xuất hiện chứ không phải Notification nữa. Trong Quick Settings, bạn có thể nhanh chóng mở tắt một số kết nối như Wi-Fi, Bluetooth, Airplane, chỉnh độ sáng, bật chế độ tiết kiệm pin, 3G, chế độ âm thanh...
11. Lưu ý khi dùng NFC trên HTC One
Đối với One, bạn hãy để khu vực gần camera của máy tiếp xúc với thiết bị khác khi trao đổi dữ liệu qua NFC. Với các smartphone bình thường thì chúng ta có thể ốp lưng hai máy lại là xong, nhưng với One, máy phải đặt lệch xuống một chút so với máy còn lại. Mình có tham khảo trên mạng thì thấy nói rằng khu vực gần camera mới chính là nơi đặt ăng-ten NFC của One chứ không phải ở giữa mặt lưng như các smartphone khác và đây là nguyên nhân giải thích cho hạnh động đặt lệch nói trên.