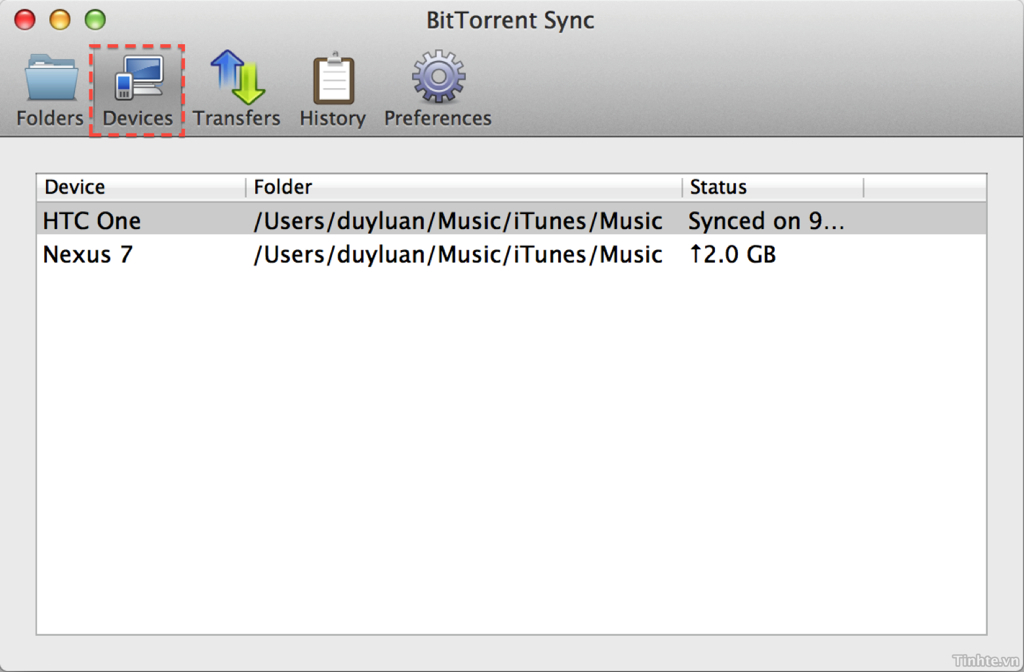BitTorrent Sync - đồng bộ thư mục giữa các máy tính và thiết bị di động
không giới hạn dung lượng
BitTorrent Sync là công cụ do công ty BitTorrent phát triển. Nó cho phép chúng ta đồng bộ một số lượng thư mục không giới hạn giữa nhiều thiết bị với nhau, miễn là các máy đó chạy Windows, OS X, Linux, Android hoặc iOS. Bạn cũng có thể dùng BitTorrent Sync (BTS) để gửi file từ máy này đến máy kia một cách nhanh chóng mà không cần thông qua Bluetooth, cũng chẳng cần phải cắm cáp USB lằng nhằng bởi mọi chuyện đều được thực hiện thông qua Wi-Fi hoặc 3G. Ngoài khả năng sync không giới hạn dung lượng, BTS còn hoàn toàn miễn phí và có tính bảo mật cao. Hôm nay mình sẽ viết bài hướng dẫn giúp các bạn sử dụng công cụ này nhé.
1. BitTorrent Sync hoạt động như thế nào?
BTS đồng bộ tất cả tập tin của chúng ta thông qua giao thức peer-to-peer (P2P), hay còn gọi là giao thức ngang hàng. Đây cũng là giao thức được sử dụng trong những phần mềm torrent như uTorrent hay BitTorrent bởi nó rất hữu hiệu khi cần chuyển những tập tin có kích cỡ lớn đi đến nhiều thiết bị khác nhau. Theo BitTorrent thì ứng dụng BTS sẽ tự chọn ra thuật toán tối ưu nhất để chúng ta có thể đạt được tốc độ download và upload tối đa trong từng trường hợp sử dụng. Nếu các thiết bị của bạn đang ở trong cùng mạng LAN, LAN sẽ được xài để đẩy tốc độ nhanh hơn, còn nếu bạn đang ngoài đường, văn phòng mà muốn sync với máy tính ở nhà thì xài Internet.
Như đã nói ở trên, BTS cho phép chúng ta đồng bộ (sync) tập tin, thư mục giữa nhiều thiết bị với nhau qua mạng, nghe có vẻ giống với việc lưu trữ đám mây nhưng thực ra không phải. Các dịch vụ đám mây như Dropbox, Google Drive, iCloud, SkyDrive sẽ lấy dữ liệu từ máy A của bạn để lưu lên máy chủ của họ, sau đó khi bạn cần sync xuống thiết bị B thì máy B sẽ lên máy chủ này để tải file về.
Trong khi đó, BTS không thông qua máy chủ trung gian, nó chỉ lấy tập tin từ máy này đưa qua máy khác mà thôi. Việc này giúp tốc độ đồng bộ nhanh hơn, hạn chế được tình trạng mất hoặc hỏng dữ liệu do lỗi trên máy chủ, và quan trọng nhất đó là chúng ta có thể sync dung lượng bao nhiêu tùy thích, không phải lo lắng về con số 5GB, 10GB, 15GB, 50GB như khi sử dụng các dịch vụ đám mây.
Về tính bảo mật, BTS sử dụng thuật toán AES 256-bit để mã hóa được kết nối giữa các thiết bị với nhau. Và mỗi một folder được chia sẻ đều có một khóa khác nhau, phải có được trong tay khóa này thì chúng ta mới có thể đồng bộ folder. Bạn có thể tưởng tượng rằng trong BTS, bạn cho đồng bộ một folder công việc, một folder ảnh gia đình, một folder nhạc. Với thư mục công việc, bạn có thể chia sẻ khóa của nó cho đồng nghiệp và họ chỉ được phép sync đúng thư mục này mà thôi, không thể đụng đến hai thư mục còn lại.
2. Tải về BitTorrent Sync
Trước hết bạn cần phải truy cập vào trang http://labs.bittorrent.com/experiments/sync.html, nhấn vào nút Download để tải file cài đặt BTS về nếu đang dùng Windows, OS X hay Linux. Còn nếu đang xài Android hay iOS, bạn có thể lên Google Play hoặc App Store để tải phiên bản app dành cho thiết bị di động.
Tải về BitTorrent Sync cho Android
Tải về BitTorrent Sync cho iOS
Sau khi tải app về cho máy tính, bạn tiến hành cài đặt nó như lúc cài bao phần mềm khác, không có gì phức tạp cả. Trên Android và iOS cũng tương tự. Ở lần đầu chạy lên, máy sẽ hỏi là bạn có "Secret Code" hay không, bỏ qua bước này bằng chọn chọn "Standard Setup" nhé. Ngòai ra, ứng dụng cũng sẽ có một số hướng dẫn ban đầu, bạn có thể tham khảo, còn không thì bỏ qua cũng được (nhấn vào nút "Skip this tour").
3. Thiết lập và sử dụng BTS
Sử dụng BTS cực kì dễ dàng, phải nó là rất dễ bởi bạn chẳng phải đăng nhập, chẳng phải nhớ username hay password gì cả. Như đã nói ở trên, mỗi thư mục sẽ có một khóa bảo mật riêng và chỉ cần khóa này là đã có thể bắt đầu đồng bộ.
Để cho đơn giản, mình sẽ lấy ba ví dụ: 1/ đồng bộ file giữa một máy Mac và một máy Win, 2/ sync giữa máy Mac/Win với Android/iOS, 3/ Gửi file giữa hai thiết bị di động với nhau. Lưu ý rằng giao diện của BTS trên Mac và Win giống nhau, và trên Android cũng giống iOS. Khi nào có điểm khác biệt mình sẽ nói rõ.
Ví dụ 1: Đồng bộ thư mục giữa hai máy tính với nhau - một máy Mac, một máy Windows (máy Win sang Win làm tương tự)
Trước hết, bạn phải cài app BTS trên cả Mac và Win như hướng dẫn ở phần 2. Bây giờ ví dụ như mình đang có một thư mục tên là "Thử BTS" trên Desktop của Windows, giờ mình muốn nó đồng bộ với máy Mac của mình. Hãy thử bỏ một vài tập tin vào trong folder này luôn nhé.
Khi đó, bạn hãy chạy ứng dụng BTS trên Windows lên. Ở giao diện chính, thẻ Folders, nhấn vào nút nút "Add a Sync Folder". Trong hộp thoại mới xuất hiện, nhấn tiếp nút Generate ở dòng "Folder Secret". Đây chính là khóa bí mật dành riêng cho thư mục BTS của chúng ta. Còn ở dòng "Folder to Sync", nhấn nút Browse, duyệt tới thư mục "Thử BTS" bạn đang đặt trên desktop. Sau khi đã chọn xong thì nhấn OK.
Bây giờ giao diện chính của BTS sẽ xuất hiện trở lại, kèm theo đó là đường dẫn của thư mục "Thử BTS" mà chúng ta mới thêm khi nãy, cộng thêm dung lượng và tổng số file chứa trong thư mục. Nhấn phím phải chuột vào dòng này, chọn mục "Show folder preferences". Bạn sẽ thấy hai dòng toàn chữ số, đây chính là khóa để bạn chép và đồng bộ qua máy Mac.
Có ba loại khóa bảo mật mà BTS cung cấp cho chúng ta: "Full access secret" sẽ cho phép máy Mac (và tất cả những thiết bị khác cùng đồng bộ thư mục này), được phép chỉnh sửa file, thêm, xóa bớt file. Còn loại "Read-only secret" thì chỉ cho phép các thiết bị khác tải file về máy và đọc/xem/copy ra ngoài chứ không thể trực tiếp can thiệp. Loại cuối cùng "One-time access secret" là khóa sẽ hết hạn trong vòng 24 giờ, tức là sau 24 giờ thì thiết bị khác sẽ không thể đồng bộ với máy Win của bạn được nữa. Ở ví dụ này, mình sẽ chọn "Full access secret", nhấn nút Copy ngay cạnh đó hoặc viết ra giấy, hoặc gửi mail gì đó thì tùy bạn, miễn sao bạn có thể nhập đúng dòng chữ này bên máy Mac là được. Anh @Airblade14 gợi ý thêm cách xài Evernote để chép mã từ máy này sang máy khác siêu nhanh chóng, cũng là một cách hay đó.

Giờ thì chúng ta sẽ chuyển qua máy Mac. Trên Mac, bạn cũng chạy ứng dụng BTS lên. Nhấn vào nút dấu + ở giao diện chính của app. Ở dòng "Shared Secret", nhập mã dài loằng ngoằng khi nãy vào đây. Với dòng "Folder to Sync", chọn lấy thư mục mà bạn muốn chứa những file sẽ được đẩy từ máy Win qua. Để đơn giản, mình cũng chọn luôn một thư mục tên là "Thử BTS" trên Desktop. Nhấn OK khi hoàn tất.
Ngay lập tức, BTS sẽ tiến hành đồng bộ tập tin của bạn, trong chớp mặt là tất cả những tập tin từ máy Windows sẽ được "bắn" sang máy Mac của chúng ta. Vậy là xong. Giờ bạn hãy thử thêm một thứ gì đó vào folder BTS bên Mac xem, nó cũng sẽ được sync ngược sang Win luôn. Bạn có thể tập thử với những folder khác. Nếu muốn sync từ Mac sang Win, Win sang Win, Mac sang Mac thì thực hiện tương tự như trên.
Một số gợi ý để sử dụng việc sync giữa hai máy tính với nhau:
- Đồng bộ tập tin, tài liệu giữa máy ở nhà với máy ở cơ quan
- Đồng bộ tập tin giữa tất cả các máy tính trong nhà, khỏi phải chép thủ công
- Đồng bộ giữa laptop với máy bàn
- Đồng bộ tập tin với nhiều người khác khi cần làm việc nhóm
Ví dụ 2: Đồng bộ giữa máy tính với thiết bị di động
Giả sử mình đang có một thư mục tên "Sync di động" chứa một vài file ảnh và tài liệu muốn sync lên máy Android hay iOS của mình. Lưu ý là giao diện trên Android và iOS giống nhau nên mình chỉ viết hướng dẫn cho Android, còn iOS làm tương tự.
Trước hết, bạn cũng chạy ứng dụng BTS trên máy tính lên (ở đây mình xài máy Mac làm minh họa, máy Win tương tự). Nhấn vào dấu +. Trong hộp thoại mới hiện ra, ở dòng "Shared secret", nhấn nút Generate để tạo mã bảo mật gắn liền với folder. Ở dòng "Folder to sync", chọn lấy thư mục "Sync di động" của bạn. Nhấn OK khi hoàn tất. Giờ thì bạn sẽ được đưa về lại giao diện chính của BTS, trong danh mục thư mục được sync, bạn sẽ thấy đường dẫn của "Sync di động" mà chúng ta vừa thêm vào.
Tiếp đến, nhấn phím phải chuột vào dòng đường dẫn của Sync di động, chọn "Connect mobile device". Một mã QR sẽ xuất hiện, bạn có thể chọn mã "Full access", tức cho phép thiết bị Android/iOS của chúng ta được phép chỉnh sửa, thêm file, xóa file, còn "Read Only" chỉ cấp phép cho thiết bị di động đọc và tải file xuống mà thôi.
Giờ thì cầm máy Android của bạn lên, chạy ứng dụng BTS. Trong thẻ Sync, ở góc trên bên phải màn hình, bạn sẽ thấy biểu tượng thư mục và dấu +. Chạm vào đó. Ở mục Choose folder, chọn thư mục trên máy Android mà bạn cần lưu những file sẽ chép từ thư mục "Sync di động". Nhấn tiếp vào dòng Scan QR code, đưa điện thoại hướng về phía màn hình máy tính để quét mã QR khi nãy. Có thể tick tiếp vào ô "Automatic Sync" để việc đồng bộ được diễn ra tự động. Khi đã hoàn tất thì chạm vào nút "Done".
Bây giờ thì bạn sẽ thấy thiết bị Android/iOS của chúng ta đã được "ghép đôi" với thư mục "Sync di động" rồi (trên Android thì nó sẽ xuất hiện dưới tên của thư mục mà bạn mới vừa chọn trên máy Android). Hãy thử chạm vào đó, bạn sẽ thấy được tất cả các file đang nằm bên trong "Sync di động", chạm vào file mong muốn để tải nó về máy di động là xong. Còn nếu khi nãy bạn có tích vào ô "Automatic Sync" thì tất cả file sẽ được tự tải về. Vậy là xong rồi đó.
Trong trường hợp bạn muốn làm ngược lại, tức là đồng bộ tập tin từ một folder chứa trên thiết bị di động sang máy tính thì hãy chyển sang thẻ "Backup", cũng nhấn nút "Select folder", chọn lấy thư mục nào đó trên máy Android, nhấn "Continue". Bạn sẽ được một dòng mã dài loằng ngoằng, ghi nhớ nó.
Chuyển sang ứng dụng BTS trên máy tính, nhấn nút + (trên Mac) hoặc "Add a Sync folder" (trên Windows). Ở dòng "Shared secret", nhập mã dài dài mà bạn mới lấy từ máy Android, dòng "Folder to Sync" thì chọn thư mục trên máy tính mà bạn muốn lưu những file từ Android. Nhấn OK để kết thúc và nó sẽ bắt đầu sync luôn.
Gợi ý tình huống sử dụng:
- Đồng bộ tài liệu giữa máy tính với máy di động
- Đồng bộ file nhạc giữa thư viện nhạc trong máy tính với điện thoại Android
- Đồng bộ ảnh giữa điện thoại với máy tính
- Đồng bộ hai folder giữa hai thiết bị di động với nhau
Ví dụ 3: Gửi file giữa hai thiết bị di động với nhau
Chức năng này thì không phải đồng bộ, chỉ đơn thuần là gửi tập tin mà thôi. Trên thiết bị Android thì bạn muốn gửi file gì cũng được, miễn là nó đang có trong máy, còn iOS thì bạn chỉ có thể gửi file ảnh hoặc những file được đồng bộ mà thôi.
Để tiến hành gửi file, trên máy gửi, bạn chuyển sang thẻ Send File. Nhấn "Select file to send", chọn tiếp tập tin cần gửi, nhấn phím "Done. Lập tức trên màn hình sẽ xuất hiện một mã QR code. Ở bên thiết bị nhận, bạn nhấn nút "Receive files", đưa điện thoại lên quét mã bên máy còn lại. Ngay lập tức chúng sẽ được kết nối và nhận file. Tập tin đã nhận sẽ được lưu trong thư mục Download của máy Android hoặc thư mục BitTorrent Sync bên trong ứng dụng Photos của iOS.
4. Chỉnh thời gian đồng bộ tập tin của ứng dụng BTS trên Mac và Windows
Mặc định BTS trên máy Mac và Win sẽ tự kiểm tra nội dung folder mỗi 10 phút để tiến hành đồng bộ, nhưng như vậy thì quá lâu với một số bạn. Để chỉnh lại thời gian này, bạn hãy chạy app BTS lên, nhấn vào nút Preferences, chọn tiếp nút Advanced. Trong hộp thoại mới xuất hiện, chọn "folder_rescan_interval". Ở dòng Value bên dưới, nhập vào số giây bạn muốn đồng bộ, mình chọn 4 giây. Nhấn Set là ổn.

5. Một số tính năng khác
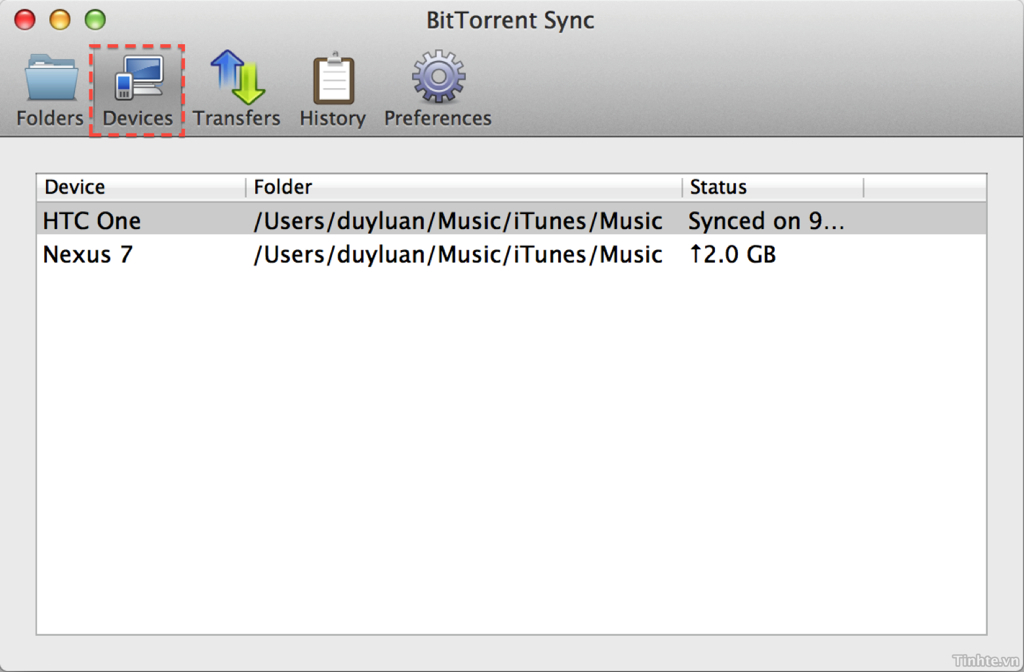
1. Thẻ Devices cho bạn biết thiết bị nào đang đồng bộ với máy tính của bạn, và lần đồng bộ cuối cùng là khi nào

2. Thẻ Transfer cho biết những tập tin nào được đồng bộ và nó được gửi/nhận bởi thiết bị nào, tốc độ download, upload là bao nhiêu
3. Nhấp phím phải chuột vào một folder trong BTS, chọn "Open SyncArchive". Trong đó là tất cả các phiên bản của file đã được chỉnh sửa trong 30 ngày trở lại, do đó bạn có thể phục hồi lại phiên bản cũ nếu cần thiết, cũng giống với Dropbox.
Chúc các bạn thành công.