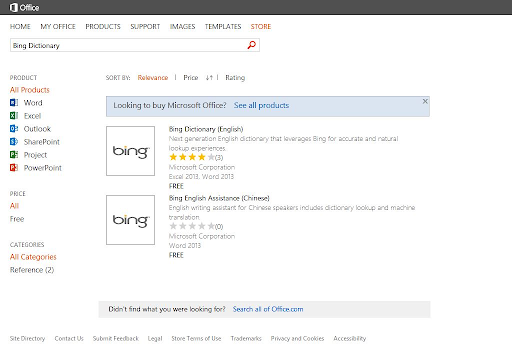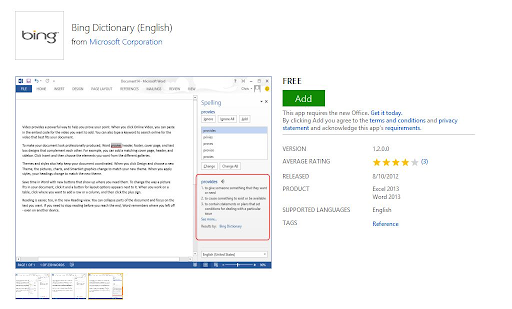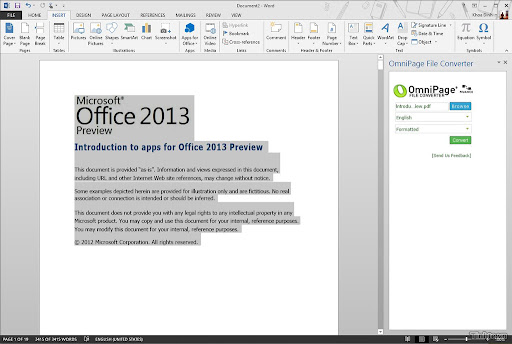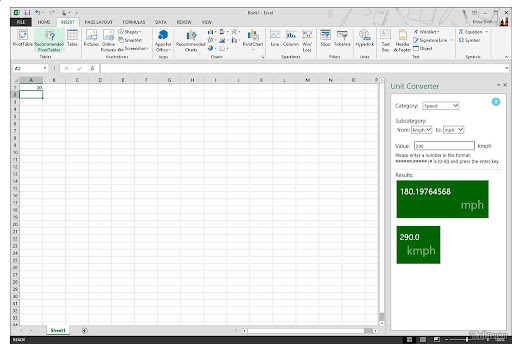Android TV Stick là những thiết bị nhỏ gọn được gắn vào tivi thông qua cổng HDMI với mục đích chính là biến tivi thường thành smart tivi. Với việc sử dụng hệ điều hành Android thì có thể nói những thiết bị này rất đa năng và bạn có thể mở rộng các tính năng bằng cách cài thêm phần mềm cho nó. Bài viết này sẽ tập hợp các phần mềm hay mà bạn nên dùng với chiếc Android TV của mình, tập trung vào các tính năng giải trí nên có phần khác biệt với các thiết bị khác. Vì chúng ta mua Android TV Stick thay vì mua smart tivi nên cũng phải dùng Android TV Stick giống smart tivi cho bằng anh bằng em, smart tivi làm được gì thì Android tv cũng phải làm được.
Các phần mềm giới thiệu trong bài viết này bạn có thể tải trực tiếp từ Google Play. Trong trường hợp máy bạn không có Google Play thì có thể tải từ đây. Tham khảo bài viết sau để tiến hành cài nhiều phần mềm cho máy một cách tự động: Cài lẹ hàng loạt ứng dụng trên Android.
Link tải các phần mềm được giới thiệu trong bài này: Link
1 - XBMC
Đầu tiên phải kể đến XBMC, trung tâm giải trí với giao diện rất đẹp và chuyên nghiệp. Có thể dùng nó làm giao diện chính cho Android tv của bạn. Phần mềm này đầy đủ các tính năng như nghe nhạc, xem phim, duyệt ảnh, cùng rất nhiều các plug in được phát triển kèm theo. XBMC có khả năng chơi được tất cả các định dạng nhạc và video phổ biến hiện nay. Hiện tại XBMC không có trên Google Play và bạn cần tự tải về thông qua website xbmc.org. Ngoài ra thì việc sử dụng XBMC cần có thời gian để làm quen trước, bài viết này chỉ tổng hợp phần mềm, hẹn các bạn một bài khác chi tiết hơn về cách dùng phần mềm này để làm trung tâm giải trí trên các thiết bị Android TV Stick.
2 - TV Online
Tivi ở nhà thì không cần Android TV Stick cũng coi các kênh truyền hình bình thường được, tuy nhiên tuỳ theo dịch vụ mà bạn được coi kênh nào và bị giới hạn số lượng kênh nhất định. Với các phần mềm coi tv online cho Android thì việc này được khắc phục phần nào. Vấn đề duy nhất là coi tivi qua phần mềm thì yêu cầu mạng nhà bạn tốt độ tốt, Android Stick TV đang kết nối ổn định vào mạng wifi (hiếm có android stick nào dùng mạng LAN)
- GenTV - Phần mềm được thành viên @GenEntertainment phát triển (link topic): Tổng hợp hơn 300 kênh truyền hình trong nước và quốc tế với chất lượng SD và HD. Tốc độ load khá tốt, chất lượng kênh ổn định.
- Viet Mobi TV 3.9 Tablet - Phần mềm được thành viên @ nguoigacrung phát triển (link topic): Một phần mềm xem tv online đã được phát triển rất lâu, từ năm 2011. Có trên 160 kênh truyền hình Việt Nam, Quốc Tế, FM Radio, VOD TV hoàn toàn miễn phí với giao diện thân thiện giúp người dùng dễ dàng chọn, lọc các kênh theo nội dung cần xem, lịch phát sóng các kênh phổ biến và hỗ trợ gần 100 kênh chuẩn SD & HD.
- MyTV Net - Phần mềm được phát triển bởi công ty Phần mềm & Truyền thông VASC thuộc tập đoàn VNPT (link topic): Vừa có tv online vừa có film truyện tổng hợp cũng như nhạc tuyển chọn. Server khá ổn định.
- Sopcast (link topic) - với anh em thích xem bóng đá thì không thể quên phần mềm này được. Đây là phần mềm chia sẻ video dạng P2P, chuyên stream các video đủ thể loại nhưng có lẽ ở VN thì anh em dùng nhiều nhất để coi đá banh online. Trên Sopcast có một cái hay nữa đó là bạn kiếm được mấy kênh thể thao HD, coi trên máy tính thì ngon hơn nhiều so với cái chất lượng tivi cùi bắp.
3 - Chat chít & Video call
Mấy cái smart tivi của Sony, Samsung hay LG mỗi khi quảng cáo đều có đoạn cả nhà ngồi video call với người thân ở xa. Giờ dùng Android TV thì cũng phải trang bị tính năng này cho bằng anh bằng em. Phần mềm chat và video call cho Android thì chắc ai cũng đã biết, vấn đề ở chỗ là không phải Android TV Stick nào cũng có webcam, như chiếc máy mình đang dùng thì nó được tích hợp sẵn webcam nên dùng ngay được các phần mềm chat này. Còn nếu máy bạn không có sẵn thì cần tìm chiếc webcam gắn ngoài mà máy có hỗ trợ. Tuỳ từng nhãn hiệu khác nhau mà mức hỗ trợ cũng khác nhau.
- Skype: Link Google Play
- Yahoo: Link Google Play
4 - Xem film HD - nghe nhạc flac
Thiết bị giải trí thì tất nhiên không thể thiếu khoản xem film HD và nghe nhạc được. Phần lớn các thiết bị Android Stick TV đều có cổng kết nối USB, như chiếc Android Stick TV mình đang dùng thì vừa có cổng USB 2.0 vừa có cổng miniUSB. Cổng này được dùng để kết nối với ổ cứng gắn ngoài và bạn có thể chạy video HD từ đó, ngoài ra cũng có lựa chọn tiện hơn đó là coi film HD online. Dựa vào các dịch vụ coi online thì bạn không phải mất công tải hay chép film, mất công kiếm, tất cả đều có trên mây. Có một vấn đề là khi bạn coi film online thì một số website yêu cầu cần có flash player, nếu máy bạn không có sẵn flash player thì cần cài vào.
- Website coi film HD online - tất cả đều có đặc điểm là cập nhật film HD thường xuyên, film mới, có phụ đề, tốc độ tải ổn định (còn tuỳ vào mạng nhà bạn): movies.hdviet.com, Pubvn.net, Hayhaytv.vn, vivo.vn, phim.soha.vn, tv.zing.vn
- MXPlayer - Phần mềm coi film HD, hỗ trợ nhiều định dạng, có thể cài thêm codec để hỗ trợ thêm những định dạng đặc biệt. Phần mềm này coi film với file có sẵn trong máy hoặc ổ cứng gắn ngoài.
- andLess, Meridian - nghe nhạc lossless
- nhaccuatui, Zing MP3 - nghe nhạc online
5 - Một số phần mềm hay khác
- Phần mềm quản lý tập tin: File Expert
- Đọc báo với giao diện đẹp: Pulse, Flipboard
- Cloudkaraoke của Sơn Ca Media: hát karaoke với danh sách nhạc được cập nhật trực tuyến
Hiển thị các bài đăng có nhãn thủ thuật. Hiển thị tất cả bài đăng
Hiển thị các bài đăng có nhãn thủ thuật. Hiển thị tất cả bài đăng
Thứ Sáu, 28 tháng 6, 2013
Tổng hợp những phần mềm hay nên dùng cho Android TV Stick
Nhãn:
Điện tử - Tiêu dùng
,
phần mềm
,
phần mềm cho android
,
Thiết bị công nghệ
,
thủ thuật
,
tổng hợp
,
tổng hợp phần mềm
Thứ Tư, 26 tháng 6, 2013
Một vài lưu ý khi mua điện thoại Android 2 sim
Điện thoại Android 2 sim ngày càng bắt đầu phổ biến hơn, từ những chiếc siêu rẻ cấu hình thấp, chất lượng kém đến những chiếc cao cấp như HTC One. Trong một rừng đó thì những cũng không ít những chiếc máy Android 2 sim mà chúng ta có thể sử dụng được vì giá bán vừa phải, cấu hình cũng 2 nhân đến 4 nhân. Với 1 chiếc máy 4 nhân Cortex A7 thì các tác vụ được đáp ứng khá tốt, máy không chậm mà chạy mượt, nói vậy để thấy sim 2 không chỉ có máy cùi, vẫn có máy đáp ứng được nhu cầu sử dụng hàng này. Vấn đề là các máy Android 2 sim thì nó hoạt động thế nào? Việc quản lý sim ra sao? Bài viết này sẽ tổng hợp lại một chút về các vấn đề liên quan đến 2 sim android, được rút ra sau khi mình sử dụng qua vài chiếc điện thoại loại này. Do cũng chưa dùng hết qua tất cả các máy Android 2 sim nên không rõ những máy khác thế nào, tuy nhiên có thể dự đoán rằng các máy Android đều có cùng một giải pháp cả.
Hai sim 2 sóng online cùng 1 lúc?
Câu cửa miệng người ta hay nói là 2 sim 2 sóng online cùng 1 lúc, cái này vừa đúng vừa không đúng. Bình thường trong thời gian rỗi, không có điện thoại thì tất nhiên 2 sim đều online, tuy nhiên nếu như bạn đang nhận điện thoại trên 1 sim thì sim còn lại sẽ bị ngắt. Khi đó nếu có người gọi tới sim 2 thì sẽ nhận được thông báo: “Thuê bao quý khách vừa gọi tạm thời không liên lạc được, xin quý khách vui lòng gọi lại sau”.
Lý do vì sao 2 sim không online cùng một lúc được thì tạm thời không bàn ở đây. Thông thường thì nếu bạn đang nghe điện thoại thì chắc cũng không muốn bị ngắt ngang bởi một cuộc điện thoại khác, vì thế giải pháp ngắt 1 sim đi cũng được. Tuy nhiên trong vài trường hợp cụ thể thì bạn lại không muốn bỏ lỡ một cuộc gọi nào cả. Chính vì thế các máy Android 2 sim sử dụng thêm giải pháp “Chuyển cuộc gọi” – tận dụng dịch vụ chuyển cuộc gọi của nhà mạng. Khi sim bị ngắt, không liên lạc được thì nhà mạng sẽ tự động chuyển tiếp cuộc gọi sang một số điện thoại khác do bạn thiết lập. Như vậy máy sẽ tự động thiết lập chế độ chuyển tiếp sim 1 <-> sim 2, khi đó nếu đang điện thoại đến sim 1 (thì sim 2 bị ngắt) mà có cuộc gọi tới sim 2 thì nó sẽ tự động chuyển tiếp qua cho sim 1 và ngược lại.
Dịch vụ chuyển tiếp cuộc gọi được mở mặc định cho thuê bao trả trước, trả sau của MobiFone và Vinaphone, vì thế bạn không cần đăng ký sử dụng dịch vụ. Viettel không mở mặc định vì thế bạn cần tự đăng kí. Cách thực hình mình sẽ nói ở phần dưới. Có một lưu ý đó là khi bật chuyển cuộc gọi thì bạn bị tốn thêm tiền cước cho cuộc gọi đó, Người khác (A) gọi cho sim 2, sim 2 đang bị ngắt thì cuộc gọi được chuyển qua sim 1 -> cuối cùng sim 2 chuyển qua sim 1 được tính là 1 cuộc gọi từ sim 2 sang sim 1 và tính cước như bình thường.
Kết nối 3G trên điện thoại 2 sim?
Trên điện thoại Android 2 sim thì bạn có thể chuyển qua chuyển lại giữa 2 sim để tận dụng kết nối 3G của cả hai. Thông thường chúng ta đều dùng trọn gói cả, vì thể hết dụng lượng sim 1 thì đổi qua sim 2 dùng 3G tiếp. Và cũng có nhiều người mua máy 2 sim về để dùng với 1 sim chính và 1 sim dcom chuyên để vào mạng cho nhanh.
Có một lưu ý là cho tới thời điểm này thì các điện thoại Android lại hay kết hợp cả 3G và 2.5G. Tức là chỉ có 1 khe sim có hỗ trợ kết nối 3G tốc độ cao, khe sim còn lại chỉ hỗ trợ đến 2.5G mà thôi. Không phải máy Android 2 sim nào cũng vậy nhưng đây là trường hợp phổ biến, chính vì thế nếu bạn đi mua máy thì cần tìm hiểu rõ về vấn đề này để sử dụng cho tốt.
Nhắn tin trên máy 2 sim sẽ như thế nào?
Việc nhắn tin trên Android 2 sim lại khá đơn giản và máy nào cũng giống nhau. Tin nhắn tới thì bạn được thông báo rất rõ ràng là nhận bằng sim nào và khi gửi tin nhắn đi thì phần lựa chọn gửi bằng sim nào cũng được thể hiện rõ ra. Không có gì nhiều để nói về phần này cả.
Phần mềm quản lý sim
Trong phần Cài đặt của các máy Android luôn có phần quản lý 2 sim, dù cho hãng có đổi tên phần này thì gì đi nữa thì nó luôn gồm các chức năng liệt kê ở dưới đây, mặc định thì Android đã hỗ trợ các tính năng này:
- đổi tên sim (mặc định sẽ hiển thị là sim 1 – sim 2, người dùng có thể đổi thành tên bất kì để ghi nhớ cho dễ)
- Thiết lập sim mặc định dùng cho kết nối 3G
- Kích hoạt hay tắt 1 sim đi không dùng
- Và chế độ 2 sim thông minh (là chế độ Chuyển cuộc gọi đã nói ở trên)
Những lưu ý khi đăng kí dịch vụ “chuyển cuộc gọi”
Tính năng sim đôi thông minh trên máy Android 2 sim sẽ tự động đăng kí dịch vụ chuyển cuộc gọi giữa 2 sim của bạn. Vì thế bạn không cần làm gì cả, chỉ đơn giản là kích hoạt tính này lên. Vấn đề đặt ra là không phải nhà mạng nào cũng hỗ trợ chuyển tiếp cuộc gọi, như trong hình dưới đây bạn có thể thấy: mình sử dụng sim 1 là Viettel, sim 2 là Mobifone -> trong khi mobifone có thể kích hoạt chuyển tiếp thì viettel không kích hoạt được. Điều này có nghĩa là:
- Khi đang nghe điện thoại ở sim 1 – viettel (thì sim 2 mobifone bị ngắt) mà có điện thoại đến sim 2 thì cuộc điện thoại đó sẽ được chuyển tiếp sang sim 1.
- Khi đang nghe điện thoại ở sim 2 – mobifone (thì sim 1 viettel bị ngắt) mà có điện thoại đến sim 1 thì cuộc điện thoại đó KHÔNG được chuyển tiếp sang sim 2.
Dịch vụ chuyển tiếp cuộc gọi được mở mặc định cho thuê bao trả trước, trả sau của MobiFone và Vinaphone, vì thế bạn không cần đăng ký sử dụng dịch vụ. Viettel không mở mặc định vì thế bạn cần tự đăng kí dịch vụ này.Tìm hiểu thêm về các lựa chọn khác của dịch vụ Chuyển cuộc gọi do nhà mạng cung cấp:
- Viettel: vietteltelecom.vn
- Mobifone: mobifone.com.vn
- Vinaphone: cskh.vinaphone.com.vn
Nhãn:
2 sim
,
android
,
Android 2 sim
,
Điện thoại
,
điện thoại 2 sim
,
ĐIỆN THOẠI ANDROID
,
Hỏi đáp - Chia sẻ kinh nghiệm
,
kinh nghiệm
,
thủ thuật
Thứ Ba, 18 tháng 6, 2013
[Chia sẻ] Tiết kiệm pin cho Xperia Z
Chào tất cả anh em dùng Xperia Z! Rất nhiều anh em than phiền về việc thời lượng pin khá kém, mình xin phép chia sẻ anh em những kinh nghiệm thực tế, và có tham khảo các topic tiết kiệm pin khác của bác @harrynghiem. Đây là những kinh nghiệm thực tế của mình từ thời S2, S3 và bây giờ là Xperia Z, thực tế là on screen trên em Z của mình luôn luôn gần 5h với nhu cầu bình thường hàng ngày như chơi ít game, chủ yếu lướt web, facebook, tinhte với tỷ lệ wifi/3G là 50%/50%.Thời gian dùng từ 6h sáng đến 23h đêm luôn còn khoảng 15%-20% pin.
Một số thủ thuật như sau:Chúc các bạn thành công.
- Bật Stamina: vào trong Settings và chọn Power Managerment, ở chế độ Lowbattery mode các bạn có thể điều chỉnh việc tối ưu hóa khi pin yếu, mức % bao nhiêu các bạn có thể tùy chọn điều chỉnh.
- Tắt Mobile BRAVIA Engine 2 khi không cần xem hình, xem phim
- Các kết nối: khi không dùng tới: các bạn có thể tắt hết các kết nối wifi, 3G, Bluetooth, GPS, các dịch vụ định vị và tìm kiếm của Google.
- Khi không dùng đến máy, hãy bấm soft menu recent app: và xóa hết các app đang chạy và đã chạy, việc này rất hiệu quả vì mình phát hiện app baomoi tự động update dữ liệu nền, nhưng khi xóa đi thì không bị vấn đề này.
- Độ sáng màn hình nên để từ 40% đến 60% tùy nhu cầu mỗi người, hiện mình đang dùng mức 50% khá ổn cho mọi hoàn cảnh.
- Nếu ai có dùng Viber nên điều chỉnh app không chạy ngầm khi máy không dùng đến, bằng cách vào Settings của Viber chọn Wifi-Sleep policy và chọn Use device's settings
- Xóa bớt các app hệ thống không dùng đến theo topic này, có thể xóa thêm các app ngoài danh sách trong topic như các app Backup & Restore, các add-on của Facebook, Twitter ..., các hình nền động, các plug-in như karaoke, tìm lời bài hát
- Không sử dụng Task killer (Thanks @harrynghiem)
Những app có tác dụng killer không những không giúp tiết kiệm pin mà còn làm tiêu hao pin nhiều hơn do phải chạy nền. Đồng thời việc kill app 1 cách tự động đôi khi gây lỗi cho hệ thống.- Bỏ bớt Widget + màn hình Home (Thanks @harrynghiem)
Đưa nhiều widget không cần thiết + số màn hình Home theo launcher cũng làm tiêu hao pin không cần thiết. Nên để Widget cần thiết + số màn hình Home vừa đủ dùng. Một số Launcher với nhiều hiệu ứng + tính năng nó cũng chính là thủ phạm gây hao pin.- Bỏ chức năng auto update
Một số app khi cài vào có chức năng tự động update như weather, sms backup, facebook, email ... Nên bỏ chọn chức năng update định kỳ or cho update với chu kỳ lâu hơn.Đặc biệt cái thời tiết ở màn hình chính rất hao pin do thường xuyên kết nối với server lấy dữ liệu.- Tắt chức năng Tài khoản và đồng bộ (Thanks @harrynghiem)
Chức năng này dùng để đồng bộ danh bạ, mail, ... lên tài khoản của google ... khi không dùng đến nên tắt chế độ tự động để tiết kiệm pin vào Setting (Cài đặt) - Accounts and sync (Tài khoản và đồng bộ) - Gạt nút bên góc phải qua trái để off nó đi. Khi nào cần bạn có thể mở nó lên lại. Hoặc bạn có thể tắt mở nhanh bằng cách kéo thanh bar xuống và off chức năng Auto sync (Tự động đồng bộ).- Không sử dụng hình nền động, và hạn chế dùng màn hình với tông màu quá sáng.
- Nên root máy và cài các app chặn quảng cáo: việc này rất hữu ích cho máy chạy nhanh hơn khi chơi game online, lướt web, tiết kiệm pin và chi phí 3G.
- Nếu có thể thì dùng rom cook như AUR 2.7 có app Performance Control: có thể điều chỉnh mức min/max của CPU, qua đó máy sẽ không chạy các tác vụ ở mức xung nhịp cao.Bên cạnh đó, có thể tải các app như Set CPU, Voltange Control cũng có chức năng hạ mức xung nhịp max xuống.
- Thay thế những app chạy nền được cài vào (Thanks @harrynghiem)
Một số phần mềm khi bạn cài vào nó sẽ có chức năng chạy nền dù bạn có sử dụng hay không, kiểm tra bạn có thể vào setting (Cài đặt) - applications (Quản lý ứng dụng) - qua tab running (Đang chạy) sẽ thấy những app chạy nền. Vì vậy bạn có thể tìm kiếm 1 apps khác có chức năng tương tự nhưng không chạy nền gây tốn pin + ram.
Nếu bạn là 1 tín đồ của facebook không nên dùng app của facebook vì nó luôn chạy nền dù bạn có sử dụng hay không. Vì vậy bạn có thể dùng browser để truy cập or dùng app FBM for facebook để thay thế.
Nhãn:
[Nhóm] Sony Xperia Z
,
android
,
Điện thoại
,
kinh nghiệm
,
Power Managerment
,
Stamina
,
thủ thuật
,
tiết kiệm pin
,
Xperia
,
Xperia Z
Thứ Hai, 17 tháng 6, 2013
Smart office 2 và giải pháp đọc font VNI, TCVN3 trên Android
Hiện nay font chữ Việt thường tồn tại ở 3 dạng bảng mã phổ biến là: Bảng mã Unicode, Bảng mã VNI thường được sử dụng trong các văn bản cũ, các tài liệu nghiên cứu, một số tài liệu export từ các phần mềm kế toán thường sử dụng bảng mã này. Bảng mã TCVN 3 thường được sử dụng trong các tài liệu học đường. Bảng mã Unicode đã được phổ biến,việc đọc các tài liệu được viết bằng bảng mã Unicode trên di động khá dễ dàng, các bảng mã khác như TCVN, VNI thì không thể đọc được trên IOS lẫn android, đôi khi chúng ta nhận được một file đính kèm được viết bằng các bảng mã này thì việc đọc các tư liệu này sẽ gặp khá nhiều phiền toái, trước đây nếu gặp những tài liệu dạng này mình phải bật laptop lên để mở, nhưng bây giờ thì chúng ta đã có cách để đọc tài liệu cứng đầu dạng này ngay trên di động.Đầu tiên các bạn phải cài Smart office 2 (giá $9.51) trên Play strore, sau đó các bạn down bộ fontViet của mình về ở đây (các bạn có thể thêm bớt font vào trong đường dẫn fontViet.zip/system/fonts)
Cách 1: flash qua recoveryCách 2: chép bằng Root Explore
- Chép file fontViet.zip vào điện thoại hoặc máy tính bảng android
- Về recovery mode (CWM, TWRP...) để flash file này
- Reboot
- Giải nén bộ fontViet rồi chép vào điện thoại/MTB android (hoặc chép font cần thiết từ PC cũng được)
- Cài Root Explore
- Chép từng font của bộ fontViet vào đường dẫn system/fonts
- Set permision cho từng font theo hình:
Cuối cùng là dùng Smart office 2 để mở thử các file office được viết bằng bảng mã VNI, TCVN3 để kiểm tra thành quả (trong đây mình có vài file office để cho các bạn mở thử)
Thành quả trên file Word
File Excel:
Power Point:
Cách này tuy có vài nhược điểm nhất định nhưng cũng là một cách tốt nhất để đọc font VNI và TCVN3 trên android hiện nay.
Chúc các bạn thành công !Cảm ơn bạn @noblemanhp đã cung cấp thông tin
Nhãn:
android
,
ANDROID - THẢO LUẬN CHUNG
,
cách dùng
,
Điện thoại
,
fontViet
,
PHẦN MỀM ANDROID
,
Play strore
,
Smart office 2
,
thủ thuật
Chủ Nhật, 16 tháng 6, 2013
[Camera] Chụp đẹp hơn với đèn flash (04)
Đèn flash rời khỏi máy ảnh sẽ cho hướng sáng chéo góc - cảm giác tự nhiên hơn giống như ánh sáng môi trường (mặt trời hoặc đèn trần / đèn đường ....) có nhiều cách để đánh đèn rời nhưng cách sử dụng hệ thống wireless flash sẵn có tích hợp trên máy ảnh kích hoạt bởi flash cóc là đơn giản và rẻ tiền nhất. Nhược điểm của hệ thống này là không hoạt động được ở khoảng cách quá xa hoặc địa hình phức tạp, nhưng thực tế trong phần lớn nhu cầu phổ thông thì hình thức này đáp ứng rất tốt.
Dĩ nhiên cách này chỉ áp dụng cho những chiếc DSLR có flash cóc và sản xuất gần đây như Canon 60D, 600D trở lên, Nikon D80 trở lên.
Hướng sáng từ phải sangHướng sáng từ góc trên trái đi xuống
Nhãn:
Camera
,
camera tinh tế
,
cẩm nang nhiếp ảnh
,
chụp đẹp với flash
,
Kiến thức
,
nhiếp ảnh
,
thủ thuật
,
tin tức camera
Thứ Sáu, 14 tháng 6, 2013
[Camera] Chụp đẹp hơn với đèn flash (03)
Có rất nhiều phụ kiện cải thiện nguồn sáng của đèn flash rời rất thú vị, giúp chúng ta chủ động và sáng tạo hơn trong việc sử dụng đèn flash rời, những phụ kiện này, nếu không cầu kỳ, có giá cả khá dễ chịu, khoảng vài trăm ngàn tới hơn một triệu đồng, nhưng giá trị mang lại thì rất ấn tượng nếu biết vận dụng sáng tạo. So sánh với chi phí thân máy và ống kính thì đây là một sự đầu tư có thể nói là có tỷ suất chi phí / hiệu quả cao nhất.
Cũng chỉ có vài phương cách tổng quát: tản sáng rồi lại gom sáng, góm sáng rồi lại điều sáng ... nhưng biết chụp cái gì với ánh sáng nào sẽ giúp chúng ta nổi bật trước đám đông.
Flash đánh thẳng bình thường,
Sử dụng honeycomb lớn (lưới tổ ong)
Sử dụng snoot (ống dài) và lưới tổ ong nhỏ
Sử dụng barn door (cánh cửa)
Nhãn:
Camera
,
camera tinh tế
,
cẩm nang nhiếp ảnh
,
chụp đẹp với flash
,
flash rời
,
Kiến thức
,
nhiếp ảnh
,
phụ kiện flash
,
thủ thuật
,
tin tức camera
Thứ Hai, 20 tháng 5, 2013
5 mẹo nâng cao để giải phóng dung lượng lưu trữ trên máy Mac
Sau một thời gian sử dụng, chắc chắn rằng dung lượng ổ lưu trữ trong chiếc máy tính Mac của bạn sẽ đầy dần dần. Đối với những người sử dụng ổ cứng dung lượng lớn cỡ 500GB, 750GB hay 1TB thì đây không phải là vấn đề quá lo lắng (mặc dù nó cũng sẽ đầy, không sớm thì muộn), nhưng với những ai đang gắn SSD cho máy Mac của mình thì câu chuyện dung lượng là cực kì quan trọng. Khi ổ lưu trữ bị đầy, bạn đã thử xóa hết những tập tin cá nhân, những ứng dụng không dùng đến nhưng nó vẫn không giải phóng được bao nhiêu dung lượng trống. Nếu bạn đang trong tình huống đó, hãy tham khảo 5 mẹo vặt trong bài viết này.
Xóa tập tin cache
Cache là có thể tạm dịch là "bộ nhớ đệm". Ở trong OS X, Apple bố trí một thư mục tên là Caches để cho phép lập trình viên lưu tạm dữ liệu của ứng dụng vào đây để phục vụ cho nhiều mục đích khác nhau, chẳng hạn như lưu lại các cấu hình của app, đẩy nhanh tốc độ tải nội dung... Sau một thời gian sử dụng, thư mục này sẽ đầy lên và dung lượng HDD/SSD mà nó chiếm dụng càng nhiều hơn.
Để xóa bớt những thứ không còn dùng, bạn ra ngoài Desktop, nhấn Command + Shift + G. Trong hộp thoại mới xuất hiện, nhập vào dòng ~/Library/Caches/ rồi nhấn Enter. Một cửa sổ Finder sẽ mở ra đúng ngay thư mục Caches. Thế nhưng mặc định OS X không cho chúng ta thấy dung lượng của thư mục, thế nên bạn phải vào menu View > Show View Options (hoặc nhấn Command + J). Đánh dấu chọn vào ô "Calculate all the sizes". Chờ một lát để Finder tính toán xong hết dung lượng folder.
Tiếp tục chuyển cửa sổ Finder sang dạng xem theo danh sách cho dễ theo dõi bằng cách nhấn vào biểu tượng bốn sọc ngang như đánh dấu ở hình trên (hoặc nhấn Command + 2). Giờ đây bạn sẽ thấy được thư mục cache có dung lượng lớn nhất nằm ở trên cùng và cứ thể giảm dần. Bạn hãy xem những thứ nào bạn không cần dùng đến để xóa bớt đi, có thể là các folder cache của những ứng dụng cũ chẳng hạn. Lưu ý rằng bạn phải cẩn thận nhé, nếu xóa nhầm những thứ hay dùng thì phiền lắm đó. Bạn cũng có thể xóa một số file nhất định trong folder mà thôi (ví dụ, mình chỉ xóa những file cache của Adobe Raw từ tháng 3 trở về trước).
Xóa dữ liệu giọng nói ra khỏi máy Mac
Đối với những người sử dụng ổ SSD như mình, dung lượng trống là rất quan trọng (bởi mình không có tiền để chọn mua ổ dung lượng lớn), do đó mình luôn tìm cách xóa hết những tập tin nào không cần sử dụng. Trong số đó có những tập tin mà OS X dùng để chuyển đổi văn bản thành giọng nói (text-to-speech) và chúng cũng chiếm dung lượng kha khá lớn.
Để xóa các file text-to-speech, các bạn thực hiện như sau: chạy ứng dụng Terminal lên (có thể tìm thấy trong thư mục Applications > Utilities > Terminal hoặc nhấm Command + Space, gõ Terminal). Khi cửa sổ Terminal đã xuất hiện, nhập (hoặc copy-paste) lần lượt hai dòng lệnh sau:Sau khi chạy hai dòng lệnh này, hai máy mình trống thêm được khoảng 300MB và 500MB. Một con số cũng khá lớn đấy chứ. Đủ để chứa hàng thêm hàng tá tập tin văn bản và vài app nữa.Code:cd /System/Library/Speech/ sudo rm -rf Voices/*
Trong trường hợp bạn CÓ SỬ DỤNG text-to-speech, hãy chắc chắn rằng bạn chỉ xóa đi những file thuộc các app không dùng đến trong thư mục /System/Library/Speech/Voices/. Nhưng mình nghĩ số lượng các bạn sử dụng text-to-speech không nhiều.
Xóa thư mục hỗ trợ của Steam
Steam là một nền tảng chơi game được sử dụng rộng rãi ngày nay. Mình có dùng Steam, và mình biết nhiều bạn khác cũng đang dùng Steam để chơi game trên Mac. Nếu bạn cũng thế, hãy tham khảo thủ thuật sau để giải phóng bộ nhớ.
Trước hết, các bạn vào Finder, nhấn Command + Shift + G, sau đó nhập dòng ~/Library/Application Support/ rồi nhấn Enter. Trong thư mục này bạn sẽ tìm thấy thư mục nhỏ hơn có tên gọi Steam và ở đó có chứa nhiều file của các game mà bạn không còn chơi nữa. Để xem dung lượng của folder, bạn cũng làm giống hướng dẫn ở thủ thuật số 1, đó là nhấn Commad + J, chọn ô Calculate All Sizes. Bạn sẽ thấy những game nào đang làm giảm dung lượng ổ lưu trữ. Nhưng nhớ là chỉ xóa data của những game nào không còn chơi thôi nhé, và nếu bạn chỉ cài 1-2 game trong máy thì thôi không cần xóa cũng được.
Xóa các log hệ thống và tập tin cache của QuickLook
Log là những tập tin dùng để ghi lại các hoạt động của một thứ gì đó và nó thường dùng để ghi nhận lỗi, theo dõi hiệu năng app. Số lượng log cũng như dung lượng log sẽ ngày càng nhiều lên mặc dù log chủ yếu chỉ là các file văn bản thuần túy. Tuy nhiên, với hầu hết người dùng thông thường thì chúng ta chẳng cần phải đọc những dòng log này để làm gì cả. Do đó chúng ta hoàn toàn có thể xóa chúng đi một cách an toàn mà không phải lo lắng.
Để xóa log, bạn chạy Terminal lên, sau đó nhập vào dòng lệnh sau:Lưu ý rằng máy sẽ yêu cầu bạn nhập password. Nếu cần, bạn có thể thực hiện việc xóa log khoảng 1 tháng 1 lần bởi khi xóa đi thì các ứng dụng và dịch vụ sẽ tạo lại log, và cũng theo thời gian chúng lại lớn lên. Mình đã xóa log sau 3 tháng sử dụng máy và được thêm tới 2GB trống lận.Code:sudo rm -rf /private/var/log/*
Ngoài ra, bạn còn có thể xóa bộ nhớ đệm của tính năng QuickLook. Nó là tính năng xem trước nội dung của một tập tin nào đó khi bạn nhấn phím Spacebar. Ví dụ, chọn một tập tin ảnh ở desktop, nhấn Spacebar thì bạn sẽ thấy ảnh xem trước của nó, còn nếu chọn một file MP3 thì sẽ được nghe nhạc. Và để hoạt động được, QuickLook cần dùng đến bộ nhớ đệm và chúng ta hoàn toàn có thể xóa nó đi bằng cách chạy Terminal, nhập dòng lệnh sau (Terminal cũng sẽ đòi bạn nhập password):Vô hiệu hóa chế độ SafeSleep trên máy MacCode:sudo rm -rf /private/var/folders/
Vào năm 2005, Apple có ra mắt một tính năng tên là SafeSleep. Về cơ bản, đây là một chế độ "nghỉ đông" (trên Windows gọi là Hibernate) và nó có khả năng lưu lại trạng thái hoạt động của máy Mac. Nhờ đó mà khi bạn khởi động lên, máy Mac sẽ phục hồi lại đúng như thời điểm mà bạn tắt máy, ngay cả khi pin đã cạn hoặc bạn shutdown hoàn toàn.
Ở OS X Lion, Apple tiếp tục giới thiệu thêm hai tính năng mới là Autosave và Resume với cách hoạt động giống SafeSleep. Do đó, việc vô hiệu hóa SafeSleep không gây ảnh hưởng đến Autosave và Resume mà lại có thể giúp bạn giải phóng được vài GB dung lượng. Nếu bạn thường cắm sạc khi máy gần hết pin chứ không để pin bị cạn sạch thì hãy sử dụng thủ thuật này.
Để thực hiện việc này, chạy Terminal lên, sau đó nhập vào dòng lệnh sau để vô hiệu hóa SafeSleep.Tiếp tục nhập thêm dòng lệnh sau để xóa những tập tin ảnh ổ đĩa mà SafeSleep đã tạo raCode:sudo pmset hibernatemode 0Nếu bạn gặp vấn đề gì đó và muốn kích hoạt loại SafeSleep "cho nó lành" thì nhập vào Terminal dòng sau:Code:sudo rm /var/vm/sleepimageMột số thứ khác bạn nên làm khi cần giải phóng dung lượng trống cho MacCode:sudo pmset -a hibernatemode 3
- Xóa thùng rác. Mình thấy có nhiều bạn, nhất là nhiều bạn mới tiếp cận với Mac, không chịu xóa trash, và khi xóa được rồi thì thấy trống được tối 2-3GB, có người còn hơn như thế tùy vào kích thước file đã delete.
- Xóa các ứng dụng bạn không dùng đến. Bạn có thể dùng thêm app http://www.appzapper.com để hỗ trợ việc gỡ ứng dụng được sạch sẽ hơn
- Xóa các file *.dmg không còn xài đến vì chúng đã được cài vào máy của bạn rồi mà.
- Nên tính đến chuyện chép những thứ ít dùng hoặc không dùng ra ổ cứng ngoài. Bạn có nhiều lợi ích khi làm việc này: khi mấy máy thì dữ liệu không bị mất theo, lỡ máy hư còn có cái để chép vào lại.
- Có thể dùng các dịch vụ như Dropbox, Box, SkyDrive để lưu tập tin không còn dùng đến, lợi ích là bạn có thể truy cập chúng mọi lúc mọi nơi (mọi dữ liệu quan trọng của mình, mình lưu hết lên mây, lưu thêm một bản ở ổ cứng ngoài). Sau khi di chuyển lên mây rồi thì xóa bớt dữ liệu trong máy đi.
- Xóa cache của trình duyệt. Cái này thì tùy từng browser mà sẽ có cách thực hiện khác nhau, nhưng nhìn chung thì bạn sẽ cần phải vào Preferences của trình duyệt > Privacy > Cache/Cookie/History data (hoặc các chữ tương đương).
Tham khảo CultOfMac
Nhãn:
Apple
,
dung lượng trống
,
dung lượng trống cho Mac
,
Mac
,
máy Mac
,
Máy tính
,
Máy tính Apple - Mac OS X
,
OS X
,
thủ thuật
,
Thủ thuật Mac OS X
Thứ Ba, 14 tháng 5, 2013
[Thủ thuật] 12 add-in hữu ích, miễn phí trên Office 2013/Office 365
Bên cạnh Windows 8, Microsoft cũng đã phát hành phiên bản Office 2013 nâng cấp từ Office 2010. So với phiên bản tiền nhiệm, Office 2013 sở hữu rất nhiều điểm mới như giao diện, công cụ, kết nối mạng xã hội, đồng bộ trực tuyến SkyDrive và đặc biệt là kho ứng dụng bổ trợ (add-in). Kho ứng dụng này có mặt trên cả 2 phiên bản Office 2013 và Office 365 và với mỗi công cụ riêng như Word, Excel, Outlook, PowerPoint, bạn có thể dễ dàng tìm kiếm những ứng dụng hữu ích hỗ trợ cho công việc của mình. Dưới đây là 12 add-in hay, miễn phí cho các bạn đang dùng Office 2013/365.
Để cài đặt một add-in từ Office Store cho mỗi công cụ thì bạn thực hiện theo hướng dẫn như hình dưới đây:
Mở một công cụ Office như Word hay Excel:
1. Chọn thẻ Insert
2. Chọn Apps for Office, nhấn nút mũi tên xuống chọn See All
3. Chọn Find more apps at the Office Store.Trình duyệt web sẽ mở Office Store và bạn có thể nhập tên add-in cần tìm vào thanh tìm kiếm phía trên. Ví dụ ở đây mình tìm Bing Dictionary.
Bạn tiếp tục nhấn vào Bing Dictionary và nhấn nút Add màu xanh. Lúc này add-in sẽ được đồng bộ với tài khoản Microsoft mà bạn đã đăng nhập trên Office 2013/365.
Trang này sẽ hướng dẫn cho bạn mở add-in lên, chỉ cần làm theo số thứ tự từ 1 đến 5.
1. Bing Image Search (Microsoft) cho Word:
Bing Image Search là một add-in giúp bạn tìm kiếm hình ảnh trên Internet trực tiếp trong cửa sổ soạn thảo Word. Bạn có thể lọc hình ảnh tìm được dựa trên kích thước, màu sắc, thể loại, layout và con người. Kết quả sẽ được hiển thị ngay trên bảng bên phải theo dạng lưới và khi đã chọn được hình ảnh phù hợp, bạn chỉ việc nhấn nút (+) để chèn hình vào văn bản. Đường dẫn gốc của hình ảnh cũng được chèn ngay bên dưới.
2. Bing Dictionary (Microsoft) cho Word:
Khi tham khảo các văn bản tiếng Anh, ít nhiều bạn sẽ cần đến một chiếc từ điển để tra các từ mình không biết. Thay vì sử dụng một ứng dụng từ điển riêng thì bạn có thể tra ngay từ trong văn bản bằng Bing Dictionary (Anh - Anh). Khi bạn bôi đen từ cần tra, định nghĩa từ sẽ hiển thị trên khung bên phải với phần phát âm và cả câu ví dụ.
3. OmniPage File Converter (Nuance Communication) cho Word:
Nếu cần sao chép và chỉnh sửa văn bản từ các tập tin PDF dạng hình ảnh (chẳng hạn như sách, ảnh scan có chữ) thì OmniPage File Converter là một công cụ rất hữu ích. Cách sử dụng add-in rất đơn giản, bạn chỉ việc chọn tập tin PDF có văn bản cần trích xuất, nhấn nút "Convert" và đợi quy trình hoàn thành 100%. Sau đó bạn nhấn vào nút Insert hình tam giác màu xanh để đưa văn bản vừa trích xuất vào trang soạn thảo. Có 2 chế độ nhập nội dung gồm chỉ văn bản (Text only) và văn bản có định dạng (Formatted). OmniPage File Converter có thể trích xuất văn bản từ 6 ngôn ngữ khác nhau gồm Anh, Pháp, Đức, Ý, Nhật, Tây Ban Nha. Ứng dụng được phát triển bởi Nuance Communication, một công ty rất nổi tiếng với phần mềm nhận dạng giọng nói Vlingo trên điện thoại.
4. TaskIt (MAQ LLC) cho Word:
TaskIt là một ứng dụng lên lịch công việc phải làm, giúp bạn theo dõi lịch trình dự án và ghi chú ngay trong Word. Bạn có thể tạo các danh sách việc phải làm mới và chúng vẫn được giữ nguyên sau khi thoát khỏi Word.
5. WordCalc (MAQ LLC) cho Word:
Tiếp tục một phần mềm nữa của MAQ LLC, WordCalc là một công cụ giải toán đa năng mà bạn có thể sử dụng trực tiếp khi soạn thảo Word. Bạn chỉ việc nhập công thức toán vào ô nhập liệu và nhấn Enter để giải hoặc soạn công thức trên trang soạn thảo và bôi đen để xem kết quả bên cạnh. Ngoài các phép tính đơn giản như cộng, trừ, nhân, chia, lũy thừa, căn bậc 2 thì WordCalc còn hỗ trợ giải các hàm lượng giác, logarít và trung bình.
6. Unit Converter (MAQ LLC) cho Word, Excel và Project:
Khi xử lý các số liệu với nhiều đơn vị khác nhau thì có thể bạn sẽ cần đến một công cụ chuyển đổi. Thay vì sử dụng một phần mềm thứ 2 thì bạn có thể làm công việc chuyển đổi đơn vị ngay trong Word, Excel và Project với Unit Converter. Add-in này hỗ trợ chuyển đổi giữa các đơn vị cơ bản như độ dài, thể tích, thời gian, nhiệt độ, tốc độ, góc, trọng lượng và diện tích. Kết quả chuyển đổi sang đơn vị mục tiêu sẽ hiển thị to nhất và nằm trên cùng trong khi các đơn vị còn lại trong danh mục sẽ hiển thị bên dưới.
7. Search The Web (The App Refinery) cho Word, Excel, Project và PowerPoint:
Search The Web là một add-in cho phép bạn tìm kiếm thông tin bằng Google trực tiếp từ Word, Excel, Project và PowerPoint 2013. Ứng dụng giúp bạn tiết kiệm thời gian và thao tác khi phải chuyển qua lại giữa Office và trình duyệt Web để tìm kiếm thông tin hay hình ảnh.
8. Change Case (Tyrant Ventures) cho Excel:
Một add-in miễn phí, tính năng đơn giản nhưng hay do Tyrant Ventures cung cấp. Tính năng của Change Case chính là chuyển đổi nội dung trong các ô trên bảng tính Excel sang định dạng Upper case (viết hoa toàn bộ), lower case (viết thường), proper case (chỉ viết hoa ký tự đầu của mỗi từ) hay capitalize each cell (chỉ viết hoa kỳ tự đầu của đoạn văn bản trong một ô).
9. Ablebits Trim Spaces (Tyrant Ventures) cho Excel:
Tiếp tục là một add-in hữu ích và miễn phí của Tyrant Ventures. Tương tự như Change Case kể trên, Trim Spaces là một ứng dụng cho phép định dạng nội dung trong các ô bảng tính mà không mất nhiều thời gian. Tính năng của Trim Spaces là loại bỏ các dấu cách (Space) mà chúng ta vô tình gõ thừa khi nhập liệu, chẳng hạn như dấu cách đầu và cuối cụm từ, dấu cách thừa giữ các từ và khoảng trắng xuống dòng trong mỗi ô.
10. Merge Cells (Tyrant Ventures) cho Excel:
Merge Cells được thiết kế để giúp bạn gộp nội dung của các ô trong một bảng tính. Nội dung có thể được gộp theo hàng, theo cột, tất cả nội dung đã chọn vào một ô, thiết lập khoảng cách giữa các nội dung đã gộp v.v…
11. Random Sorter (Tyrant Ventures) cho Excel:
Đây là công cụ giúp bạn đặt ngẫu nhiên giá trị trong các hàng và cột trên bảng tính Excel mà không làm mất tính toàn vẹn của dữ liệu. Ứng dụng rất hữu ích nếu bạn cần phải lên danh sách với trật tự ngẫu nhiên hay hòa trộn nhiều dãy số. Bạn có thể trộn các giá trị trong các hàng, các cột, trong 1 hàng, 1 cột hoặc toàn bộ các ô được chọn.
12. Random Generator (Tyrant Ventures) cho Excel:
Mỗi khi Tinh Tế thực hiện quay số ngẫu nhiên để chọn các bạn được vé đi sự kiện hay được tặng quà gì đó thì mình sẽ dùng trang Random.org. Nhưng với ứng dụng Random Generator này thì chắc chắn quy trình quay số sẽ diễn ra nhanh hơn. Mình chỉ việc nhập tên, nick, số điện thoại của các bạn và chọn Random để tìm ra người may mắn nhanh hơn. Tương tự với các bạn, nếu muốn thiết lập các số ngẫu nhiên hay đúng/sai (True/False) cho một danh sách bằng bảng tính Excel thì bạn có thể thực hiện công việc này dễ dàng với Random Generator.Tham khảo: Computerworld
Nhãn:
add in
,
Máy tính
,
Máy tính Windows
,
Office 2013
,
Office 365
,
thủ thuật
,
ứng dụng
,
Windows 7
,
Windows 8
,
Word
Đăng ký:
Bài đăng
(
Atom
)















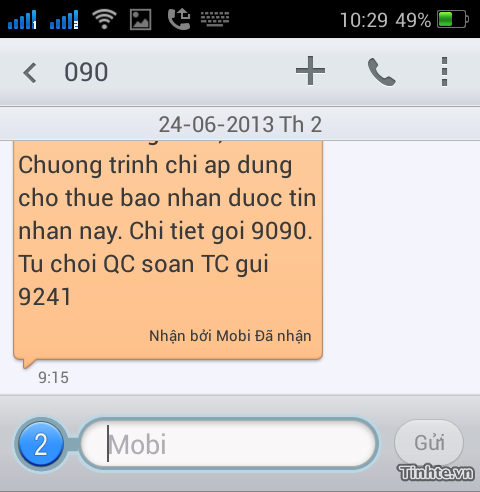
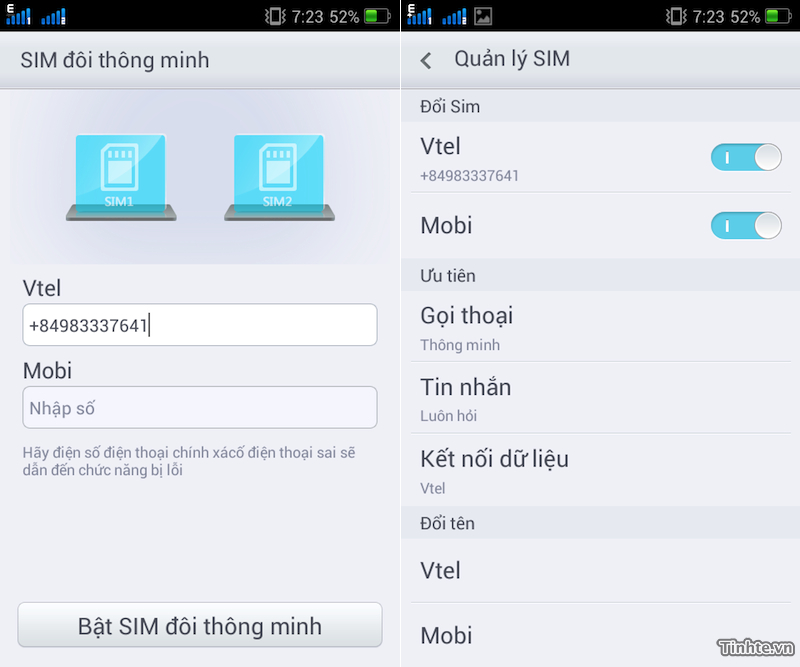

![[Chia sẻ] Tiết kiệm pin cho Xperia Z -1](https://lh3.googleusercontent.com/-eQ9NxnfQox4/UcBCmaXNrQI/AAAAAAAApYo/5hVKND_Umco/s2048/hitech.ecoin.com.vn-0e60e0b6175e365fbf9646917fd876a5.jpg)






![[Camera] Chụp đẹp hơn với đèn flash (04) Camera tinh te chụp dep voi flash](https://lh4.googleusercontent.com/-WDUZpivtI-Y/Ub0wl4oHy3I/AAAAAAAAnOc/n1V5kYISXSE/s2048/hitech.ecoin.com.vn-8c97a24751ec98e0267266d93f89b6a6.jpg)
![[Camera] Chụp đẹp hơn với đèn flash (04) TMH_1060](https://lh3.googleusercontent.com/-FSNf_NfGh_E/Ub0wmpCjq_I/AAAAAAAAnOk/a45i2eqPGUY/s2048/hitech.ecoin.com.vn-66965484a41e64dec35f7b2dde6c7515.jpg)
![[Camera] Chụp đẹp hơn với đèn flash (04) TMH_1062](https://lh5.googleusercontent.com/-70HZs3CTryU/Ub0wnIgn_WI/AAAAAAAAnOs/gO-nd_303RM/s2048/hitech.ecoin.com.vn-63b6197f42c26d418173d2d332c4005f.jpg)
![[Camera] Chụp đẹp hơn với đèn flash (03) Camera Tinh te chup dep voi flash](https://lh3.googleusercontent.com/-rDM21qsotkE/UbqesRyDg8I/AAAAAAAAkwk/g7NO4cMXAPk/s2048/hitech.ecoin.com.vn-579df07403b24d396026d9e9d75e8cb2.jpg)
![[Camera] Chụp đẹp hơn với đèn flash (03) TMH_1050](https://lh6.googleusercontent.com/-cXKRjuPCy5I/UbqetFznW1I/AAAAAAAAkws/Ii9d1P8eIqg/s2048/hitech.ecoin.com.vn-2a9bd9d6d86755569da016b709457525.jpg)
![[Camera] Chụp đẹp hơn với đèn flash (03) TMH_1051](https://lh4.googleusercontent.com/-tfX5Zd5e9Jk/Ubqet0zmgFI/AAAAAAAAkw0/-BHrYtVQEGI/s2048/hitech.ecoin.com.vn-2e56f3e13d6e3d7081a721ef1329422c.jpg)
![[Camera] Chụp đẹp hơn với đèn flash (03) TMH_1052](https://lh6.googleusercontent.com/-lw6wKVIAZOA/UbqeuU4eZJI/AAAAAAAAkw8/miy4Ffhjvo0/s2048/hitech.ecoin.com.vn-acfe903c6b2cdd68318bca58bd6bba6d.jpg)
![[Camera] Chụp đẹp hơn với đèn flash (03) TMH_1054](https://lh5.googleusercontent.com/-5m_-Kr3Wyj4/UbqevIj25zI/AAAAAAAAkxE/M_uA06sAOYw/s2048/hitech.ecoin.com.vn-17d112ebbd3a62598ebcef76684f5d92.jpg)