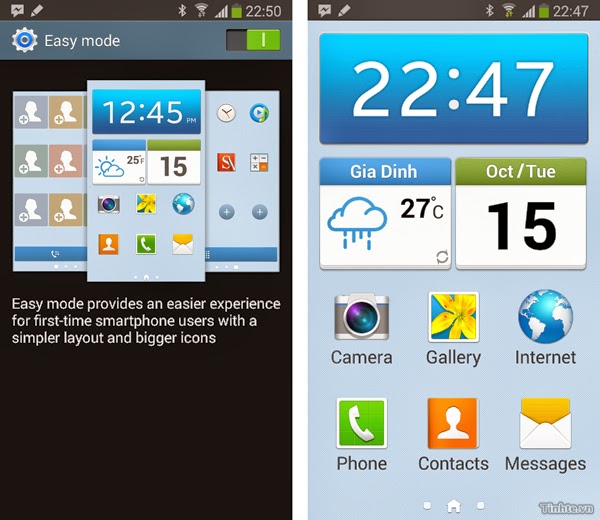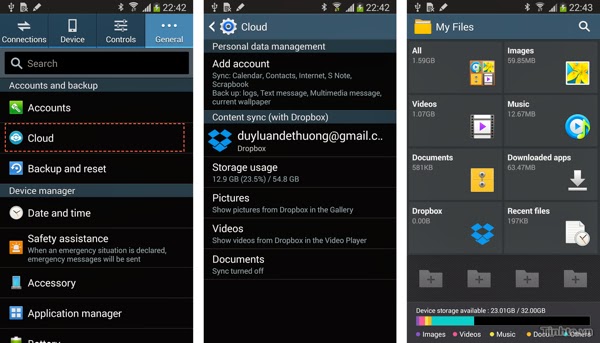Những tính năng nhỏ mà hay của Samsung Galaxy Note 3
Ít hôm trước mình đã chia sẻ với các bạn cách chạy đa nhiệm trên Galaxy Note 3, cách root, up ROM và tinh chỉnh hệ thống. Rồi sau đó chúng ta có thêm bài tìm hiểu về bút S Pen cùng các tùy chỉnh cơ bản trong trình cài đặt của máy. Còn hôm nay, mình xin chia sẻ với anh em một số tính năng nhỏ nhỏ và hay và hữu ích của Note 3, chẳng hạn như khả năng chặn cuộc gọi/tin nhắn, chế độ thao tác một tay, tùy biến màn hình khóa, và tự nhận biết chữ viết tay... Hi vọng nó sẽ giúp ích cho các bạn đang xài Note 3. Nếu bạn có thủ thuật gì hay liên quan đến Note 3 thì cũng chia sẻ trong bài viết này luôn nhé.
1. Chặn cuộc gọi, tin nhắn
Note 3 tích hợp sẵn cho chúng ta tính năng chặn cuộc gọi rất thú vị. Bạn có thể truy cập vào trình cài đặt của máy, chọn thẻ Device và nhấn nút Call. Ở đây bạn sẽ thấy nút Call rejection, đó chính là tính năng chặn cuộc gọi của chúng ta. Nhấn vào đây, bạn sẽ có thêm một số tùy chọn như sau:
- Auto reject mode: chỉnh chế độ tự từ chối cuộc gọi, chúng ta có một số tùy chọn đó là Off (tắt tính năng chặn cuộc gọi), All Numbers (tự chặn hết bất kì số nào gọi đến điện thoại của bạn) và Auto reject numbers (chặn những số do bạn chỉ định). Tùy chỉnh thứ ba chính là thứ mà chúng ta thường dùng nhất, không lẽ lại đi chặn hết mọi người đúng không nào?
- Auto reject list: đây là nơi bạn được phép thêm những số cần chặn bằng cách nhấn vào nút dấu + trên màn hình. Bạn có thể lấy số để chặn từ danh bạ hoặc nhập tay cũng được. Ngoài ra, chúng ta còn có nút “Match criteria”, trong đó bạn có thể thiết lập cho máy tự từ chối cuộc gọi từ những số bắt đầu hoặc kết thúc bằng một vài chữ số nào đó.
Còn để chặn tin nhắn, chúng ta sẽ tận dụng tính năng Spam của Note 3. Trước hết bạn hãy chạy ứng dụng nhắn tin mặc định trên thiết bị của mình, sau đó nhấn phím menu trên bàn phím. Chuyển sang thẻ More, duyệt xuống phần “Spam message settings”. Khi chọn vào dấu “Spam settings” thì chúng ta có thể bắt đầu sử dụng tính năng chặn tin nhắn rồi đó.
- Add to spam numbers: thêm số “spam” để chặn, khi đó bạn sẽ không thấy tin nhắn của họ.
- Add to spam phrase: bạn sẽ được thiết lập một cụm từ nào đó, và bất kì SMS hay MMS nào chứa cụm từ sẽ bị chặn lại một cách tự động.
- Block unknown sender: những người nào chưa có trong danh bạ sẽ tự động bị chặn lại.
2. Easy mode
Đây là chế độ từng có từ chiếc Samsung Galaxy S4, bây giờ nó xuất hiện ở Note 3. Bạn có thể kích hoạt nó bằng cách truy cập vào phần Settings > thẻ Device > Easy mode. Tất cả những gì bạn cần làm đó là gạt công tác ở góc trên bên phải màn hình là xong. không phải tinh chỉnh gì nhiều hết. Khi bạn vừa gạt lên thì máy sẽ chuyển giao diện cực kì đơn giản, rất phù hợp cho những người lớn tuổi sử dụng. Mình có thử đưa giao diện này cho ba mẹ mình thì họ đều có thể tự sử dụng được chứ không cần phải hướng dẫn kĩ như lúc xài giao diện mặc định của Samsung.
Khi Easy Mode đã được kích hoạt, không chỉ giao diện chính thay đổi mà ngay cả phần cài đặt, trình duyệt, danh bạ, trình gọi điện, trình nhắn tin… đều được đơn giản hóa ít nhiều với các nút lớn hơn, màu sắc cũng được làm tương phản mạnh hơn để dễ nhìn.
3. Tinh chỉnh các nút trong Quick Settings của Note 3
Quick Settings là khu vực dùng để tắt bật nhanh các kết nối thường dùng và bạn có thể tìm thấy nó bằng cách dùng một ngón tay kéo từ cạnh trên màn hình xuống. Thực chất đây chính là các nút được Samsung bổ sung vào phần trên cùng của khu vực thông báo trong Android mà thôi.
Mặc định, Quick Settings của Note 3 khá rối, bạn có thể tinh chỉnh lại nó để chỉ hiển thị những gì bạn cần và bạn hay xài mà thôi. Để thực hiện việc này, bạn sẽ truy cập vào trình Settings > thẻ Device > Notification panel. Ở đây bạn sẽ thấy có hai bảng lớn, đó là “Notification panel” bao gồm các nút hiện đang có trong Quick Settings, còn “Avalailable buttons” là các nút bạn có thể dùng được.
Muốn bỏ nút nào, bạn nhấn giữ vào nút đó từ phần “Notification panel” rồi kéo thả nó vào phần “Avalailable buttons”. Còn khi bạn muốn bổ sung thêm nút thì làm ngược lại là xong.
4. Thao tác một tay
Note 3 có màn hình 5,7”, và có thể nó sẽ không phù hợp để bạn chỉ sử dụng bằng một tay. Để giải quyết vấn đề này, Samsung có bổ sung tính năng cho phép chúng ta chỉ cần xài một tay cũng có thể sử dụng được hầu hết tất cả tính năng của máy. Chế độ này có thể được kích hoạt bằng cách vào Settings > thẻ Controls > One-handed operation. Ở đây chúng ta sẽ có một số tùy chọn như:
- Use for all screen: áp dụng khả năng xài một tay cho tất cả ứng dụng, kể cả màn hình chính
- Keypad and in-call buttons: nếu bạn chọn vào đây, trên bàn phím số sẽ có một phím mũi tên nhỏ. Nhấn vô phím mũi tên đó để đẩy bàn phím lệch về một bên và thao tác dễ hơn.
- Samsung keyboard: cũng giống tùy chọn ở trên, nhưng áp dụng cho bàn phím để gõ chữ
- Calculator: tương tự như trên, nhưng áp dụng cho ứng dụng máy tính
- Unlock pattern: cho phép đẩy màn hình khóa về một bên để bạn có thể vẽ các đường nét mở khóa một cách dễ dàng hơn.
Nói đến cách sử dụng, khi đã kích hoạt chế độ “One-handed operation”, để chuyển sang giao diện dùng một tay trái, bạn dùng tay (không phải bút S Pen) vẽ một đường một hình chữ V nằm nghiêng theo hướng từ trái sang phải, rồi ngược lại (xem hình giữa bên trên để rõ hơn). Khi đó, màn hình sẽ tự động được ép về bên trái và nằm trong một cửa sổ nhỏ. Bạn có thể chỉnh kích thước cửa sổ nhỏ này theo ý muốn, hoặc phóng lớn lên lại tùy nhu cầu. Ngược lại, nếu muốn xài bằng tay phải thì bạn vẽ chữ V về phía cạnh bên kia của máy (xem hình ngoài bìa phải bên trên).
5. Tùy biến màn hình khóa
Samsung cung cấp cho chúng ta khá nhiều tinh chỉnh liên quan đến màn hình khóa ở Settings > thẻ Device > Lockscreen. Trong này còn có nhiều mục nhỏ bao gồm:
- Screen lock: cách khóa màn hình - trượt để mở khóa, nhập mã số PIN để mở khóa, vẽ để mở khóa, hoặc dùng gương mặt để mở khoá.
- Multiple widget: Màn hình khóa của các máy Android 4.2, 4.3 trở lên, chứ không chỉ riêng Note 3, có khả năng đặt widget lên để chúng ta có thể sử dụng một số tính năng thật nhanh chóng. Ở màn hình khóa của máy, ngay cái đồng hồ, bạn lướt ngón tay qua trái hoặc phải thì sẽ chuyển được giữa các widget với nhau. Bạn cũng được phép thêm hoặc xóa các widget nữa.
- Shortcut: cho phép hiển thị icon của các ứng dụng mà bạn thường dùng lên màn hình khóa. Bằng cách nào, bạn có thể tiết kiệm được khá nhiều thời gian so với việc phải unlock máy rồi lò mò đi tìm app để sử dụng.
6. Kết hợp quản lí dữ liệu với các dịch vụ đám mây
Khi truy cập vào phần Settings > General > Cloud, bạn sẽ được phép thiết lập một số tài khoản từ các dịch vụ đám mây như Samsung Account hay Dropbox. Sau khi đã nhấn nút “Add” để thêm tài khoản, có thể bạn sẽ được yêu cầu nhấn chấp thuận thêm một lần nữa để cho phép việc đồng bộ nội dung có thể được diễn ra ngon lành.
Ở đây mình sẽ lấy ví dụ là Dropbox, sau khi đã thêm tài khoản Dropbox vào mục Cloud như đã nói ở trên, mình có thể quản lí được dung lượng còn trống của Dropbox, cho phép hiển thị hình ảnh, video và tài liệu ở trong những ứng dụng mặc định của máy. Chẳng hạn, bạn hãy thử truy cập vào app Gallery mặc định của Note 3 xem, hàng loạt folder mới sẽ xuất hiện ngay với biểu tượng Dropbox nhỏ ở góc dưới bên trái. Các folder này được lấy từ chính tài khoản Dropbox của bạn đấy.
Hoặc như app quản lí tập tin mặc định của Samsung mang tên My File, bạn sẽ có thêm một mục “Dropbox” để quản lí tất cả file trong tài khoản của mình, thậm chí không cần cài app từ Dropbox luôn cũng được.
7. Tự nhận biết chữ viết tay và chuyển thành văn bản
Đây là một trong những tính năng mà mình rất khoái trên Note 3: viết tay rồi tự chuyển thành văn bản. Điểm làm mình thích đó là khả năng nhận diện chữ viết tay, ngay cả khi viết tiếng Việt, của Note 3 rất chính xác. Nó mang lại cho chúng ta một trải nghiệm rất mới, rất lạ so với việc nhập liệu bằng bàn phím ảo vốn đã trở nên quá quen thuộc.
Tính năng này mặc định đã được kích hoạt sẵn cho chúng ta rồi. Ở một số nơi nhập liệu, ví dụ như thanh tìm kiếm, ô địa chỉ của trình duyệt, khung chat Facebook, khung nhắn tin và rất nhiều chỗ khác, khi bạn rê cây bút S Pen (không chạm vào màn hình) thì sẽ thấy một biểu tượng nhỏ hình vuông màu xám xuất hiện ngay bên trên ô nhập liệu.
Bạn dùng bút S Pen nhấn vào đó, một hộp thoại nhỏ sẽ hiện ra để bạn vẽ lên. Đừng quên chọn ngôn ngữ nhé, hãy nhấn vào chữ EN và chuyển nó sang VI. Ở chỗ trống thì bạn bắt đầu vẽ kí tự lên, cứ làm như khi bạn đang dùng bút để viết trên giấy mà thôi. Dấu chấm, phẩy, chấm cảm… đều có thể được nhận diện một cách đầy đủ. Bạn viết đến đâu thì chữ sẽ được chuyển thể đến đó rất nhanh chóng. Còn nếu bạn muốn xóa, bạn có thể xài S Pen để gạch bỏ phần chữ không mong muốn thì Note 3 sẽ tự delete cho bạn.