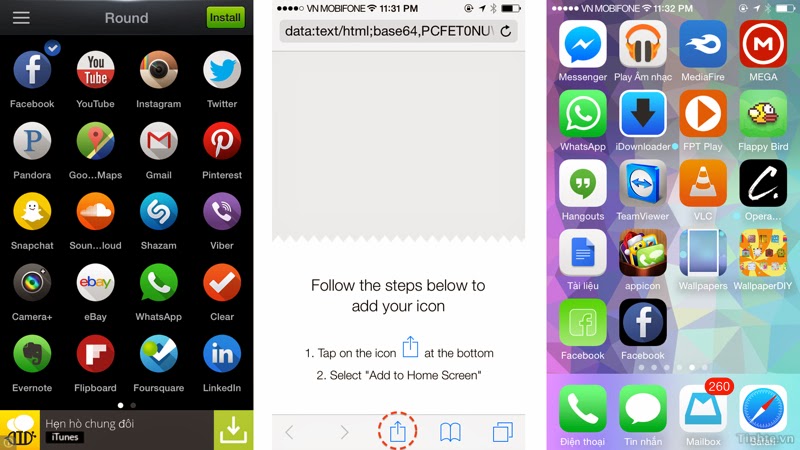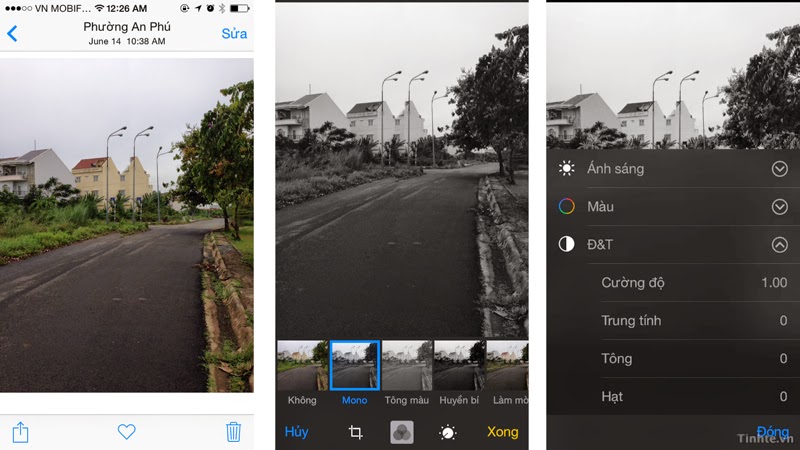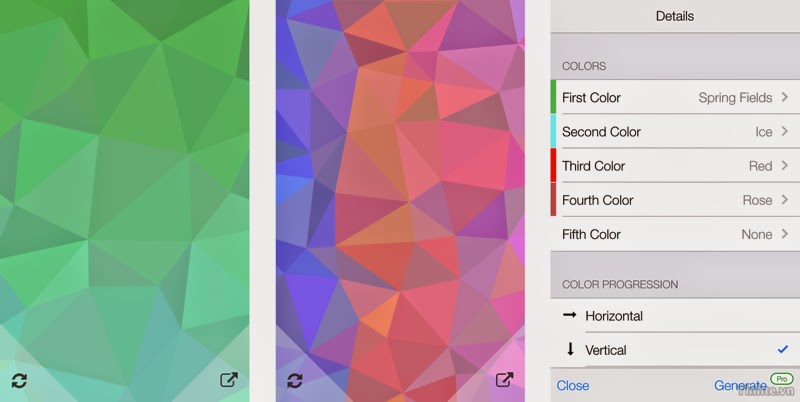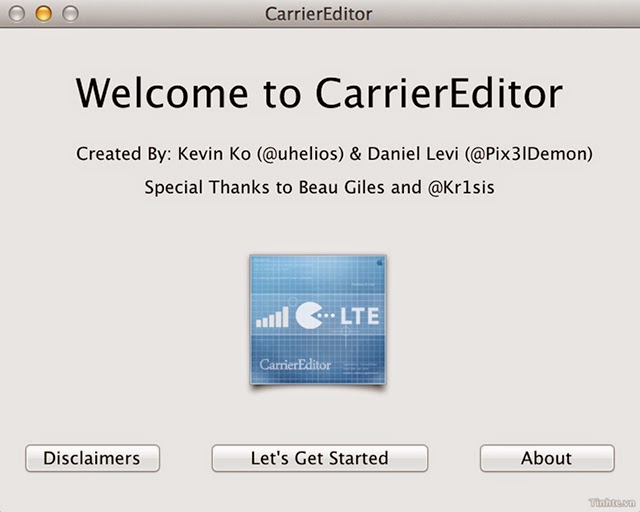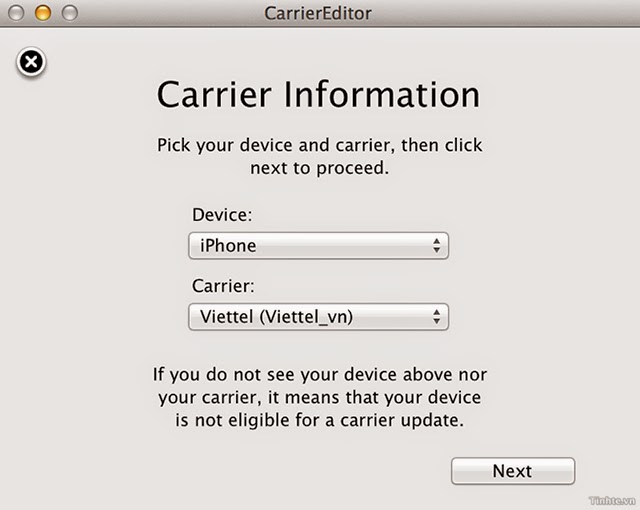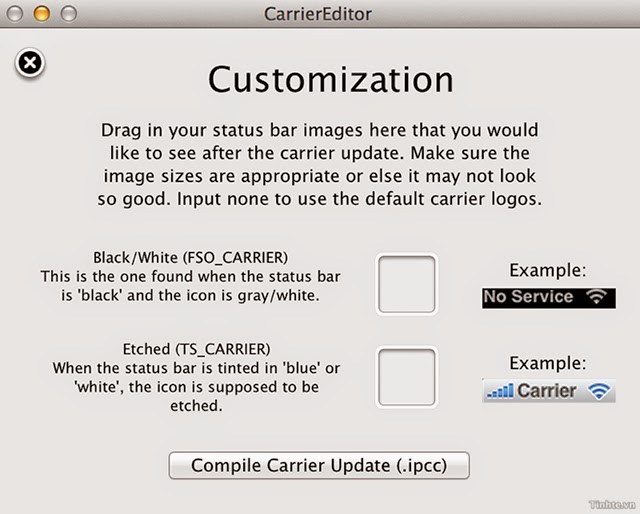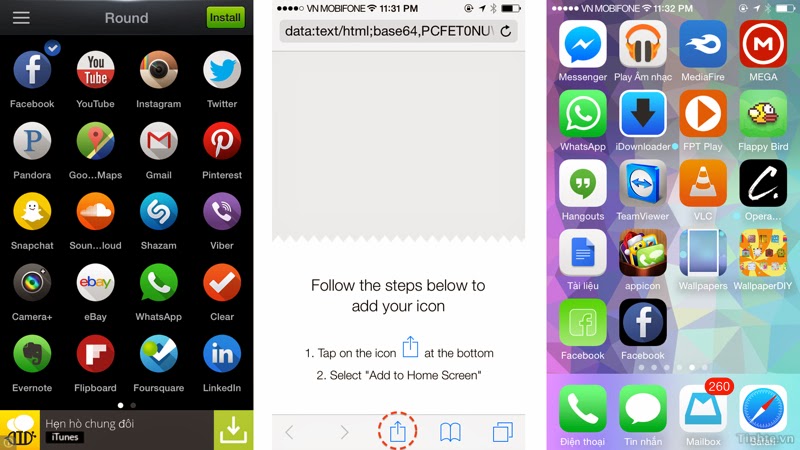Một vài cách thay đổi giao diện cho iPhone mà không cần jailbreak

Cá nhân hóa là một việc vô cùng thú vị bởi nó giúp chiếc iPhone của bạn trở nên độc nhất, không nhầm lẫn với bất kì máy của một ai khác trên thế giới này. Với những bạn nào đã jailbreak thiết bị thì các bạn có vô vàn cách để cá nhân hóa thiết bị của mình nhưng không phải ai cũng thích bởi nó ít nhiều ảnh hưởng đến độ ổn định và hiệu năng của iOS. Mình cũng là một trong số đó. Vậy câu hỏi đặt ra đó là làm sao để biến chiếc iPhone của mình thành một thứ vừa đẹp và có chất riêng nhưng vẫn không cần jailbreak? Xin chia sẻ với anh em một vài phương thức mà mình sử dụng.
1. Thay đổi hình nền
Cách này dễ ẹt, ai cũng biết, nhưng mình vẫn muốn nhắc lại bởi hình nền đóng vai trò cực kì quan trọng trong việc trang trí điện thoại của chúng ta. Mỗi người có cách chọn hình nền riêng, qua đó thể hiện sở thích và cá tính của mình. Trừ khi bạn để hình nền mặc định thôi chứ ít khi nào ra đường mà gặp một người đặt hình nền giống mình.
Để thiết lập hình nền cho iPhone, bạn làm như sau:
- Vào Cài đặt > Hình nền > Chọn hình nền mới
- Tại đây bạn có thể chọn loạt ảnh đi kèm do Apple cung cấp, hoặc duyệt qua thư viện ảnh của mình để chọn ảnh
- Sau khi chọn ảnh, bạn sẽ được yêu cầu di chuyển hoặc phóng to thu nhỏ ảnh cho vừa với kích thước màn hình
- Lúc hình nền đã vào khung ưng ý rồi thì nhấn "Thiết lập". Bạn có thể cài đặt ảnh nền đó cho màn hình chính, màn hình khóa hoặc cả hai.
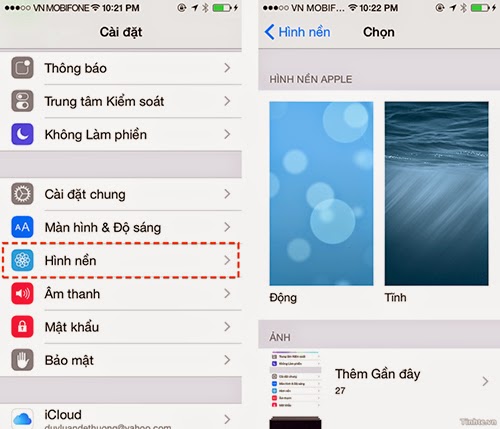
2. Làm sao để có hình nền đẹp?
Cách làm thì đơn giản rồi, nhưng vấn đề là làm sao để tìm hình nền đẹp? Đối với mình thì mình thường có một số mẹo như sau:
- Chọn ảnh có độ phân giải cao hơn độ phân giải màn hình. iPhone 5, 5s có độ phân giải 960 x 1136, do đó mình sẽ chọn các wallpaper có độ phân giải cao hơn, ví dụ như 1920 x 1080, 1920 x 1200 hay 1600 x 900 chẳng hạn. Như vậy ảnh sẽ cực kì sắc nét.
- Tìm kiếm wallpaper trên các trang web chuyên dụng. Mình hay ghé Vladstudio, WallpaperStock, PixelGirlPresent vì các web nay có nhiều hình đẹp lắm, lại cho xài miễn phí.
- Tìm kiếm trên Google Image với từ khóa: chủ đề + wallpaper. Lúc tìm, nhớ chọn nút Search Tools > Size > Larger than... > trên 1600 x 900 (hoặc độ phân giải nào đó theo ý bạn)
- Sử dụng các app cung cấp hình nền, bạn cứ vào App Store rồi tìm kiếm theo từ khóa "wallpaper" là sẽ hàng tá app cho bạn lựa chọn.
- Xài chính ảnh chụp của bạn, sau đó áp dụng các hiệu ứng màu sắc bằng công cụ biên tập ảnh có sẵn trong iOS 7 (vào ứng dụng Ảnh > chọn ảnh > Sửa). Chỉ một tấm ảnh trông bình thường nhưng nếu được áp hiệu ứng đúng và đẹp thì cũng khiến điện thoại của bạn trở nên đặc biệt hơn nhiều so với ban đầu.
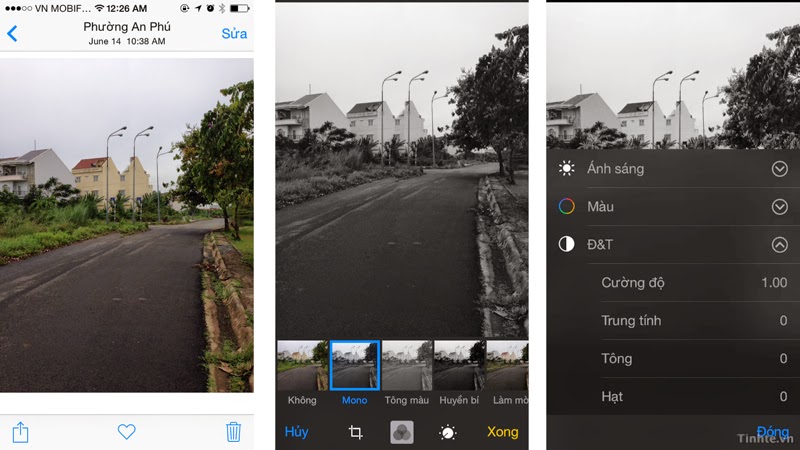
3. Tự tạo hình nền đa giác của riêng bạn
Hình nền đa giác tạo nên một cảm giác kì bí cho chiếc iPhone của chúng ta, lại vừa vui mắt và sinh động. Và điểm thú vị nhất của hình nền đa giác đó là các khối trên wallpaper hoàn toàn được tạo ra ngẫu nhiên, đảm bảo chẳng có ai trùng hình nền với bạn. Một ứng dụng mà mình thường xài để làm việc đó là PolyGen. Mặc định phần mềm này hoàn toàn miễn phí, và bạn có thể mua thêm gói in-app purchase trị giá 0,99$ để tùy chọn màu, cách chuyển màu và kích thước các ô trong hình nền cho đa dạng hơn.
Tải về PolyGen cho iOS (miễn phí)
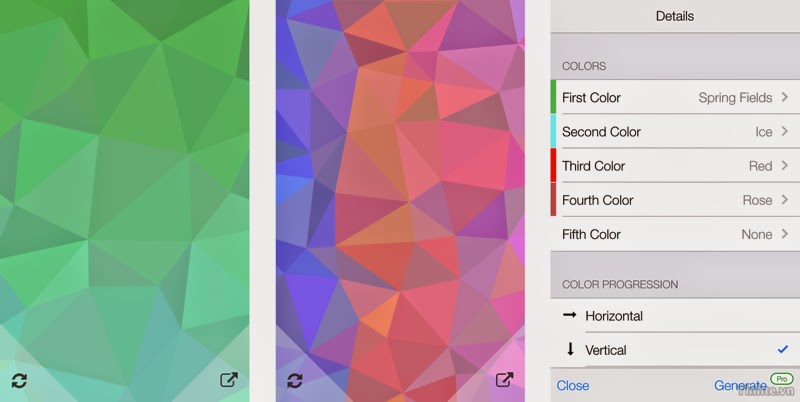
4. Tạo hình nền với khung viền cho ứng dụng
Với phần mềm Wallpaper Maker DIY hoặc DIY Themes, bạn có thể tạo ra các hình nền chèn sẵn nhiều ô vuông, mỗi ô vuông tương ứng với một khung chứa dành cho biểu tượng ứng dụng. Bằng cách này bạn có thể làm cho chiếc điện thoại của mình trở nên hết sức mới lạ. Điều tuyệt vời nhất đó là bạn có thể thoải mái sáng tạo các khung theo sở thích với hai ứng dụng mà mình đề cập ở trên, sau đó kết hợp chúng theo nhiều cách khác nhau để tạo ra một wallpaper thật độc đáo.
Tải về Wallpaper Maker DIY (miễn phí)
Tải về DIY Themes (miễn phí)

5. Thay đổi logo nhà mạng
Bạn đã cảm thấy quá nhàm chán với những logo nhà mạng như Vinaphone, Viettel hay? Tất cả những vấn đề đó đều đã được giải quyết nhờ hai nhà phát triển Kevin Lo và Daniel Levi. Họ đã cho ra mắt ứng dụng dành cho Mac OS X mang tên CarrierEditor. Với phần mềm này, bạn có thể thay đổi logo nhà mạng thành rất nhiều hình khác như: đám mây (Cloud), logo trái táo (Apple), robot Android, biểu tượng người dơi (DarkKnight), hay PacMan,... Bạn nào có khiếu thì có thể tự thiết kế logo với kích thước chiều cao 40px để xài cũng được.

*Hiện chỉ có Vinaphone và Viettel mới có thể thay logo được. VN Mobifone vẫn chưa được hỗ trợ.
Các bước thực hiện như sau:
- Tải về ứng dụng CarrierEditor tại đây, yêu cầu OS X 10.7 trở lên
- Sau khi tải xong thì chạy app lên, nhấn nút "Let's get started"
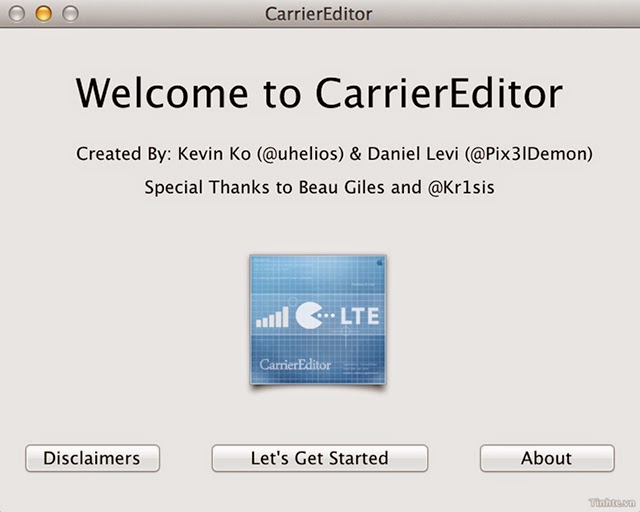
- Chúng ta cần phải nhập thông tin về nhà mạng. Giờ bạn chuyển sang iPhone, vào Cài đặt > Cài đặt chung > Giới thiệu > tìm dòng Nhà cung cấp.
- Bạn sẽ thấy tên nhà mạng và một con số nằm bên cạnh. Nhập con số này vào CarrierEditor, nhấn Next
- Bạn sẽ được yêu cầu chọn nhà mạng của mình, như đã nói, hiện chỉ có Vinaphone và Viettel là được hỗ trợ. Nhấn Next khi hoàn tất.
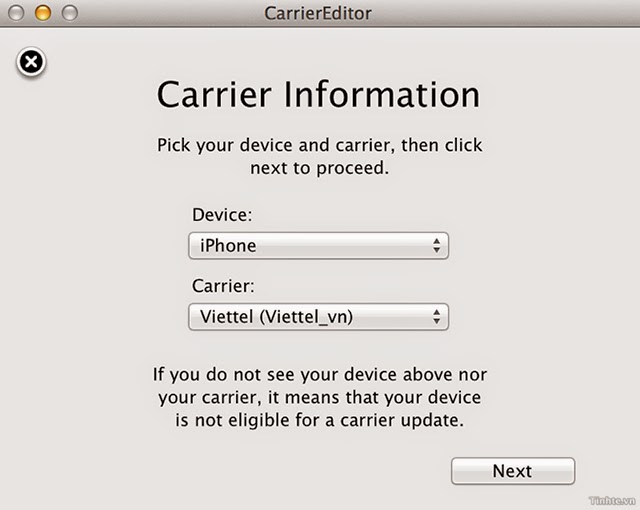
- Tại đây sẽ có hai ô trống để chúng ta kéo thả những logo đã được tuỳ biến. Tất cả các logo này sẽ nằm ở thư mục mang tên ZepplinLogos. Mỗi thư mục con sẽ chứa hai logo với hai hiệu ứng khác nhau và công việc của chúng ta bây giờ chỉ là kéo từng logo vào mỗi một ô tương ứng. Nhấn "Compile Carrier Update" để kết thúc.
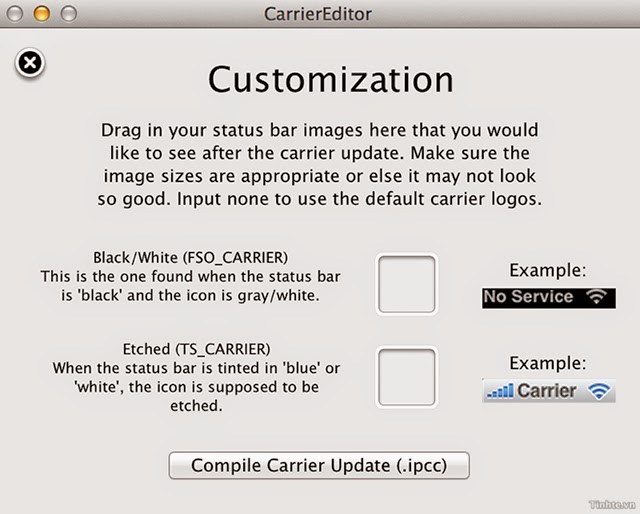
Sau khi đã hoàn thành, CarrierEditor sẽ tự động tạo cho bạn hai file mang tênViettel_vn_original.ipcc và Viettel_vn_v13.1.ipcc. Bây giờ, các bạn hãy mở iTunes lên, kết nối iPhone/iPad với máy tính. Giữ nút ALT rồi click vào Restore iPhone, sau đó chọn file có tên Viettel_vn_v13.1.ipcc. Để thấy được sự thay đổi, chúng ta cần phải khởi động lại máy. Trong trườn ghợp muốn quay về với logo nhà mạng ban đầu, các bạn chỉ việc ALT + Restore iPhone và chọn fileViettel_vn_original.ipcc.
6. Sắp xếp icon thành các thư mục
Với các ứng dụng có liên quan với nhau. bạn có thể nhóm chúng lại thành các thư mục, vừa dễ tìm lại vừa tạo ra một số điểm nhấn nhỏ trên màn hình chính của iPhone. Ví dụ, bạn có thể gom các game lại thành một thư mục, gom ứng dụng nhắn tin vào chung, các app mạng xã hội vào chung.
Để tạo thư mục dễ lắm, bạn chỉ việc nhấn giữ vào một icon nào đó, sau đó kéo nó đè lên một icon khác ngoài màn hình là thư mục sẽ được tự động tạo ra. Bạn có thể đặt tên lại cho thư mục như ý muốn của mình.

7. Thay thế icon ngoài màn hình chính
Với các máy nào đã jailbreak thì việc thay biểu tượng là cực kì đơn giản, nhưng với các máy chưa jailbreak thì chúng ta phải làm nhiều việc hơn một chút. Bạn sẽ cần đến sự trợ giúp của ứng dụng App Icons. Về cơ bản thì app này sẽ tạo ra các shortcut dẫn đến ứng dụng chứ nó không thay thế hoàn toàn biểu tượng của phần mềm, lúc chạm vào shortcut thì bạn sẽ được chuyển hướng đến app tương ứng. Thao tác này sẽ chậm hơn một chút so với việc chạy trực tiếp ứng dụng, nhưng bù lại chúng ta có được một chiếc máy đẹp hơn. Được cái này mất cái kia, phải không các bạn.
Cách thực hiện như sau:
- Tải và cài đặt ứng dụng App Icons
- Chạy ứng dụng này lên, bạn sẽ được cho xem hàng loạt icon theo đủ phong cách khác nhau của nhiều phần mềm. Bạn cứ yên tâm là hầu hết app phổ thông đều có icon tùy biến.
- Bạn cũng có thể kéo ngón tay từ cạnh trái màn hình sang phải để tìm kiếm và duyệt qua top 200 icon mới, 200 icon phổ biến, thậm chí là xem những icon mang tính đồng bộ theo từng chủ đề ở mục "Theme"
- Chọn lấy một icon mà bạn thích, nhấn nút "Install" ở góc trên bên phải ứng dụng
- Trong hộp thoại mới xuất hiện, chọn "Save & Install"
- Một trang web sẽ mở ra bằng Safari. Bạn nhấn nút chia sẻ ở cạnh dưới màn hình, chọn "Thêm vào MH chính"
- Nhấn nút "Thêm" một lần nữa khi được hỏi, và thế là icon sẽ xuất hiện trên homescreen cho bạn