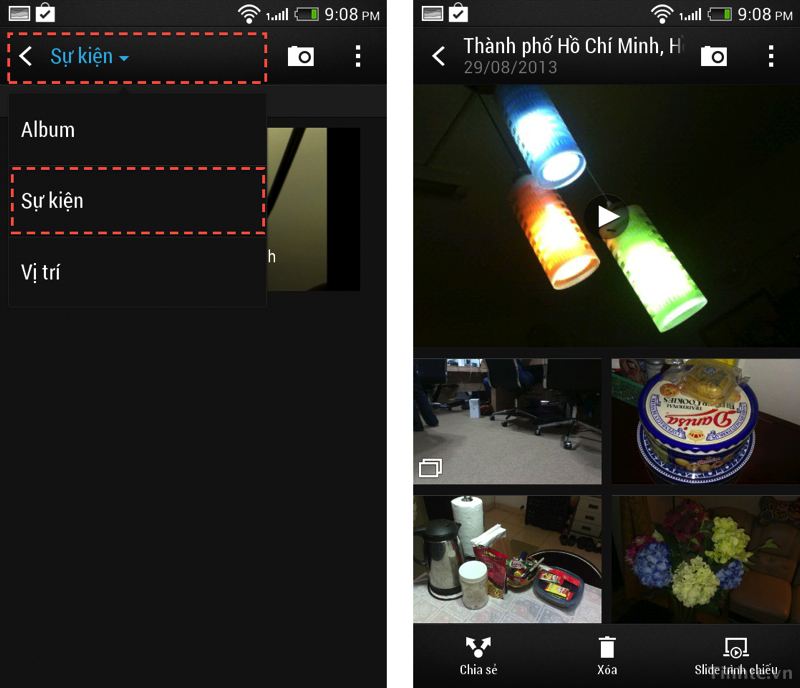Thủ thuật giúp bạn sử dụng HTC Desire 600 một cách vui vẻ và hiệu quả
hơn
Desire 600 là một trong những chiếc máy mới được HTC bán ở Việt Nam. Desire 600 hỗ trợ 2 SIM online cùng lúc, chip bốn nhân 1.2GHz, phần mềm đọc tin HTC BlinkFeed và không thể thiếu giao diện Sense 5 độc quyền của HTC. Chiếc máy này còn hỗ trợ 2 khe SIM nữa. Trong bài viết này, mình sẽ chia sẻ với các bạn một số thủ thuật về phần mềm, chẳng hạn như cách tinh chỉnh BlinkFeed, cấu hình màn hình chính, vài mục thiết lập liên quan đến tính năng 2 SIM, phương pháp chặn cuộc gọi/tin nhắn. Mình cũng có nói tới vài mẹo nhỏ trong ứng dụng camera. Hi vọng những gì mình chia sẻ sẽ giúp anh chị em sử dụng Desire 600 hiệu quả và vui vẻ hơn.
Video
Thêm nguồn tin tiếng Việt vào BlinkFeed
Khi được giới thiệu lần đầu tiên vào tháng 3 năm nay cùng lúc với chiếc HTC One, BlinkFeed được HTC nhấn mạnh như là một công cụ duyệt tin vừa đẹp vừa tiện lợi dành cho người dùng. BlinkFeed cho phép hiển thị những bài viết từ những nguồn tin nổi tiếng trên thế giới theo nhiều lĩnh vực khác nhau. Nó cũng có khả năng hiển thị những cập nhật mới từ bạn bè trên Facebook trong một giao diện lật với nhiều hình chữ nhật lạ mắt. Ở giai đoạn đầu, BlinkFeed không hỗ trợ tiếng Việt, điều đó khiến BlinkFeed trở nên vô dụng với nhiều người. May mắn là hồi đầu tháng 8 vừa rồi, HTC Việt Nam đã làm việc để mang tin tức tiếng Việt lên trình đọc BlinkFeed của Desire 600, HTC One cũng như tất cả các thiết bị chạy giao diện Sense 5. Đợt đầu có Tinh tế và VNExpress được bổ sung, giờ thì có thêm vài nguồn khác nữa như Ngoisao.net, Zing news, 2sao.vn, Tintuconline.net, theo thông tin có được thì Vietnamnet.vn cũng sẽ được tích hợp trong nay mai.
Để thêm những nguồn tin tiếng Việt vào máy, bạn hãy mở BlinkFeed, cuộn lên đầu trang, nhấn vào nút ba chấm ở góc trên bên phải màn hình, chọn tiếp Topics & Services (nếu bạn dùng giao diện tiếng Việt thì nó sẽ là "Chủ đề và dịch vụ"). Kế tiếp, nhấn chọn khu vực là Việt Nam International. Trong giao diện mới hiện ra, hãy cuộn xuống bên dưới để xem một số trang tin Việt mà BlinkFeed đã hỗ trợ, thích cái nào thì nhấn vào dấu check ở bên phải của nguồn đó. Ngoài ra, bạn cũng có thể nhấn vào biểu tượng kính lúp, gõ Tinhte.vn (hoặc các website bạn thích) để tìm kiếm cho nhanh, sau đó cũng chọn vào dấu tick màu xanh ở ngay tên nguồn tin. Lưu ý rằng bạn có thể chọn nhiều nguồn cùng lúc nhé. Sau khi đã thiết lập xong, hãy quay trở lại BlinkFeed để thử nghiệm nhé.
Bên cạnh nguồn tin từ các website, bạn cũng có thể theo dõi những cập nhật mới từ Facebook, Flickr, Linkedln, Twitter thông qua BlinkFeed. Để đăng nhập vào các dịch vụ này, ở giao diện cấu hình của BlinkFeed, các bạn cuộn sang thẻ "Dịch vụ & Ứng dụng", tiến hành sign in vào các dịch vụ mà bạn mong muốn.
Tạo các đoạn video hình ảnh ngắn với Video Highlights
Đây là một tính năng vui vẻ mà mình rất thích trên Sense 5 nói chung và Desire 600. Nó giúp chúng ta tạo ra một đoạn video ngắn chỉ 30 giây, trong đó bao gồm các hình ảnh và video có liên quan đến nhau. Tính năng này rất hữu ích khi bạn cần chia sẻ nhanh một số hình ảnh nào đó mà không muốn chúng chỉ là các bức ảnh tĩnh chán ngắt. Ví dụ như khi đi chơi cùng bạn bè, vào cuối ngày, bạn chỉ cần bật Video Highlights lên, tạo một đoạn video ngắn rồi tải lên YouTube là xong, mọi người bạn đều có thể cùng thưởng thức, không phải trượt trượt kéo kéo để xem trong những album toàn ảnh là ảnh.
Ứng dụng Gallery ("Bộ sưu tập") mặc định của máy đủ thông minh để nhận ra những ảnh/video nào nằm chung trong một sự kiện, thường thì máy sẽ chọn lựa dựa theo thời gian chụp, từ đó tổng hợp thành một clip ngắn cho chúng ta. Tất cả những gì bạn cần làm là vào ứng dụng Gallery, chọn "Ảnh của bạn", nhấp tiếp vào mục Events ("Sự kiện") ở góc trên bên trái màn hình.
Khi sự kiện vừa mở ra, ngay trên đầu màn hình sẽ là clip Highlights mà HTC tạo sẵn cho bạn. Bạn có thể nhấn vào đó, tùy chọn theme ưa thích cho video bằng cách nhấn vào biểu tượng ngoài cùng ở góc dưới bên phải (có hình nốt nhạc trên một hình chữ nhật hai màu). Mỗi theme sẽ có hiệu ứng màu sắc và nhạc nền riêng, bạn cứ việc lựa đến khi nào có được một đoạn clip vừa ý thích. Ngoài ra, bạn cũng có thể nhấn vào dấu ba chấm ở góc trên bên phải, chọn "Select Content" ("Chọn nội dung") để chỉ định các ảnh/video nào sẽ xuất hiện trong video Highlight.
Khi đã hoàn tất, cũng nhấn lại vào nút ba chấm như trên, chọn Save ("Lưu") để máy tiến hành xuất phim, sau đó là chia sẻ với mọi người thôi. Bên dưới là 2 đoạn phim Highlights của mình, chụp và upload hoàn toàn trên điện thoại luôn.
Một số tùy chỉnh về tính năng 2 SIM
Desire 600 là một chiếc máy hai SIM, và nó tương đối khác với những máy Sense 5 khác đã có bán trên thị trường, vì thế không nói đến vài tùy chỉnh 2 SIM thì thật là thiếu sót. Ngoài việc nhận cuộc gọi và nhắn tin theo hai SIM như bạn đã biết, chúng ta còn có thể truy cập vào phần Cài đặt của hệ thống, chọn "Quản lý mạng kép". Tại đây chúng ta có thể làm những việc như sau:
- Chế độ trên máy bay: tắt cả hai SIM và cả những kết nối không dây khác trên máy
- Tên SIM 1: kế bên đó có công tắc On/Off, cho phép bạn kích hoạt hay vô hiệu hóa khe SIM thứ 1 trên Desire 600
- Tên SIM 2: chức năng cũng tương tự trên, nhưng dành cho khe SIM thứ 2
- Mạng ưu tiên: ưu tiên sử dụng kết nối Internet của SIM do bạn chỉ định
Ngoài ra, khi chạm vào hai dòng Tên SIM 1, Tên SIM 2 ở trên, bạn sẽ được phép đổi tên của chúng, ví dụ như SIM 1 đặt là "Riêng", SIM 2 đặt tên "Việc" chẳng hạn. Như vậy sẽ dễ chọn lựa lúc gọi điện và gửi tin nhắn hơn là phải nhớ SIM nào dùng cho mục đích gì.
Chỉnh nhạc chuông cho từng khe SIM
Thủ thuật với tính năng hai SIM của Desire 600 chưa dừng lại ở đây bởi bạn còn có thể đặt nhạc chuông khác nhau cho từng SIM một. Để làm điều này, bạn hãy vào phần Cài đặt của thiết bị > Cá nhân hóa điện thoại > ở mục Âm thanh, bạn sẽ thấy có hai dòng "Nhạc chuông khe 1" và "Nhạc chuông khe 2". Cứ chọn âm thanh mà bạn mong muốn là được.
Chặn cuộc gọi và tin nhắn
Tính năng này tuy nhỏ nhưng rất hữu dụng trên Sense 5. Bạn có thể chặn được cuộc gọi và tin nhắn từ những số liên lạc nào mà mình cảm thấy phiền phức với công cụ tích hợp sẵn, chúng ta không phải lò mò đi kiếm app Blacklist trên Android nữa. Bạn có thể xem lại danh sách cuộc gọi từ những người đã chặn, duyệt qua lại tin nhắn từ những người đó. Và tất nhiên là tính năng này có thể áp dụng cho cả số đã nằm sẵn trong danh bạ lẫn số mới hoàn toàn nằm trong call log (nhật kí gọi điện).
Để thêm một số liên lạc nào đó vào danh sách chặn, chúng ta có 4 cách:
1. Từ nhật kí cuộc gọi, bạn nhấn giữ vào số mà mình muốn chặn, chọn "Chặn số liên lạc", nhấn OK trong thông báo mới hiện ra
2. Từ danh bạ, cũng nhấn giữ vào người bạn cần chặn, chọn "Chặn số liên lạc", nhấn OK trong thông báo mới hiện ra
3. Trong ứng dụng nhắn tin, chọn vào chuỗi hội thoại của bạn với người đó, nhấn giữ vào chuỗi đó, chọn "Chặn số liên lạc"
4. Từ ứng dụng nhắn tin, nhấn vào nút Menu của app (hình ba dấu chấm ở góc trên bên phải), chọn "Danh sách chặn". tại đây bạn có thể nhấn dấu + để thêm người muốn chặn vào.
Để quản lí danh sách cuộc gọi hoặc tin nhắn từ người đã chặn, bạn có thể vào ứng dụng danh bạ hoặc nhắn tin, nhấn vào nút menu ở góc trên bên phải màn hình, chọn "Quản lý danh bạ" > "Số liên lạc bị chặn". Tại đây bạn sẽ thấy danh sách blacklist của mình, còn trượt ngón tay sang phải thì thấy lịch sử cuộc gọi đã bị chặn, trượt phải thêm 1 lần nữa thì thấy những tin nhắn đã bị block. Lưu ý rằng khi bạn bỏ chặn một ai đó, tin nhắn và nhật kí cuộc gọi của người đó sẽ hiện lại trong phần mềm Call Log và Nhắn tin của máy.
Kích hoạt chế độ tiết kiệm pin
Trên các máy chạy HTC Sense 5 có một chế độ tiết kiệm pin khá hay. Nó sẽ giúp bạn kéo dài thời gian dùng pin lên kha khá nhưng không làm ảnh hưởng nhiều đến hiệu năng cũng như việc kết nối của bạn. Mình thử nghiệm thì thấy chế độ này có thể kéo dài thêm khoảng chừng 5-10% thời gian xài máy. Bạn có thể kích hoạt nó bằng cách nhấn vào dòng "Tắt/Bật tiết kiệm pin" trong thanh thông báo của máy, hoặc vào Cài đặt > Nguồn. Ngay bên dưới cục pin to to, bạn bật dòng "Tiết kiệm pin" lên là xong.
Ngoài ra, bạn cũng có thể tùy biến một số thứ mà chế độ này sẽ can thiệp bằng cách nhấn vào dòng "Tiết kiệm pin", chọn hoặc bỏ các dòng tinh chỉnh mức độ hoạt động của CPU, màn hình, khả năng rung, kết nối 2G/3G/Wi-Fi tùy nhu cầu.
Cập nhật lên Facebook bản mới để bỏ thanh menu
Lúc mới mua Desire 600 về, chắc hẳn bạn mở Facebook thì sẽ thấy khó chịu ở chỗ nguyên một thanh menu màu đen nằm ở cạnh dưới màn hình, bực mình vô cùng. Thực chất lỗi này không chỉ xuất hiện trên app Facebook mà cả ở những ứng dụng chưa được tối ưu hóa tốt cho việc sử dụng phím menu ảo của Android. Trên HTC One thì đã có bản cập nhật để khắc phục tình trạng này, Desire 600 chính hãng thì chưa thấy. Trong lúc chờ đợi, chúng ta hãy cập nhật Facebook bởi vì trong phiên bản 3.5, Facebook đã bỏ thanh menu nói trên. Nếu muốn truy cập vào cấu hình của phần mềm thì bạn có thể trượt tay từ cạnh trái qua. Tất cả những gì bạn cần làm là vào CH Play (Play Store), chọn "Danh sách ứng dụng của tôi", nhấn cập nhật app Facebook là xong. Bạn cũng có thể nhấn ngay vào đây để update.
Đặt màn hình Home thuần túy của Android làm mặc định
Lúc mới mua về, mặc định thì màn hình chính khi nhấn nút Home của chúng ta sẽ là BlinkFeed. Tuy nhiên, không ai cũng thích BlinkFeed luôn hiện ra như thế bởi nhiều khi bạn cần phải chạy nhanh một ứng dụng nào đó, chứ không phải là xem tin tức. Trong trường hợp đó, chúng ta cần đến màn hình Home thuần túy của Android. Thuần túy ở đây có nghĩa là homescreen sẽ cho phép chúng ta tự do đặt các icon, shortcut, widget lên, giống như bao máy Android khác. Thực chất HTC cũng đã đưa sẵn homescreen cổ điển vào Sense 5, tuy nhiên bạn phải trượt sang bên phải của màn hình BlinkFeed để xem. Nếu cảm thấy việc này bất tiện, bạn có thể thiết lập màn hình Home làm mặc định như sau:
Trước hết, bạn hãy cuộn lên đầu trang BlinkFeed. Cuộn lên hết đến khi nào thấy được một menu nhỏ xuất hiện bên dưới đồng hồ thì dừng. Nhấn vào dấu ba chấm ở đây, chọn "Customize home screen" ("Tùy chỉnh màn hình chính"). Nhìn lên cạnh trên màn hình, bạn sẽ thấy ảnh thu nhỏ của homescreen bình thường nằm cạnh BlinkFeed, nhấn giữ vào đó, kéo thả lên dòng chữ "Set as Home" ("Cài làm màn hình chính") là xong. Từ giờ trở đi, muốn xem BlinkFeed, bạn trượt ngón tay sang trái Home của mình, còn khi nhấn nút Home thì chúng ta sẽ luôn luôn thấy được homescreen truyền thống.
Ẩn ứng dụng, chỉnh lại kích thước của khung app drawer
Khi mới mua về, khu vực duyệt ứng dụng (App Drawer) của Sense 5 sẽ hiển thị danh sách app theo một lưới 3 x 4. Kiểu lưới này giúp chúng ta xem các app một cách rõ ràng hơn, tuy nhiên nó khiến việc tìm kiếm một app nào đó lâu hơn, phải trượt quá trời mới kiếm ra ứng dụng mong muốn. Nếu muốn xem được nhiều app hơn, bạn hãy cuộn lên đầu trang app drawer, nhấn nút ba chấm, chọn "Kích thước canh theo khung" (Grid size), sau đó chuyển sang dạng lưới 4 x 5. Nhiều icon sẽ được hiển thị cùng lúc, bạn nhanh thấy được ứng dụng mà mình muốn chạy hơn trước.
Ngoài ra, cũng trong dấu ba chấm nói trên có mục "Ẩn ứng dụng" (Hide app). Nó cho phép bạn ẩn một số ứng dụng nào đó khỏi App drawer mãi mãi. Chỉ khi nào vào lại Hide app, bỏ chọn thì ứng dụng đó mới xuất hiện lại.
Một số thủ thuật về ứng dụng chụp ảnh trên Sense 5
Trích bài "Thủ thuật Sense 5 trên HTC One" mà mình từng viết trước đây
Ứng dụng chụp ảnh của Sense 5 có một số điều thú vị. Trước hết, nó có khả năng chụp ngay trong lúc quay phim. Lúc đang quay, bên trên nút đỏ có một biểu tượng máy ảnh, nhấn vào đó là xong. Ảnh sẽ được thu lại theo đúng độ phân giải của video, tiện cho những tình huống mà bạn không biết nên chụp hay nên quay phim. Cứ vừa chụp vừa quay, khỏi suy nghĩ cho mất công.
Ngoài ra, có một số thứ nằm trong mục tinh chỉnh mà mình muốn chia sẻ với các bạn:
- Hiện lưới bố cục: một lưới 3 x 3 sẽ xuất hiện trên màn hình để bạn dễ dàng đưa chủ thể các điểm mạnh hoặc bố trí vị trí đối tượng chụp sao cho nổi bật nhất tùy tính sáng tạo. Để bật lưới này, nhấn vào dấu ba chấm > cuộn xuống dưới > chọn vào ô "Lưới" (Grid).
- Khóa lấy nét khi quay video: lúc quay phim, nếu bạn muốn máy chỉ lấy nét vào một điểm duy nhất, không thay đổi trong suốt quá trình quay thì hãy nhấn vào dấu ba chấm > cuộn xuống dưới > chọn "Khóa lấy nét khi quay" (Lock focus in video). Tính năng này hữu ích khi bạn quay đoạn video có nhiều đối tượng chuyển động nhưng bạn chỉ muốn máy tập trung lấy nét vào đúng chủ thể của bạn.
- Chạm để chụp lấy nét: mặc định tính năng này bị tắt, chúng ta chỉ có thể chạm để lấy nét mà thôi. Nếu không mày mò thì chắc hẳn bạn sẽ tưởng là Sense 5 không hỗ trợ nó. Để bật lên rất đơn giản, hãy nhấn vào dấu ba chấm > "Tùy chọn chụp" (Shutter Options) > "Chạm để chụp" (Touch to capture). Mình rất ủng hộ việc chạm để lấy nét vì nó giảm rung cho chúng ta, lại còn giúp focus chính xác điểm mong muốn và chụp luôn, tiết kiệm được một thao tác nhấn.
- Tự tải ảnh lên Flickr ngay sau khi chụp: Tính năng này nằm ở dấu ba chấm > Auto Upload. Nhấn vào đây, bạn sẽ được chuyển qua một giao diện để đăng nhập vào Flickr. Hãy gạt cần ở góc trên bên trái sang One, nhấn vào ô Service, tiến hành đăng nhập. Sau đó, bạn có thể chọn tần suất upload ở mục "Frequency" (có thể chọn Wi-Fi only để đỡ tốn cước 3G), chọn album để tải lên, đặt quyền xem cho ảnh.

Chúc các bạn sử dụng Desire 600 một cách hiệu quả, và nếu bạn có thủ thuật nào hay thì cùng chia sẻ cho anh em luôn nhé.