iCloud Keychain là gì và sử dụng nó như thế nào cho hiệu quả?

Trên iOS 7 và OS X 10.9 có một tính năng mới rất hay mang tên iCloud Keychain, tạm dịch là chùm chìa khóa iCloud. Nó có nhiệm vụ đồng bộ hóa các thông tin về tên đăng nhập, mật khẩu web, thông tin thẻ tín dụng và một vài nhiều thứ khác giữa các thiết bị iOS với máy tính Mac, nhờ đó bạn sẽ không cần phải tốn thời gian nhập liệu thủ công. Trong bài viết bên dưới mình sẽ nói về cách hoạt động của iCloud Keychain, những trường hợp nào thì bạn nên xài cũng như hướng dẫn kích hoạt tính năng hay ho này.
1. iCloud Keychain hoạt động như thế nào?
Như đã nói sơ ở trên, iCloud Keychain sẽ giúp chúng ta đồng bột những thông tin bảo mật giữa các thiết bị trong hệ sinh thái của Apple, giữa OS X với OS X, iOS với iOS và tất nhiên là iOS với OS X. Những nội dung mà iCloud Keychain hỗ trợ bao gồm:
- Thông tin đăng nhập vào các website
- Thông tin về số thẻ tín dụng
- Tên và mật khẩu mạng Wi-Fi
- Thông tin tài khoản người dùng (Mail, Danh bạ, Lịch, Tài khoản iMessage, Twitter, Linked In, Facebook..., nói chung là những thứ nào bạn có thể đăng nhập trong phần Internet Accounts của OS X là chơi được hết)
Ngoài ra iCloud Keychain còn hỗ trợ tạo mật khẩu một cách tự động khi bạn đăng kí làm thành viên của một website nào đó. Mật khẩu này rất phức tạp bởi nó có dạng TRF-7Z6-GH7-8IJ, tất nhiên là iCloud Keychain sẽ nhớ giúp bạn rồi tự điền giùm luôn nên vẫn đảm bảo tính an toàn.

Việc đồng bộ chỉ diễn ra ở các thiết bị được đăng nhập cùng một tài khoản iCloud, có nghĩa là chỉ những thiết bị của chính bạn, do bạn sở hữu thì mới được iCloud Keychain sync thông tin qua. Nếu bạn lo lắng về vấn đề bảo mật thì Apple cũng có chế độ mã hóa 256-bit AES cả trong quá trình iCloud Keychain truyền nhận thông tin với máy chủ lẫn khi dữ liệu được lưu trên server của hãng.
Để tăng cường tính an toàn thì Apple còn xài thêm hệ thống mã bảo mật iCloud Security Code và mã nhắn xác thực bằng tin nhắn SMS để đảm bảo thiết bị được kích hoạt iCloud Keychain đúng là máy của bạn. Phần này mình sẽ nói thêm trong lúc hướng dẫn anh em kích hoạt iCloud Keychain.
2. Tại sao tui nên xài iCloud Keychain?
Ví dụ đơn giản thế này: khi bạn đăng nhập vào Tinhte.vn trên máy Mac, thường thì bạn sẽ phải nhập lại tên người dùng và mật khẩu thêm một lần nữa khi xài iPhone hay iPad, mất công, mất thời gian quá. Với iCloud Keychain thì giai đoạn này được bỏ bớt, khi bạn vô Tinhte trên thiết bị iOS thì thông tin đăng nhập sẽ tự động điền sẵn nhờ dữ liệu mà iCloud Keychain chuyển từ máy Mac qua. Bạn chỉ việc nhấn lại nút sign in là xong.
Thêm một ví dụ, cái này cũng hay lắm. Khi bạn dùng thiết bị iOS để vào Wi-Fi ở một quán cà phê nào đó, lần sau bạn đến và mở máy tính Mac ra thì máy sẽ tự truy cập vào điểm phát và cũng không cần bạn phải nhập thủ công password mạng lại nữa.
So với các trình quản lý mật khẩu khác, ví dụ như LastPass hay 1Password thì iCloud Keychain được tích hợp chặt chẽ với hệ điều hành hơn và chắc chắn rằng nó sẽ chạy, không cần chúng ta phải ngồi suy nghĩ gì nhiều về nó, khi nào thì nên chạy tính năng này lên...
Tất nhiên, iCloud Keychain cũng có nhược điểm, đó là nó chỉ chạy tốt trong hệ sinh thái Apple. Nếu bạn dùng Android hay máy tính Windows thì iCloud Keychain hoàn toàn không còn tác dụng gì nữa, đơn giản vì hai hệ điều hành này không hỗ trợ iCloud. Bên cạnh đó, việc sử dụng iCloud Keychain cho các app bên thứ ba không phải là điều dễ dàng bởi nó còn tùy thuộc vào việc lập trình viên có tích hợp nó cho sản phẩm của mình hay không. Các app OS X và iOS phổ biến hiện nay đều không chơi với iCloud Keychain.
3. Hướng dẫn kích hoạt và sử dụng iCloud Keychain
Trên OS X:
- Vào System Preferences > iCloud
- Đăng nhập vào tài khoản iCloud của bạn nếu chưa đăng nhập
- Tích vào ô iCloud Keychain, bạn sẽ được yêu cầu nhập mật khẩu tài khoản Apple ID
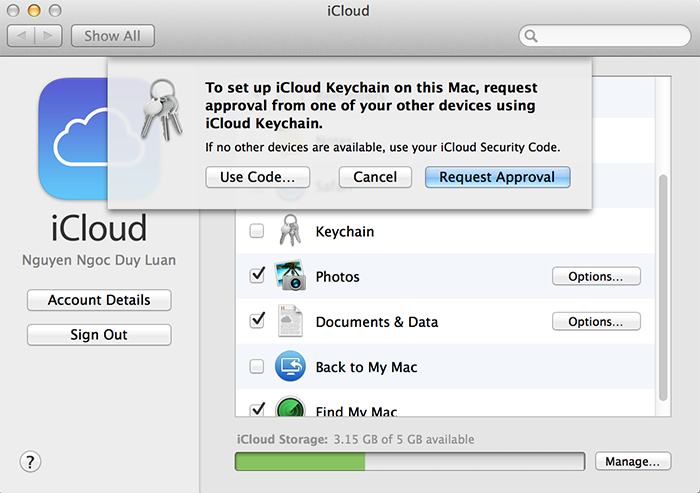
- Sau đó máy sẽ yêu cầu xác thực bằng cách dùng một thiết bị khác cũng đang dùng iCloud Keychain, nhấn vào nút Request Approval (ví dụ: dùng iPhone, iPad để xác thực cho máy Mac. Một thông báo sẽ được gửi đến các thiết bị iOS hoặc OS X như hình bên dưới, bạn chỉ việc nhần vào đó, nhập password của Apple ID là xong).
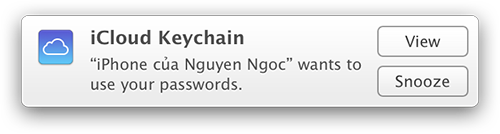
- Trong trường hợp không có máy nào xài iCloud Keychain, bạn chọn nút Use code. Hãy nhập vào mã iCloud Security Code (bao gồm 4 con số, đã được yêu cầu thiết lập khi bạn tạo tài khoản iCloud) và chờ một tí để máy tiến hành các bước còn lại.
Trên iOS 7 (lưu ý phải xài 7.0.3 trở lên):
- Vào Settings > iCloud
- Cũng đăng nhập vào tài khoản iCloud của bạn nếu chưa đăng nhập
- Chọn vào mục iCloud Keychain và gạt công tác sang On
- Bạn sẽ được yêu cầu xác thực máy. Cũng như trên Mac, nếu bạn có một máy nào khác đang chạy iCloud Keychain thì bạn có thể xác thực từ máy đó, còn không thì nhấn vào nút Approve with Security Code.
- Nhập mã 4 con số trong mã iCloud Security Code khi được yêu cầu
- Chưa hết, nhập tiếp 6 con số được Apple gửi tin nhắn SMS cho bạn theo số điện thoại bạn đã đăng kí với iCloud mới xong
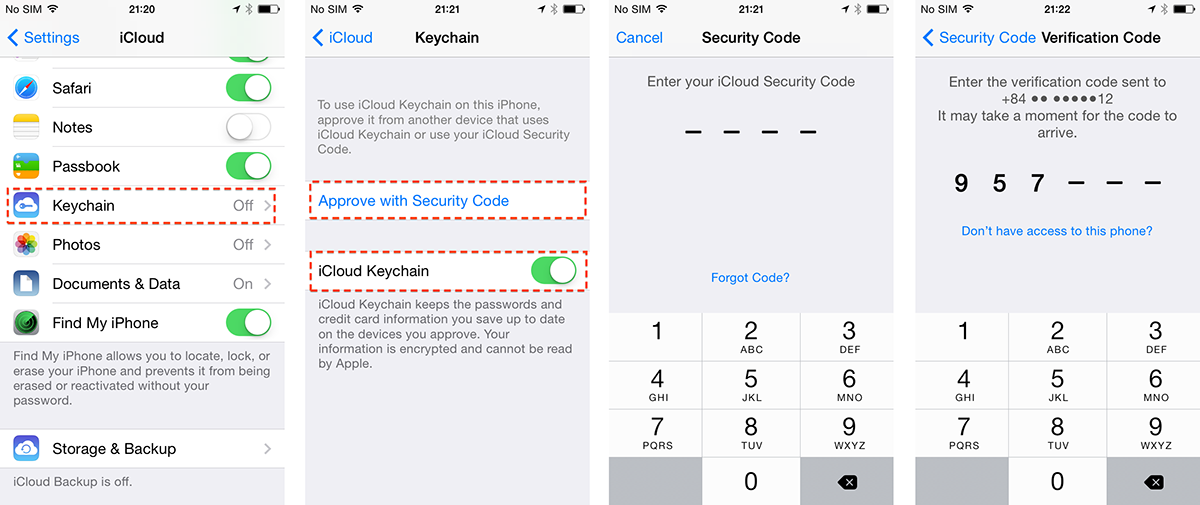
Giờ thì hãy thử liền cho nóng nào. Đăng nhập Tinhte.vn trên máy tính OS X của bạn đi, khi Safari hỏi có muốn lưu tên đăng nhập và mật khẩu hay không thì chọn có. Giờ thì cầm máy iOS của bạn lên hoặc qua một máy Mac khác, nhấn vào dòng đăng nhập của Tinhte.vn thì thông tin về username và password đã được tự động điền cho bạn rồi. Quá ngon. Bạn cũng có thể thử với việc đăng nhập mạng Wi-Fi cũng như các loại thông tin khác mà mình đã nói ở trên. À, đừng quên xem phần số 4 bên dưới, có vài mẹo cũng khá hay đấy nhé!
Cách sử dụng iCloud Keychain cho những loại thông tin khác:
- Mật khẩu mạng Wi-Fi: bạn không cần làm gì cả, máy sẽ tự ghi nhớ cho bạn
- Thông tin thẻ tín dụng:
- OS X: Safari > Preferences > thẻ AutoFill > Credit card > nút Edit > Add
- iOS: Settings > Safari > Passwords & AutoFill > Credit cards (bật sang On), sau đó chọn tiếp dòng Saved Credit Cards > Add Credit CardLưu ý là khi dùng Safari để tự động điền thông tin thẻ thì trình duyệt chỉ tự điền cho bạn số thẻ và tên chủ sở hữu mà thôi. Mã bảo mật (CCV) thì bạn vẫn phải tự mình nhập vào để đảm bảo tính an toàn.
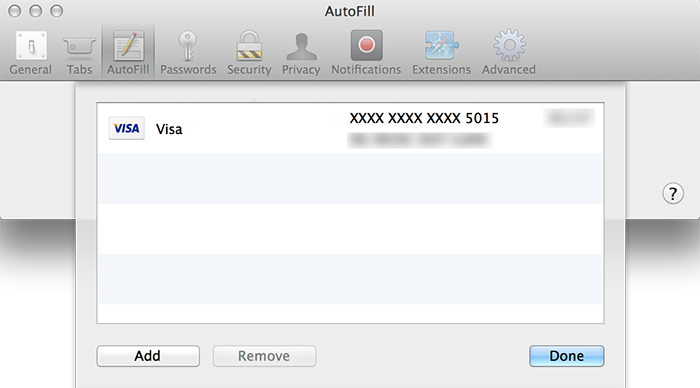
- Tài khoản của các loại Internert Accounts (Facebook, Twitter, LinkedIn... của OS X): bạn không cần phải làm gì, máy tự đồng bộ cho bạn rồi
Quản lý tất cả thông tin mà iCloud Keychain lưu giữ:
Trên máy OS X, bạn vào Spotlight (biểu tượng kính lúp ở góc trên bên phải màn hình), nhập chữ "Keychain Access, chạy ứng dụng đó lên. Khi giao diện chính hiện ra, bạn chọn vào mục iCloud thì sẽ thấy toàn bộ những tài khoản, trang web, tên mạng Wi-Fi mà iCloud Keychain đồng bộ. Tất nhiên là mật khẩu đã bị giấu đi nên cũng chẳng ai đánh cắp gì được của bạn. Nếu muốn xóa một thông tin nhấn định nào đó thì bạn nhấp phải chuột vào nó rồi chọn "Delete".
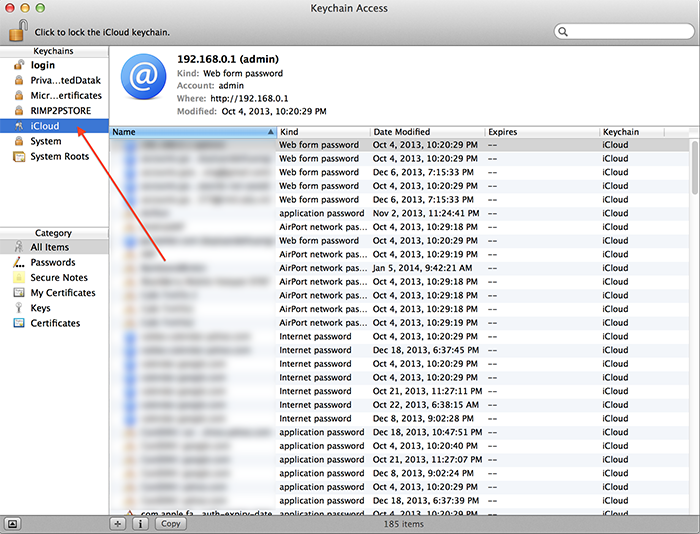
Bạn cũng có thể lấy lại mật khẩu đăng nhập của website bằng cách nhấp phải chuột, chọn "Copy Password to Clipboard", nhưng khi đó máy tính sẽ đòi hỏi bạn phải nhập đúng password hệ thống thì mới tiếp tục được. Nếu bạn nhập đúng thì mật khẩu login vào website sẽ được chép vô clipboard, bạn vào chỗ nào đó nhấn Command + V để dán mật khẩu xuống là được.
4. Xử lý một vài vấn đề thường gặp với iCloud Keychain
Vấn đề: Không thể xài được iCloud Keychain
Xử lý: Bạn cần đảm bảo rằng thiết bị của mình chạy OS X 10.9 trở lên và iOS 7.0.3 trở lên
Vấn đề: iCloud Keychain không đồng bộ giữa các máy với nhau
Xử lý: Đầu tiên bạn cần đảm bảo rằng máy của mình đã vào Wi-Fi hoặc 3G. Sau đó nếu lỗi vẫn còn thì thực hiện từng bước sau:
- Tắt iCloud Keychain trên tất cả các thiết bị của bạn
- Bật iCloud Keychain trên máy mà bạn mới vừa sử dụng iCloud Keychain trong thời gian gần đây nhất
- Bật iCloud Keychain trên những thiết bị còn lại. Dữ liệu khi đó sẽ được sync qua
Vấn đề: Safari không tự điền tên người dùng và mật khẩu
Xử lý: Bạn cần kích hoạt tính năng Autofill của Safari để tính năng này hoạt động. Cách làm như sau:
Trên OS X:
- Chạy Safari > Preferences > chọn thẻ Passwords
- Chọn vào ô "User names and passwords"
- Chọn vào ô "Allow AutoFill even for websites that request passwords not be saved" (mục này để đảm bảo rằng Safari sẽ tự điền thông tin cho mọi trang web)
- Tắt Safari rồi chạy lên lại

Trên iOS 7:
- Vào Settings > Safari > Passwords & AutoFill
- Bật mục "Names and Passwords"
- Bật mục "Always Allow" (cũng để đảm bảo rằng Safari sẽ tự điền thông tin login cho mọi website)
- Quay trở lại màn hình chính, chạy Safari lên
- Thử lại bằng cách vào một website nào đó bạn đã đăng nhập trên các thiết bị khác có xài iCloud Keychain

Vậy là xong. Nếu anh em có khó khăn gì đó trong quá trình thiết lập iCloud Keychain thì post câu hỏi lên đây nhé, mình và những anh em khác sẽ cố gắng giải đáp giúp bạn. Chúc các bạn vui vẻ!