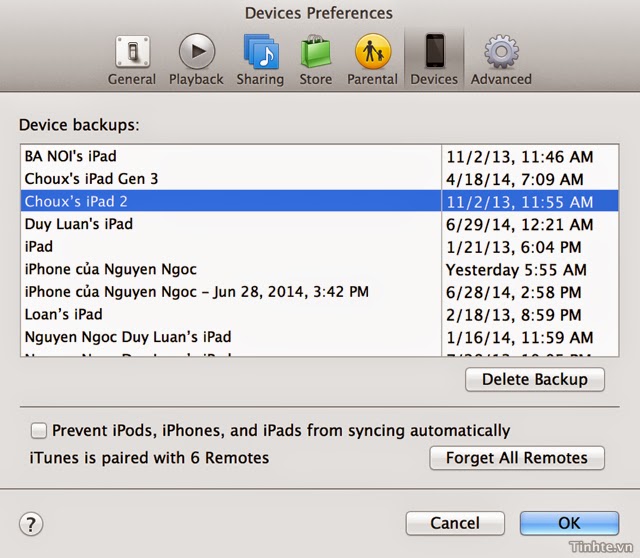7 thủ thuật nhỏ giúp bạn sử dụng iTunes hiệu quả hơn
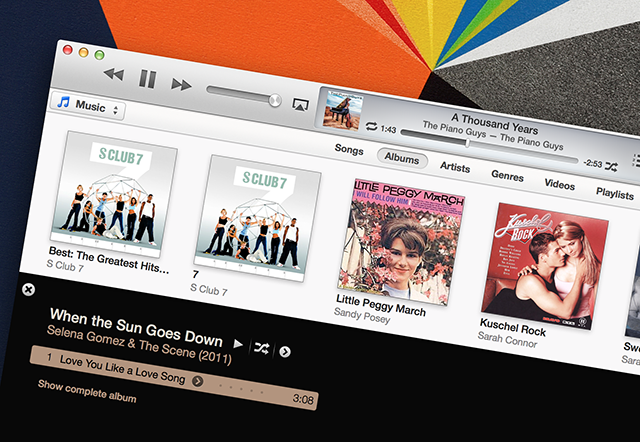
Bên cạnh việc sử dụng để đồng bộ giữa máy tính với thiết bị iOS, iTunes còn là một ứng dụng nghe nhạc thú vị nhờ có khả năng quản lý thư viện đơn giản. Bên cạnh đó, app còn được Apple trang bị nhiều tính năng thú vị có thể giúp việc thưởng thức nhạc, phim của chúng ta trở nên dễ dàng và vui vẻ hơn. Hôm nay mình sẽ chia sẻ với anh em những tính năng đó và lưu ý rằng những thứ mình nói ở bên dưới có thể áp dụng được cho cả Windows lẫn OS X luôn nhé, miễn bạn có cài iTunes phiên bản mới nhất là được.
Tóm tắt nội dung bài viết cho các bạn dễ theo dõi
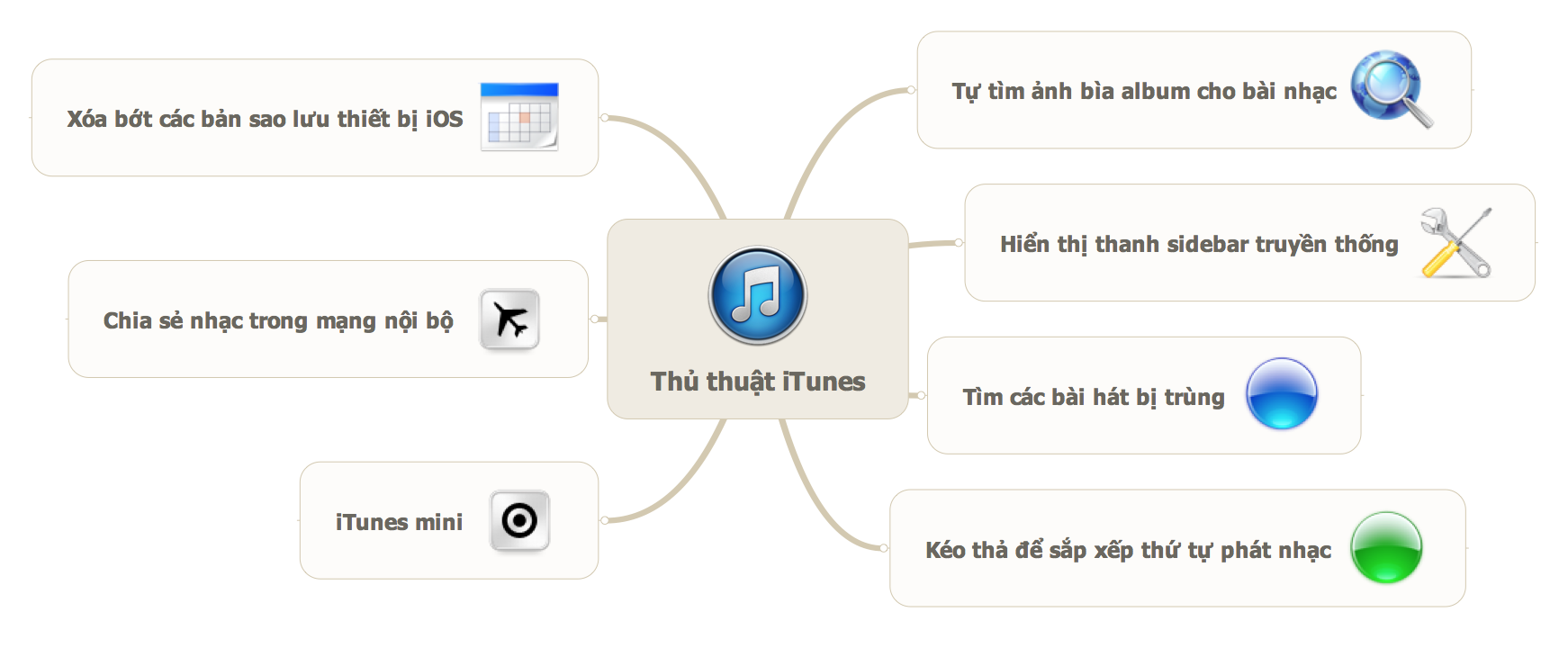
1. Tự tìm ảnh album cho bài hát
Có bao giờ bạn thắc mắc rằng vì sao một số bài hát có hình đại diện đẹp lắm, trong khi một số khác lại không có? Đó là nhờ tính năng Find Album Artwork mà Apple đã phối hợp của công ty tìm kiếm thông tin Gracenote tích hợp vào iTunes. Thỉnh thoảng ứng dụng sẽ tự động thực hiện việc tìm kiếm ảnh bìa album để tự động gán cho các tập tin của chúng ta, còn nếu app không tự thực hiện thì bạn có thể nhấn phím phải chuột vào bài nhạc mong muốn, chọn "Get Album Artwork" và chờ đợi một chút để ảnh tải về.
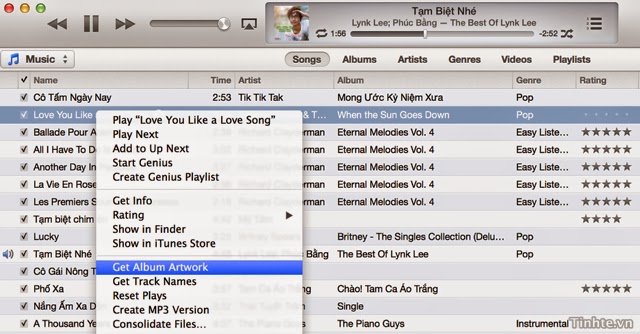
Lưu ý rằng không phải bài hát nào iTunes cũng có thể trả về ảnh kết quả cho bạn. Mình nhận thấy tính năng này hầu hết chỉ hoạt động với các bài nhạc nước ngoài, còn nhạc Việt Nam thì lâu lâu mới tìm ra ảnh bìa. Nếu bài hát có xuất hiện trên iTunes Store thì khả năng lấy được ảnh sẽ cao hơn. Bạn cũng nên điền thông tin bài hát đầy đủ nhất có thể, trong đó quan trọng nhất là tiêu đề, ca sĩ và album, để việc tìm ảnh được dễ dàng và chính xác.
2. Hiện lại thanh sidebar truyền thống
Lên iTunes 11, nhiều bạn bỡ ngỡ không biết vì sao thanh sidebar quen thuộc hằng mấy năm trời bỗng nhiên biến mất, thế nên các bạn không biết phải làm sao điều hướng giữa các khu vực trong iTunes. Đừng lo lắng, thực chất sidebar vẫn còn tồn tại trong ứng dụng, có điều Apple không cho nó hiện thị mặc định mà thôi. Nếu muốn cho thành phần giao diện này hiện ra trở lại thì bạn hãy vào menu View > Show Sidebar.

Ngoài ra, bạn cũng có thể chuyển giữa khu vực quản lý phim, nhạc, nhạc chuông và thậm chí là danh sách apps bằng cách nhấn vào nút Navigation mới trên iTunes (chính là nút mặc định có chữ "Music" nằm ở rìa trái của app). Đây cũng chính là cách thức mà Apple muốn bạn làm theo trong nỗ lực đơn giản hóa giao diện của phần mềm, thế nên hãng mới giấu sidabar đi.
3. Tìm các bài hát bị trùng lặp
Tính năng này có lẽ không cần giải thích nhiều. Nếu trong thư viện của bạn có quá nhiều bài hát trùng nhau và bạn không có thời gian để tìm và xóa chúng thủ công, bạn hãy vào menu View > chọn Show Duplicate Items. Ngay lập tức những tập tin nào trùng lặp trong hệ thống sẽ xuất hiện, sau đó bạn có thể xóa bớt chúng một cách hết sức nhanh chóng và tiện lợi.
4. Kéo thả để sắp xếp thứ tự bài hát sắp tới
Đây là một tính năng cực kì hay của iTunes 11 mà nhiều bạn không biết. Trong giao diện chính của app, khi đang chơi một tập tin bất kì, bạn có thể nhấn vào nút "Up Next" như đánh dấu trong ảnh bên dưới. Một danh sách sẽ xuất hiện chứa tên các bài nhạc chuẩn bị được phát tiếp theo. Mặc định những bài này sẽ sắp xếp theo thứ tự của thiết lập hiển thị trong iTunes (chẳng hạn như theo tiêu đề, theo album, theo ngày tháng tạo tập tin...), tuy nhiên bạn vẫn có thể kéo thả từng bài để đổi vị trí lại như mong muốn. Ngay lập tức app sẽ ghi nhận và sẽ phát nhạc theo trình tự mới, rất linh hoạt phải không nào?

5. iTunes mini
Trình chơi nhạc thu nhỏ này đã được làm mới trong iTunes 11 và nó trở nên hữu dụng hơn bao giờ hết. Tất cả những gì bạn cần làm để kích hoạt iTunes mini đó là nhấn vào biểu tượng lạ lạ kế bên nút Full screen ở góc trên bên phải cửa sổ app.

Một khi đã bật chế độ mini, bạn chỉ còn thấy ảnh bìa album của bài nhạc đang chơi, các nút điều khiển tới lui, nút ngừng hoặc phát nhạc, cùng với đó là danh sách Up Next (ngay trong giao diện mini bạn vẫn có thể sắp xếp lại thứ tự chơi nhạc như hướng dẫn ở trên, hoặc ẩn danh sách này luôn cũng được). Trình nghe nhạc thu nhỏ này rất hữu ích khi bạn cần dành không gian màn hình cho các ứng dụng quan trọng hơn, ví dụ phần mềm văn phòng, trình duyệt, trong khi vẫn muốn điều khiển việc chơi nhạc của máy một cách đầy đủ và dễ dàng.
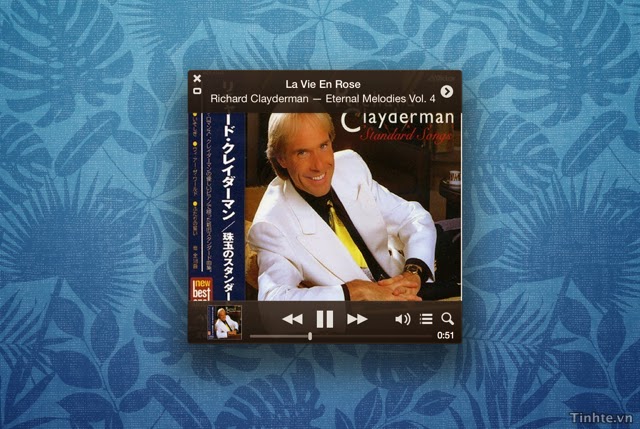
6. Chia sẻ nhạc với các thiết bị khác trong mạng nội bộ
Tính năng này gọi là iTunes Home Sharing. Việc chia sẻ có thể diễn ra xuyên suốt nhiều thiết bị khác nhau, từ Windows, OS X cho đến iOS. Yêu cầu duy nhất đó là bạn phải đăng nhập cùng một tài khoản iTunes (Apple ID) vào tất cả mọi thiết bị mà bạn sở hữu. Khi đó, bạn có thể xài máy bàn Windows để duyệt qua và chơi các tập tin nhạc nằm trong thư viện bên máy OS X, hoặc xài iPhone, iPad để truy cập thư viện nhạc trên máy tính.
Để kích hoạt Home Sharing, trên máy tính, bạn cần chạy iTunes lên, vào menu iTunes > Preferences với OS X hoặc menu File > Preferences với máy Windows. Chuyển sang thẻ Sharing, chọn vào ô "Share my library on my local network". Ở đây bạn có thêm vài tùy chọn như sau:
- Share entire library: chia sẻ không giới hạn toàn bộ thư viện iTunes trên máy
- Share selected playlists: chỉ chia sẻ những danh sách bài hát đã xác định
- Require password: buộc phải có mật khẩu khi người khác/thiết bị khác truy cập và sử dụng Home Sharing trên máy bạn
- Home sharing... update play counts: khi thiết bị khác chơi nhạc/phim trên máy của bạn, bộ đếm số lượt phát bài hát cũng sẽ được cập nhật theo
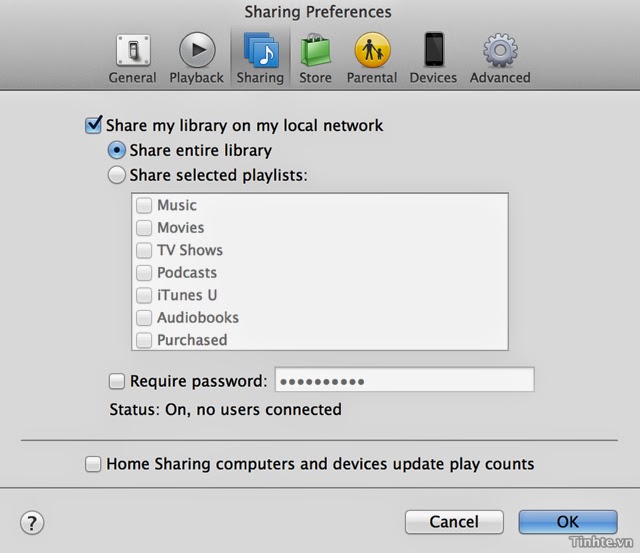
Sau đó, trên máy tính mà bạn muốn xài để nghe nhạc (không phải máy làm nhiệm vụ chia sẻ), bạn nhấn vào nút Navigation của iTunes, chọn lấy tên thư viện nhạc mà bạn đã chia sẻ qua mạng nội bộ. Bạn cũng được quyền chọn một số bài nhạc nhất định, sau đó nhấn nút Import nằm ở góc dưới bên phải cửa sổ iTunes để chép file nhạc/video từ máy tính này sang máy tính khác.
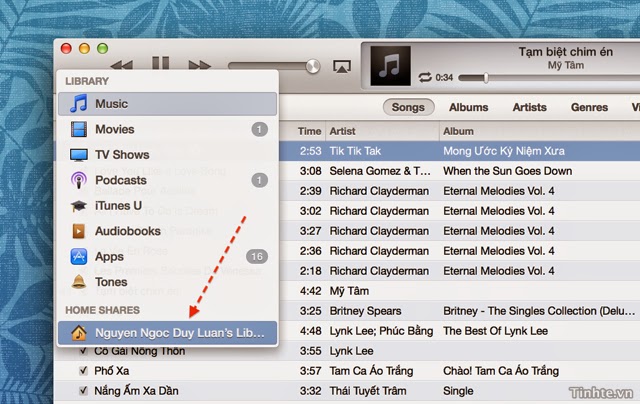
Đối với iOS, bạn phải vào ứng dụng Music > nhấn nút More ở góc dưới bên phải màn hình > Shared > chọn tên thư viện được chia sẻ. Kể từ đó trở đi, bạn có thể thoải mái duyệt qua những bài nhạc iTunes trên máy tính và phát lại ngay trên thiết bị di động của mình.
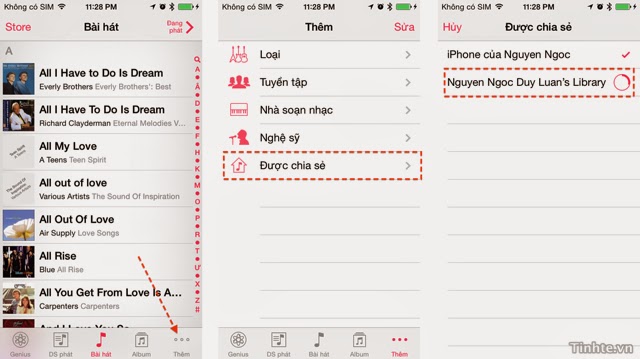
7. Xóa bớt các bản sao lưu của thiết bị iOS để giải phóng bộ nhớ
Mặc định thì khi bạn kết nối thiết bị iOS vào máy tính, iTunes sẽ tự động tạo ra một bản sao lưu của thiết bị di động, và những bản sao lưu này chứa hầu hết dữ liệu trên máy nên chúng có kích cỡ khá to. Nếu bạn chỉ có một hai thiết bị thì không sao, nhưng nếu có nhiều hơn (hoặc bạn cài máy giùm bạn bè, bạn gái) thì chỉ trong một thời gian ngắn bạn sẽ thấy trong máy mình có đến hàng tá bản backup. Trong số đó chắc chắn sẽ có những bản đã quá cũ hoặc của các máy bạn không cần đến nữa, thế thì hãy xóa chúng đi cho trống máy tính của chúng ta.
Để xem danh sách các bản backup iOS đang có, bạn chạy iTunes lên, vào menu iTunes > Preferences với OS X hoặc menu File > Preferences với máy Windows, chuyển sang thẻ Devices. Chọn bản backup muốn xóa, sau đó nhấn nút "Delete backup" là xong. Nhấn nút OK thêm lần nữa để thoát ra.