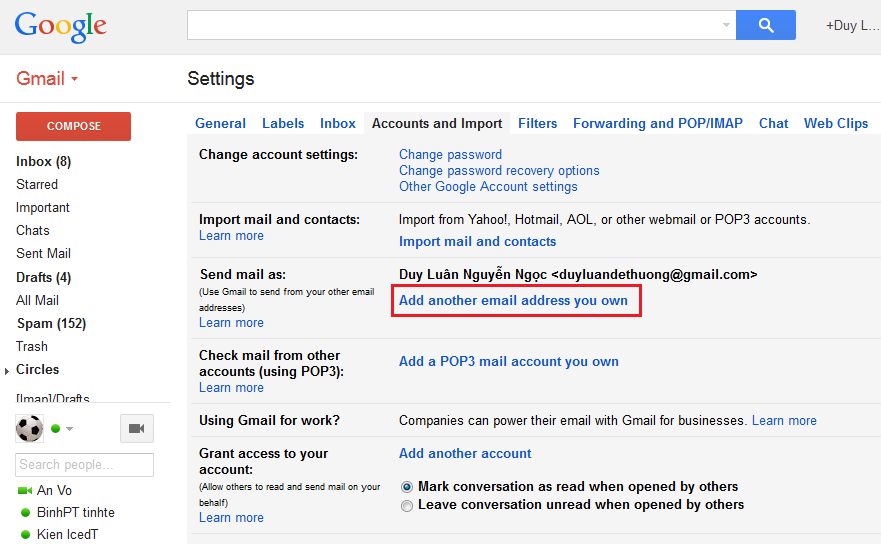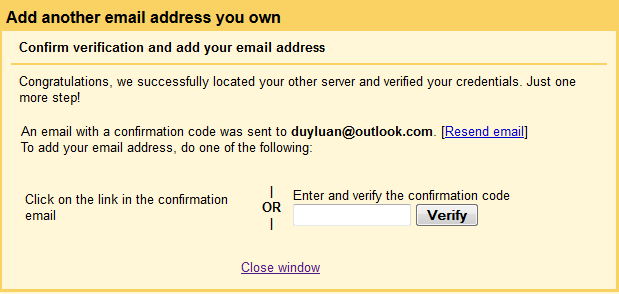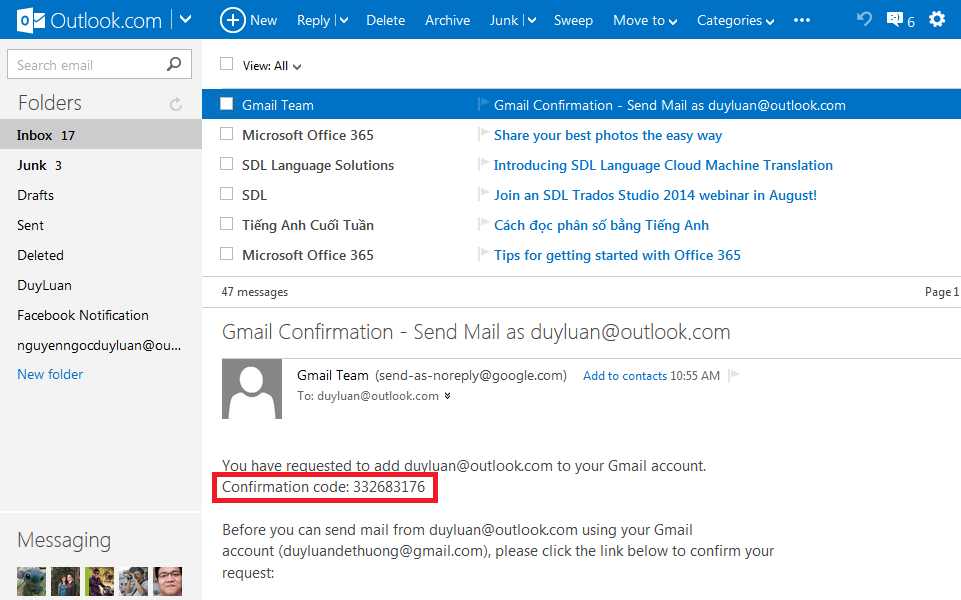Dùng Gmail để gửi nhận thư từ các tài khoản email khác (Outlook, Yahoo,
hộp thư công ty...)

Với những bạn sở hữu nhiều tài khoản email khác nhau, chắc hẳn bạn đã từng ước phải chi mình có thể gửi nhận thư từ tất cả các tài khoản đó ở một nơi duy nhất. Nếu những tài khoản đó cùng thuộc một loại, ví dụ như cùng là Gmail, Outlook hay Yahoo thì mọi chuyện quá đơn giản, bởi vì các app tương ứng đã hỗ trợ quản lý nhiều hộp thư khác nhau cùng lúc. Tuy nhiên, nếu bạn có một tài khoản Gmail, một cái Outlook, hai cái bên Yahoo thì sự tình đã khác, bạn phải xài hai ba app khác nhau nên rất rối. Trong bài này mình sẽ hướng dẫn các bạn cách giải quyết vấn đề này.
Cách thức của chúng ta sẽ là như sau: Sử dụng ứng dụng Gmail có sẵn trên hầu hết các thiết bị Android và gửi nhận không chỉ email từ tài khoản Gmail mà còn của các tài khoản khác nữa. Tuy nhiên, trước đó chúng ta cần cấu hình một vài thứ trên trang web https://mail.google.com/. Sau khi đã làm xong, bạn có thể gửi nhận thư từ một địa chỉ khác không chỉ trên trang web Gmail mà còn ở ứng dụng Gmail của Android, iOS nữa.
Cấu hình để gửi email thông qua Gmail
Giờ bước đầu tiên là cấu hình để gửi thư bằng một tài khoản khác thông qua Gmail. Ở đây mình sẽ lấy ví dụ là một tài khoản Outlook cho thống nhất. Các bước làm như sau:
- Nhấn vào biểu tượng hình bánh răng nằm ở góc trên bên phải cửa sổ Gmail
- Chọn Settings > thẻ Accounts & Import
- Nhấn vào dòng "Add another email address you own"
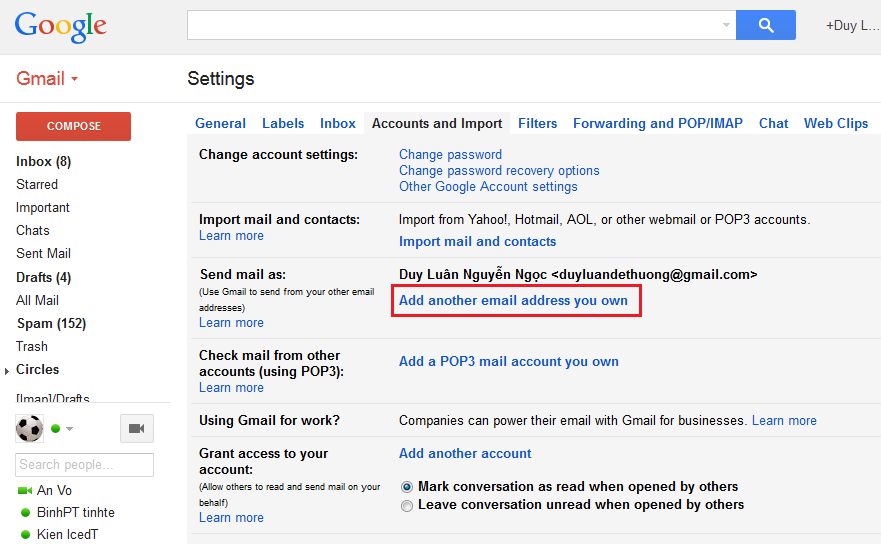
- Trong cửa sổ mới mở ra, nhập tên và địa chỉ email Outlook (hoặc Yahoo hoặc bất kì email khác nào đó mà bạn muốn). Nhấn Next Step khi hoàn tất.

- Với các nhà cung cấp email lớn Outlook, Yahoo, Hotmail... thì Google sẽ tự động thiết lập máy chủ gửi thư (SMTP), bạn không cần phải làm gì cả, khi đó bạn chỉ cần chọn "Send through outlook.com SMTP servers".
- Nếu không có sẵn máy chủ SMTP, bạn phải liên hệ với nhà cung cấp email (hoặc quản trị viên hệ thống nếu bạn muốn add tài khoản công ty) để có thông tin về máy chủ, sau đó nhập thủ công vào đây.
- Tiếp tục nhập mật khẩu khi được yêu cầu. Nhấn "Add account" để tiếp tục. Gmail sẽ yêu cầu bạn nhập mã xác nhận.
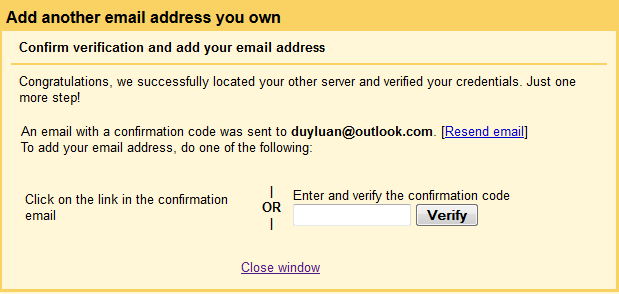
Giờ thì hãy chuyển qua trang Outlook.com, kiểm tra email của bạn, sẽ thấy một thư gửi từ Google với mã xác nhận nằm ở dòng "Confirmation code". Mã này để Gmail biết rằng bạn chính là chủ của tài khoản bạn sắp thêm vào Google. Sao chép mã đó rồi dán vào cửa sổ yêu cầu của Gmail khi nãy. Nhấn "Verify" là hoàn tất.
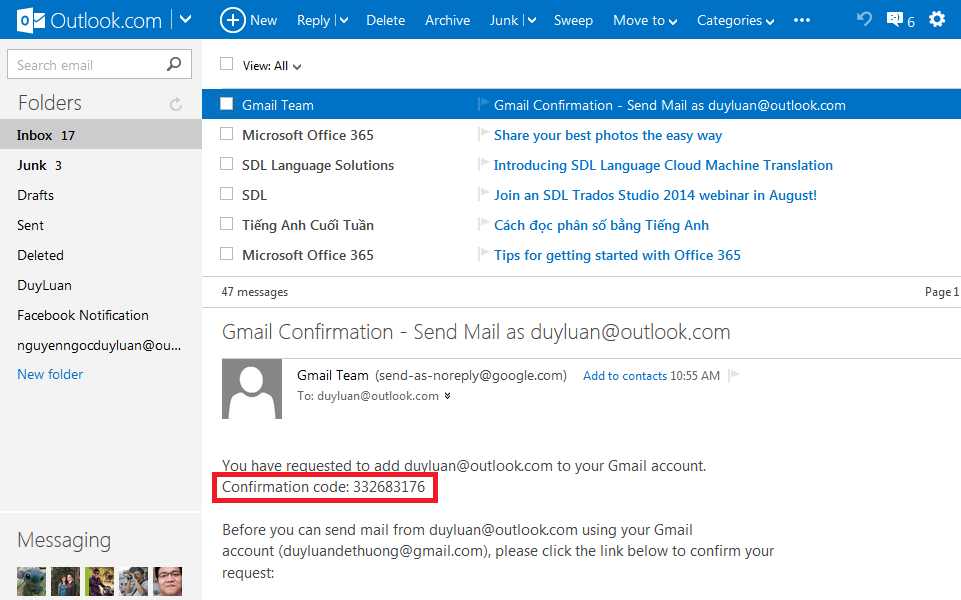
Từ giờ trở đi bạn đã có thể gửi thư bằng tài khoản Outlook của mình ngay trong Gmail rồi đấy. Cách kiểm tra đó là bạn hãy thử soạn thư mới trong trang Gmail.com, nhấn vào dòng From, bạn sẽ thấy địa chỉ mới xuất hiện. Trên app Gmail dành cho Android và iOS bạn thực hiện tương tự, cũng nhấn vào dòng From khi soạn thử để chọn địa chỉ gửi đi.
Cấu hình để nhận email bằng Gmail
Nãy giờ là chúng ta mới cấu hình để gửi thôi, giờ tới lúc cấu hình nhận email. Các bước thực hiện như sau:
- Nhấn vào biểu tượng hình bánh răng nằm ở góc trên bên phải cửa sổ Gmail
- Chọn Settings > thẻ Accounts & Import
- Nhấn chọn dòng "Add a POP3 mail account you own"

- Tiếp tục nhập tài khoản email mà bạn muốn thêm vào Gmail, ở đây mình tiếp tục dùng Outlook. Nhấn "Next Step" khi hoàn tất
- Trong cửa sổ kế tiếp bạn sẽ được yêu cầu nhập mật khẩu cho tài khoản. Ở đây bạn có thêm vài tùy chọn như sau:
- Leave a copy of retrieved message on the server: giữa một bản sao của email trên hộp thư gốc của nó. Tức là nếu bạn có xóa email trong Gmail đi thì thư vẫn còn bên Outlook.
- Always use a secure connection (SSL)...: luôn dùng giao thức bảo mật SSL
- Label incoming messages: tự động gắn nhãn cho thư từ Outlook để phân biệt với các email Gmail
- Archive incoming messages: tự động lưu trữ thư (không hiển thị ra Inbox)

- Nhấn Add Account khi hoàn tất. Có thể bạn sẽ lại được yêu cầu nhập mật khẩu xác nhận giống khi cấu hình gửi email, làm tương tự nhé. Nếu không thì thôi.
Ghi chú: Nếu bạn dùng Outlook, Yahoo, bạn sẽ phải kích hoạt tính năng POP3 cho tài khoản của mình bằng cách truy cập vào outlook.com hoặc mail.yahoo.com. Tùy chọn này ở phần Settings của tài khoản.
Giờ phần cấu hình của chúng ta đã hoàn tất, bạn hãy thử nhờ ai đó, hoặc tự mình gửi thư vào tài khoản mới vừa add xem sao. Nếu bạn làm đúng hết thì email sẽ xuất hiện trong Gmail chung với các thư khác. Các thư cũ cũng sẽ được tự động đồng bộ xuống Gmail, và việc này sẽ mất ít lâu tùy theo số lượng thư của bạn.
Một số lưu ý khi sử dụng phương pháp thêm tài khoản email vào Gmail
- Khi nhận thư bằng giao thức POP3 như cách làm trên, bạn không thể cài đặt push mail (đẩy email xuống ngay khi thư vào inbox)
- Trong hầu hết các trường hợp, các thư bị xóa hoặc thay đổi bên Gmail sẽ không phản ánh lại bên hộp thư gốc, trừ khi bạn đã kích hoạt tùy chọn cho phép xóa cả hai nơi (cái này sẽ thay đổi tùy theo nhà cung cấp thư, ví dụ như Outlook thì có thể chỉnh lại điều này trong phần Settings)
- Khi bạn đọc một thư bên Gmail, thư đó cũng không được đồng bộ trang thái "đã đọc" sang hộp thư gốc