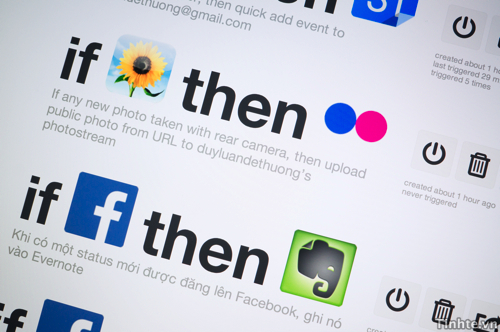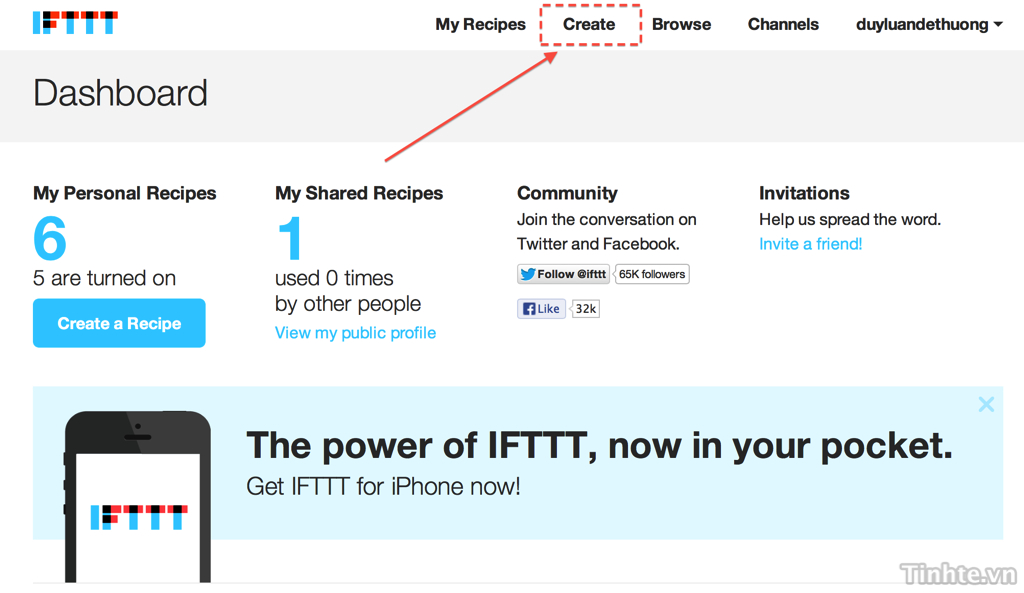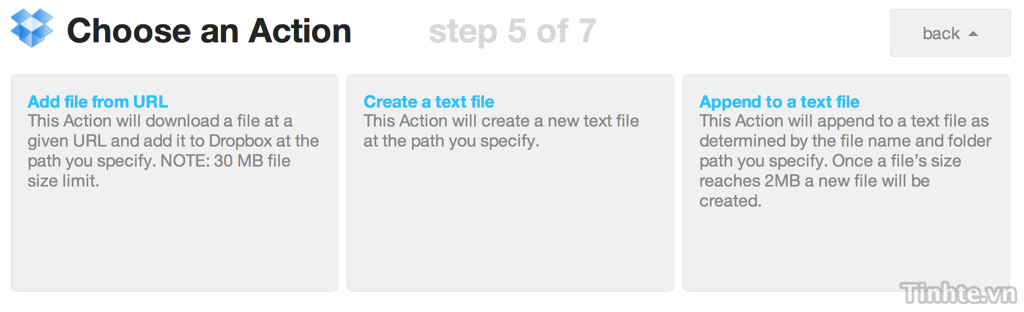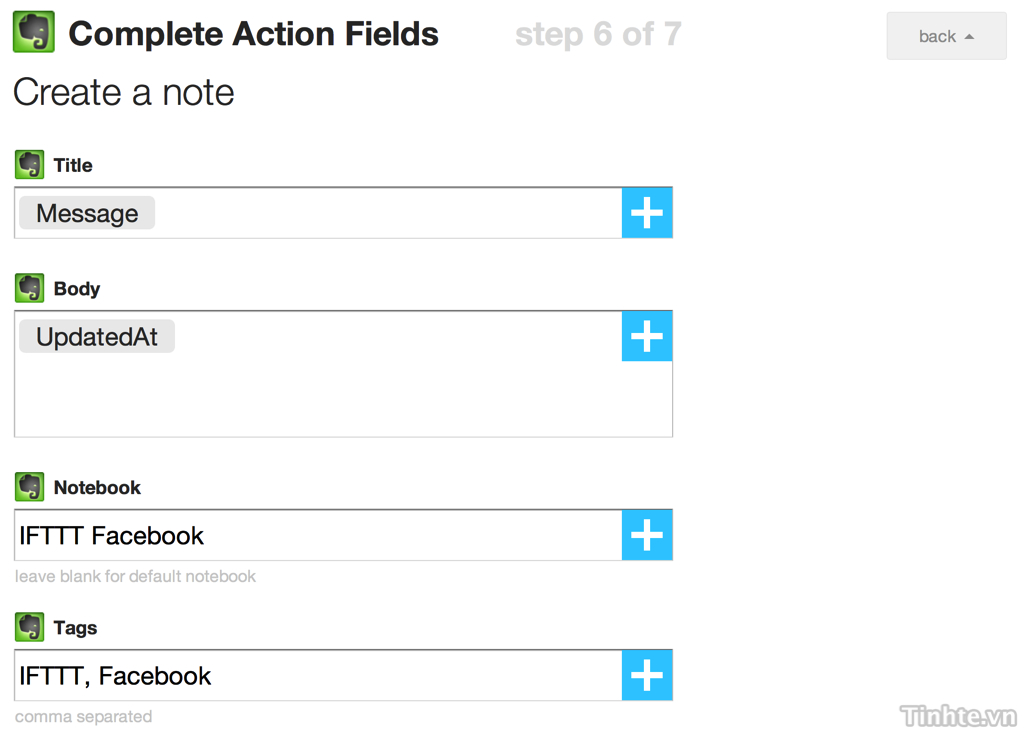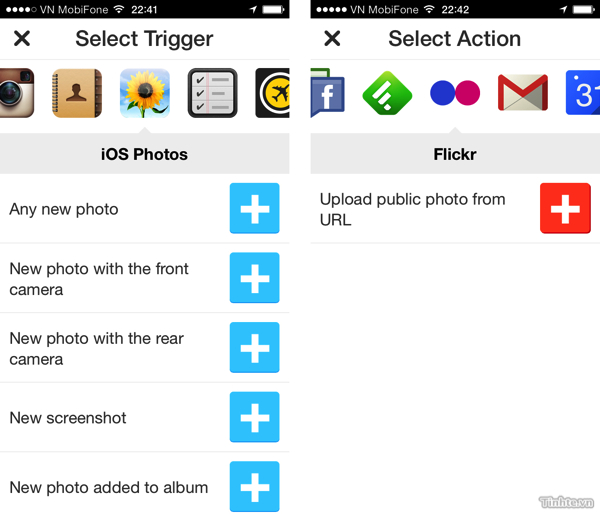Hướng dẫn sử dụng If This Then That (IFTTT), công cụ giúp tự động hóa
nhiều thao tác online
Hiện nay chúng ta đang sống trong một thế giới mang tính kết nối cao. Bạn thường nghe người ta nói rằng Internet đã làm cầu nối để giúp các dịch vụ, tiện ích trên mạng có thể liên kết và phục vụ đời số hằng ngày của con người. Thế nhưng thực chất các dịch vụ, tiện ích hay trang web đó vẫn còn là những mảng rời rạc, tương tự như những hòn đảo ở đại dương vậy, chứ chúng chưa thật sự bắt tay nhau một cách chặt chẽ. Ví dụ nhé, một ghi chú trong Evernote không thể nhanh chóng lưu thành file văn bản trên Dropbox, một tấm ảnh post lên Facebook hay Instagram thì không tự post lên Flickr. Để giải quyết vấn đề này, dịch vụ If This Then That (IFTTT) đã ra đời và giúp thu hẹp khoảng cách giữa các dịch vụ trên Internet. Nó cũng giúp tự động hóa hàng loạt các thao tác trên mạng mà nếu không có IFTTT, chúng ta phải thực hiện thủ công và mất thời gian vô cùng.
If This Then That là gì?
Đây là một dịch vụ web trung gian. Nó đứng giữa hai dịch vụ để thực hiện một tác vụ khi một điều kiện nào đó xảy ra, bởi vậy mới có cái tên If this (nếu điều này xảy ra) then that (thì làm việc kia). Toàn bộ hoạt động của IFTTT dựa hết vào nguyên lý này, và cứ mỗi một lênh IFTTT thì được gọi là một "công thức", hay recipe. Như đã nói ở trên, một recipe ví dụ có thể kể đến là "Nếu một tấm ảnh mới được đăng lên Facebook thì hãy upload nó lên Dropbox".
Để sử dụng được IFTTT, trước hết bạn hãy truy cập vào trang web IFTTT.com và đăng kí cho mình một tài khoản miễn phí. Dịch vụ này cũng có một ứng dụng cho iPhone, cái này mình sẽ nói sau.
Sau khi đăng kí thành công tài khoản IFTTT, bạn sẽ được yêu cầu kích hoạt các "Channel". Đây thực chất là tên gọi mà IFTTT dành cho các dịch vụ online khác mà IFTTT hỗ trợ, ví dụ như Dropbox, Facebook, Email, ESPN, Feedly, Foursquare, Flickr, Evernote, một vài app iOS, Instagram, Gmail, Google Calendar, GTalk, YouTube… Tính đến thời điểm viết bài này thì IFTTT đang có tất cả 69 Channel.
Sau mỗi channel mà bạn kích hoạt, biểu tượng của channel đó sẽ chuyển sang màu sắc tươi tắn chứ không còn màu xám như trước. Tất nhiên là chúng ta không cần phải kích hoạt hết tất cả dịch vụ cùng lúc, khi nào cần đến dịch vụ nào đó thì chúng ta cũng có thể kích hoạt sau. Nếu không có tài khỏan của một channel nào đó thì cũng chẳng sao, không vấn đề gì cả.
Bắt đầu sử dụng và tạo công thức đầu tiên
Bây giờ chúng ta hãy bắt tay vào tạo nên một công thức đầu tiên, để thực hiện một chuyện đơn giản mà mình đã nói ở trên: "Nếu một tấm ảnh mới được đăng lên Facebook thì hãy upload nó lên Dropbox".
Trước hết, các bạn hãy nhấn vào nút Create ở đầu trang IFTTT.com. Trong giao diện mới, bạn sẽ thấy câu ifthisthenthat, với chữ this được in màu xanh và gạch dưới. Nhấn vào đó, bạn sẽ được yêu cầu chọn một dịch vụ nào đó là điều kiện kích hoạt (trigger). Ở đây chúng ta sẽ chọn Facebook.
Bước kế tiếp, bạn sẽ được yêu cầu chọn hành động cho trigger, chúng ta có một số thứ như:
- New status message by you: trigger này sẽ hoạt động khi bạn post bất kì status mới lên Facebook
- New link post by you: hoạt động khi bạn post đường link
- New photo upload by you: trigger hoạt động khi bạn tải một ảnh mới lên Facebook
- You are tagged in a photo: trigger chạy khi có ai đó tag bạn vào một bức ảnh
- Your profile change: trigger chạy khi thông tin hồ sơ cá nhân trên Facebook của bạn được thay đổi.
Trong ví dụ này, chúng ta sẽ chọn vào dòng "New photo upload by you" bởi mục đích chính là của chúng ta là "Nếu một tấm ảnh mới được đăng lên Facebook". Sau đó một nút Create Trigger màu xanh sẽ xuất hiện, nhấn vào đó.
Vậy là chúng ta đã hoàn tất vế đầu tiên của công thức. Bây giờ đến lượt chữ that được in màu xanh và gạch dưới, bạn cũng nhấn vào đó.
Kế tiếp, chọn vào biểu tượng Dropbox. Sẽ có ba hành động xuất hiện:
- Add file from URL: tự lấy tập tin từ một đường link nào đó, trong trường hợp này, nó sẽ là link Facebook
- Create a text file: tạo một tập tin dạng văn bản trong đó ghi một thứ mà bạn đã chỉ định
- Append to a text file: ghi tiếp vào một tập tin dạng văn bản có sẵn.
Bây giờ chúng ta sẽ chọn "Add file from URL", bởi vế sau của công thức mà chúng ta muốn tạo ra là "thì hãy upload nó lên Dropbox".
Trong bước kế tiếp, bạn có thể thấy file URL ghi là ImageSource, tức là đường dẫn đến file để upload lên Dropbox sẽ là link ảnh từ Facebook. Bạn có thể nhấn vào nút dấu cộng màu xanh để xem thêm một số "gia vị", tức tùy chọn khác. Ở ví dụ này thì chúng ta mới làm quen nên hãy tạm bỏ qua. Ở dòng Filename là tên tập tin, cũng để nguyên, và cuối cùng là ô Dropbox folder path, tức vị trí lưu file trên Dropbox. Bạn có thể sửa lại theo ý mình, hoặc để nguyên thế cũng được.
Sau khi đã hoàn tất thì nhấn Create Action. Nhập tiếp mô tả cho công thức nếu muốn vào ô Description, sau đó tiếp tục nhấn nút Create Recipe.
Như vậy là chúng ta đã có được một công thức đầu tiên, giờ là lúc thử nghiệm xem thành quả của chúng ta như thế nào nhé. Hãy tải một ảnh nào đó lên Facebook, rồi chờ một lát xem ảnh đó có được tự đưa qua Dropbox ở đường dẫn mà chúng ta đã chọn ở ô Dropbox folder path hay không nhé (chắc chắn là phải được rồi). Lần đầu thì chưa quen nơi có thể mất hơi lâu bạn mới tạo xong một công thức. Đảm bảo với các bạn là trong những lần sau, chỉ cần 2 phút là xong một cái mà thôi.
Tập thêm một công thức thứ hai
Giờ thì bạn đã nắm được những thao tác cơ bản của IFTTT rồi, hãy thử tạo công thức thứ hai với nội dung như sau: "Nếu một status mới được post lên Facebook thì ghi nó vào Evernote".
Cũng vào trang web IFTTT, bạn hãy nhấn vào chữ Create ở đầu trang web. Nhấn vào chữ this, chọn Facebook > New status message by you, nhấn tiếp chữ that, chọn Evernote.
Ở đây chúng ta sẽ có một số tùy chọn như sau:
- Create a note: tạo một ghi chú mới
- Append to note: ghi nối tiếp vào một ghi chú sẵn có, lưu ý là khi dung lượng của một ghi chú vượt quá 2MB thì ghi chú mới sẽ tự động được tạo ra
- Create a link note: tạo một ghi chú có chứa đường link
- Create image note from URL: tạo một ghi chú có đính kèm ảnh
- Create an audio note from URL: tạo một ghi chú có đính kèm file âm thanh.
Bạn hãy chọn vào "Create a note", bởi mục tiêu chính của chúng ta là tạo ra một ghi chú mới.
Kế tiếp, bạn có thể tùy chỉnh tiêu đề của ghi chú (Title), nội dung (Body), notebook trên Evernote sẽ lưu ghi chú (Notebook), gắn tag (Tags). Bạn có thể nhấn vào dấu + màu xanh để biết mình có thể thêm được những nội dung gì vào từng ô.
Tiếp tục chọn vào nút Create Action, rồi Create Recipe là xong. Hãy thử xdm nó hoạt động chưa nhé. Tất nhiên là sau khi post status thì bạn phải chờ một chút, tầm một phú, thì ghi chú mới được tạo trong Evernote.
Chỉnh sửa một công thức đã tạo
Thường thì khi công thức đã tạo xong, chúng ta cứ để thế mà chiến là cũng đủ xài rồi. Nhưng theo thời gian, biết đâu nhu cầu của bạn thay đổi. Chẳng hạn như công thức Evernote nói trên, lỡ như bạn cần nội dung của ghi chú khác đi chứ không phải là ngày tháng nữa, thì phải làm sao?
Rất dễ, IFTTT cho phép chúng ta chỉnh sửa hành động của một ghi chú đã được tạo ra. Tất cả những gì bạn cần làm là nhấn vào chữ "My Recipes" ở đầu trang web, chọn lấy công thức mới tạo.
Kéo xuống một chút, bạn sẽ thấy mục Action. Tại đây bạn có thể sửa lại tiêu đề cho hợp lý hơn một chút, chẳng hạn như gõ chữ "Note được tạo vào lúc ", nhấn tiếp dấu cộng màu xanh, chọn Message Date để chèn thời gian post status làm tiêu đề. Xuống phần body, tức nội dung, cũng nhấn dấu +, chọn Status Message, như vậy nội dung của ghi chú sẽ chính là những gì bạn đã post lên Facebook.
Rồi xong rồi, giờ thì chọn vào nút Update ở cuối trang web và thử thành quả của mình xem nào.
Quản lí các công thức đã tạo
Có thể bạn sẽ tạo ra rất nhiều công thức để tự động hóa nhiều hoạt động khác nhau trong cuộc sống. Khi đó, bạn sẽ cần phải quản lí chúng, bật tắt hoặc xóa chúng đi. Tất cả đều có thể tìm thấy khi bạn nhấn vào chữ "My Recipes" ở đầu trang web.
Ở mỗi một công thức, chúng ta có các nút với chức năng như hình bên dưới:
Ngay bên dưới đó là một số dòng chữ, dòng đầu tiên là thời gian tạo công thức, bên dưới là thời điểm cuối cùng mà công thức được thực thi, và cuối cùng là tổng số lần công thức đã được thực thi.
Nếu muốn kích hoạt nhanh một công thức nào đó, không muốn đợi IFTTT tự kích hoạt thì bạn có thể chọn vào ghi chú mong muốn, nhấn vào nút "Check". Ngoài ra, trong trường hợp bạn có công thức nào hay hay thì hãy nhấn vào nút "Share" để chia sẻ nó với những người dùng IFTTT khác nhé. Như vậy bạn đã góp phần xây dựng nên một cộng đồng ngày càng lớn mạnh hơn và có nhiều công thức hữu ích hơn rồi đó. Bạn cũng có thể xem lại toàn bộ lịch sử thực thi của công thức bằng nút "Activity".
IFTTT trên iOS
Mới đây IFTTT đã phát hành ứng dụng của mình trên iPhone (cũng có thể dùng cho iPad nữa nhưng giao diện chưa tối ưu). Về cơ bản thì nguyên tắc hoạt động cũng y như những gì chúng ta có thể làm trên IFTTT nền web, chỉ khác là nếu bạn có cái app vào iPhone thì sẽ có thể thêm một số trigger và hành động đặc biệt của riêng iOS, ví dụ như tạo nhắc nhở trong ứng dụng Remider, trigger khi có hình được chụp từ camera trước/sau, trigger khi có một số liên lạc mới được thêm vào máy…
Link tải IFTTT trên iTunes.
Mình ví dụ một công thức như sau "Nếu một tấm ảnh được chụp từ camera sau của máy thì hãy upload nó lên Flickr".
Các bước thực hiện:
Trước hết, ứng dụng sẽ hỏi bạn có cho phép nó truy cập vào kho ảnh hay không. Hãy chọn có, nếu không thì bạn sẽ không thể làm cho công thức chạy được. Kế tiếp, nhấn vào biểu tượng cái chày và cối ở góc trên bên phải màn hình, nhấn tiếp vào dấu + trong bảng mới hiện ra ở phía bên tay phải.
Chạm vào dấu + phía sau chữ if, tìm chọn biểu tượng iOS Photos giống trên iPhone, iPad của bạn. Tại đây một loạt hành động sẽ hiện ra, bao gồm
- Any new photo: kích hoạt khi có bất kì bức ảnh mới nào
- New photo with the front camera: kích hoạt khi có ảnh được chụp từ camera trước
- New photo with the rear camera: kích hoạt khi có ảnh được chụp từ camera say
- New screenshot: kích hoạt khi có ảnh chụp màn hình mới
- New photo added to album: kích hoạt khi có một tấm ảnh mới được thêm vào một album do bạn chỉ định.
Ở đây chúng ta sẽ chọn New photo with the rear camera.
Kế tiếp, nhấn vào dấu + màu cam, tìm biểu tượng Flickr, chọn "Upload public photo from URL".
Lúc này bạn sẽ được đưa về lại giao diện chính, nhấn nút Finish là công thức sẽ được tạo ra ngay. Rất nhanh. Hãy thử chụp một tấm ảnh và xem kết quả nhé. Ngoài Flickr, bạn có thể cho upload ảnh lên Facebook, Dropbox, Box.net hay gì đó tùy bạn.
Giờ mình gợi ý thêm một công thức cho các bạn làm thử cho quen tay trên máy iOS nhé: "Nếu một nhắc nhở mới được thêm vào ứng dụng Reminder thì hãy thêm nó vào Google Calendar". Nếu làm không được, hãy comment bên dưới, mọi người sẽ giúp đỡ bạn hoàn thành.
Lưu ý: việc để IFTTT chạy ngầm có thể gây hao pin cho máy iOS của bạn. Với mình thì mình không nhận thấy sự khác biệt rõ rệt nào về thời gian dùng pin trước và sau khi xài IFTTT.
Còn rất nhiều, rất nhiều những trigger và hành động khác, mời các bạn cùng mày mò, vọc vạch, thử nghiệm và tìm ra được những công thức hay của chính mình nhé. Và đừng ngại comment vào topic này nếu bạn gặp vấn đề gì đó với IFTTT.