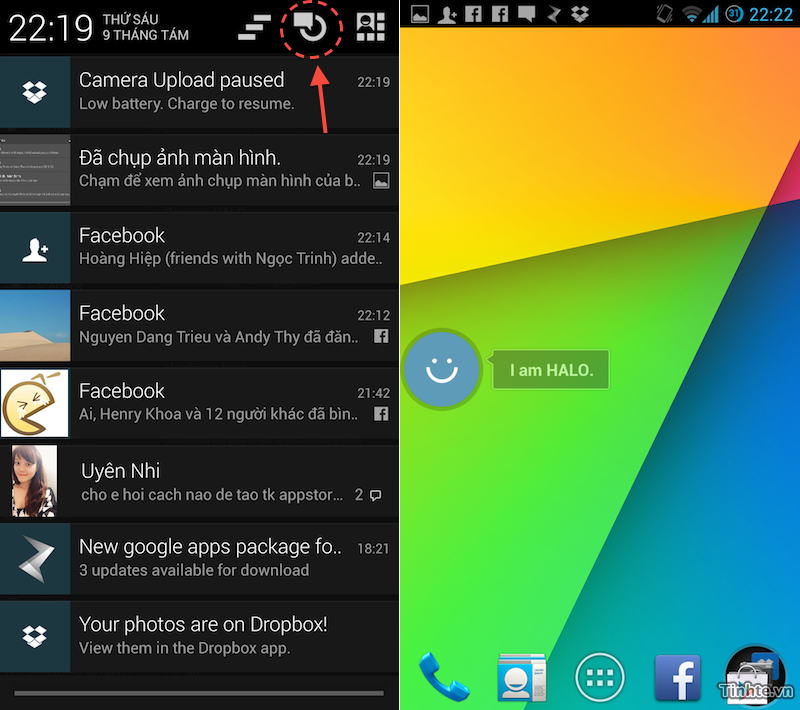Với những người thích khám phá, sử dụng rom cook như một thú vui mà ở đó người ta có thể tuỳ chọn cho mình một phiên bản hệ điều hành ưng ý và cài đặt trên máy của mình. Cùng với CyanogenMod, Paranoid Android là một trong số những bản rom rất phổ biến trong giới Android. Dựa trên nền của bản gốc AOSP, Paranoid có giao diện thuần, không đính kèm các phần mềm của hãng nào cả nên rất nhẹ, như thông thường rom Android 4.2 của hãng vào khoảng trên dưới 900MB còn Paranoid Android (cộng với Google apps nữa) thì chỉ hơn 400MB một chút mà thôi. Paranoid còn nổi tiếng bởi những tính năng kèm theo rất hay mà họ đã thiết kế của bản rom của mình như: Đa nhiệm với HALO, menu PIE toàn màn hình, giao diện kết hợp giữa điện thoại và máy tính bảng cho những máy có độ phân giải màn hình cao PHABLET UI ...
Hiện tại Paranoid Android đã hỗ trợ khá nhiều loại máy khác nhau, bạn có thể tham khảo và tải về bản rom cho máy mình tại địa chỉ: paranoidandroid.co/roms. Cũng giống như CyanogenMod, Paranoid Android chỉ là android thuần, bạn cần phải cài thêm Google Apps nếu muốn dùng các phần mềm khác như Google Play, Gmail, Gmaps ... Tải về Gapps tại đây và flash vào thông qua recovery mode, giống như up rom.
Dưới đây là những chia sẻ về các tính năng trong Paranoid Android (từ đây gọi tắt là PA), rất vui nếu như bạn cũng dùng rom này và đóng góp nội dung cho bài viết. Tất cả các tuỳ chỉnh được tập trung trong phần Customization ở trong Cài đặt (Settings), những phần khác giống với Android 4.x gốc. Nếu như bạn muốn tìm hiểu về Android 4.x thì có thể tham khảo thêm tại đây:
1./ Home screen - Launcher

Trước tiên nói về Launcher của rom PA, đây là launcher mặc định của android và đã được tuỳ biến thêm một chút. Bạn có thể nhấn giữ vào màn hình và chọn Launcher Settings để tuỳ chỉnh theo ý mình. Ở trong đây bạn có thể chỉnh số dòng số cột trên màn hình chính thông qua lựa chọn Grid size, chỉnh số lượng màn hình trong mục Homescreens. Nếu không muốn hiển thị thanh tìm kiếm Google Now nữa thì bỏ chọn ở “Search bar”.
Trong Mục Drawer có lựa chọn “Hidden apps” cho phép bạn ẩn các app đã cài đặt đi. Ở phần Dock thì lựa chọn “Show dock devider” cho phép ẩn và hiện đường thẳng chia cắt giữa màn hình chính và dock.
Giờ thì chúng ta sẽ vào trong Settings -> Customization để có thể tuỳ biến nhiều hơn. Trong phần Customization thì có 2 mục chính là Toolbars và Hybird properties, trong Toolbars bao gồm các tuỳ chỉnh về Status bar, Halo và Pie controls. Giờ thì tìm hiểu chi tiết thôi.
2./ Status bar

Status bar là thanh thông báo ở cạnh trên cùng của màn hình, trên đây ngoài các thông báo của phần mềm thì chúng ta còn có icon sóng, pin và đồng hồ. Mỗi khi bạn trượt tay từ thanh status bar xuống thì khu vực thông báo - notification sẽ xuất hiện, ở góc trên cùng bên phải của khu vực này có 1 icon nhỏ, nhấn vào đó thì khu vực Quick Settings xuất hiện:
Notification và Quick settings
Trong phần Customization -> Toolbars -> Status bar này thì bạn có các tuỳ chỉnh như sau:
- Quick pulldown: Khi bạn lựa chọn vào đây thì trượt tay từ bên trái status bar xuống sẽ kích hoạt notification, trượt từ bên phải xuống thì kích hoạt Quick settings.
- Show clock: ẩn và hiện đồng hồ trên status bar
- Circle battery: icon pin thay vì hiện hình cục pin thì sẽ hiện hình vòng tròn với chỉ số % ở chính giữa.
Quick Settings Panel: cho phép bạn tuỳ chỉnh khu vực Quick settings, có khá nhiều lựa chọn trong này. Khu vực Quick settings thường được dùng nhiều nhất để tắt mở wifi nhanh, tăng giảm độ sáng màn hình và tuỳ chỉnh PIE mà mình sẽ nói ở phần sau. Các tuỳ chỉnh trong Quick Settings Panel:
- Auto close panel: tự động đóng bảng Quick Settings lại sau khi đã nhấn vào nút chức năng.
- Tiles and layout: nhấn giữ vào để di chuyển vị trí các nút, nhấn vào dấu + để thêm các nút chức năng mới.
- Sound modes - network modes - screen timeout modes: mỗi khi bạn nhấn vào nút chức năng thuộc loại âm thanh - mạng - thời gian tắt màn hình thì nó sẽ nhảy từng bước. Ví dụ như screen timeout modes thì có 2 loại lựa chọn: muốn nhẩy 15s|1m|5m hoặc 30s|2m|5m ...

2./ HALO
Một tính năng sáng tạo của nhóm Paranoid Android mà Tinh tế cũng đã có nhiều bài viết đề cập đến, bạn có thể tham khảo thêm tại đây: [Video] Dùng thử tính năng chạy đa nhiệm HALO trong ROM Paranoid Android. Điểm độc đáo của HALO đó là các cửa sổ nhỏ sẽ xuất hiện bên trên bất kì ứng dụng nào đang chạy và bạn có thể kích hoạt app từ một biểu tượng tròn trông giống như Facebook Chat Head. HALO tương thích với hầu như tất cả mọi ứng dụng, từ Facebook Messenger, Yahoo, Skype, GTalk cho đến Yahoo và trình nhắn tin SMS mặc định.
Để kích hoạt HALO thì bạn nhấn vào icon nhỏ bên góc phải trên ở khu vực thông báo, sau khi kích hoạt thì 1 vòng tròn nhỏ xuất hiện trên màn hình, đó chính là HALO. Nhấp đúp vào icon này để di chuyển đến vị trí bạn muốn, nhấn giữ và vuốt tay lên xuống, trái phải để thực hiện các thao tác tương ứng.
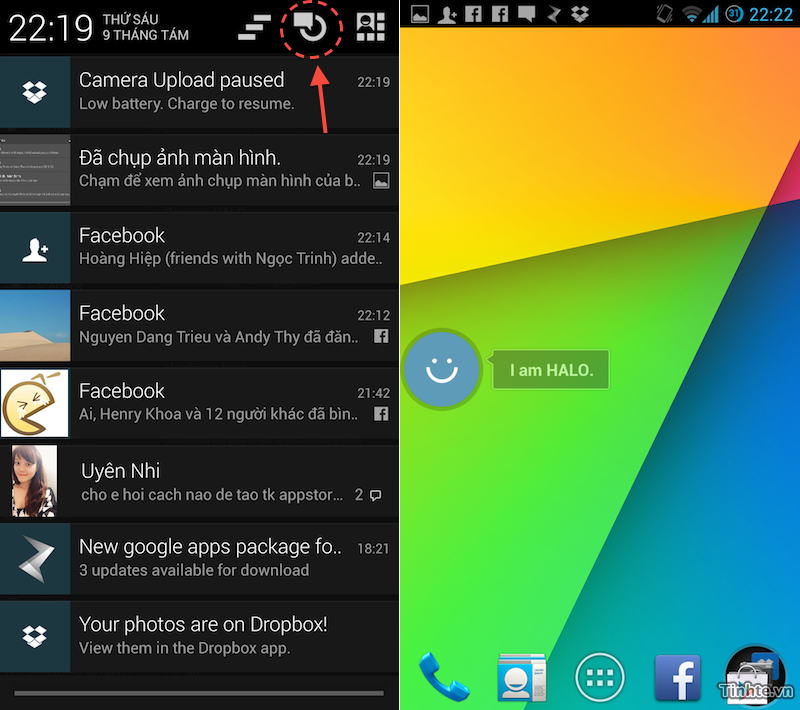
Trong phần Customization -> Toolbars -> HALO này thì bạn có các tuỳ chỉnh như sau:
- HALO policy: lựa chọn xem hiển thị các thông báo của phần mềm trong Black list hay white list. Để thêm phần mềm nào đó vào danh sách Black list hay white list thì bạn cần vào Settings -> applications -> nhấn chọn vào phần mềm đó và sẽ có lựa chọn “Blacklist from HALO”
- Hide HALO after activity: Bình thường HALO sẽ hiện 1 nửa vòng tròng ở cạnh bên của màn hình. Nếu lựa chọn này được kích hoạt thì trong trạng thái không hoạt động HALO sẽ gần như là ẩn vào cạnh màn hình, chỉ nhô ra một chút. Không gây nhiều khó chịu
- Reverse HALO: lựa chọn này giúp bạn có thêm các thao tác trượt tay lên xuống, trái phải trên icon HALO, nếu không có lựa chọn này thì nhấn vào icon HALO chỉ có lựa chọn tắt đi mà thôi.
- HALO size: tất nhiên là chỉnh kích thước của icon HALO.
- Pause active app: mỗi khi nhấn vào thông báo trên HALO thì phần mềm tương ứng sẽ mở ra, khi đó phần mềm đang chạy nền sẽ được tạm dừng, tránh tình trạng chiếm dụng hệ thống

3./ PIE Controls
Ý tưởng là tắt thanh status bar đi, ẩn luôn dàn phím ảo trên màn hình (đối với các máy không có phím cứng) và thế là chúng ta có PIE Controls (gọi tắt là PIE). Đây là hệ thống phím ảo nhưng hay ở chỗ nó hiển thị dạng quạt khá đẹp, tuỳ vào bạn đặt nó ở cạnh nào của màn hình cũng được. Như mình đặt PIE ở cạnh phải, trượt ngón tay từ cạnh phải ra thì PIE sẽ xuất hiện. Kết hợp cùng với HALO thì bạn không cần đến status bar nữa, màn hình sẽ được mở rộng ra nhiều hơn.

Trong phần Customization -> Toolbars -> PIE Controls này thì bạn có các tuỳ chỉnh như sau:
- Trigger area: kích thước vùng nhận thao tác ở cạnh màn hình, càng lớn thì càng dễ kích hoạt PIE nhưng cũng gây khó chịu vì khi bạn cần bấm vào vị trí gần cạnh thì máy lại hiểu là kích hoạt PIE.
- Prevent rotation: lựa chọn này cho phép giữ nguyên vị trí của PIE khi bạn xoay ngang màn hình. Ví dụ như PIE đang ở cạnh phải, xoay ngang thì cạnh phải xuống dưới, lúc này PIE ở cạnh dưới.
- Pie gravity: lựa chọn vị trí (cạnh màn hình) cho PIE
- Middle alignment: luôn hiển thị PIE ở chính giữa cạnh dù bạn trượt tay từ vị trí nào cũng được
- Pie size: kích thước của pie
- Bottom angle: khoảng cách giữa PIE và cạnh màn hình. Chọn None để hiển thị cho đẹp
4./ Hybird properties - hay còn gọi là PA Color
Tính năng cho phép bạn thay giao diện toàn bộ hệ thống, bạn có thể sử dụng giao diện điện thoại, nếu không muốn thì chuyển qua giao diện máy tính bảng, hoặc có thể sử dụng kết hợp cả 2 giao diện theo tuỳ chỉnh có sẵn, Không những thay đổi giao diện tổng thể, bạn còn có thể thay đổi giao diện cho từng phần mềm riêng biệt, ví dụ như Youtube thì bạn có thể chạy giao diện điện thoại, hoặc máy tính bảng đều được
Stock UI: Mục này thì sẽ cài đặt máy chạy với giao diện smartphone của Android 4.2 với 480 dpi.
Recommended UI: giao diện mà PA khuyên dùng, giống với stock UI, tuy nhiên dpi ở mức 360. Thích hợp với các điện thoại có màn hình độ phân giải cao, các thành phần đồ hoạ được thu gọn kích thước, làm cho màn hình thoáng đãng hơn.
Phablet UI: Cái này khá thú vị vì nó sẽ chuyển giao diện của bạn sang giống với Nexus 7. Nó không hẳn là giao diện của smartphone, nhưng cũng chưa phải là tablet nữa. Chế độ hybrid ở đây cũng đang được bật.
Tablet UI: Kích hoạt giao diện như trên các máy tính bảng Android 4.2. Có 2 lựa chọn dpi là 480 và 320 tương ứng với kích thước của các thành phần đồ hoạ to nhỏ khác nhau.
Trên đây là 4 phần đáng chú ý nhất của rom Paranoid Android, nếu bạn có kinh nghiệm gì hay thì chia sẻ luôn cho mọi người cùng tham khảo nhé. Chúc anh em vui vẻ với các máy của mình ![Chia sẻ thủ thuật sử dụng ROM Paranoid Android 3.x :)]()
![Chia sẻ thủ thuật sử dụng ROM Paranoid Android 3.x :)]()