Một vài thủ thuật nhỏ để sử dụng Windows 8.1 Update thuận tiện hơn

Windows 8.1 Update đã ra mắt được khoảng 2 tháng và tính đến giờ cũng đã có nhiều bạn cập nhật lên phiên bản hệ điều hành này. Đây là một đợt cập nhật hướng đến máy tính để bàn và máy tính xách tay truyền thống, những thiết bị mà người dùng vẫn dùng chuột và bàn phím làm phương tiện nhập liệu chính trong quá trình sử dụng hằng ngày. Sau một thời gian sử dụng thì mình có vài thủ thuật muốn chia sẻ với các bạn, hi vọng nó sẽ giúp mọi người xài Windows 8.1 Update một cách hiệu quả hơn.
Làm cho Windows 8.1 hoạt động theo ý của bạn
Sau khi Windows 8.1 Update được cài vào, một số hành vi của máy sẽ phụ thuộc vào loại thiết bị mà bạn đang dùng. Nếu bạn xài tablet chạy Windows 8.1 thì sẽ không thấy nhiều thay đổi, nhưng trên một sản phẩm phi tablet như laptop, desktop, All-in-One, thì những thay đổi sẽ như sau:
Trước khi cập nhật: những thiết bị này sẽ khởi động thẳng vào màn hình Start. Khi bạn đóng một app Modern thì bạn sẽ quay về màn hình Start. Hình ảnh, nhạc, video sẽ mở trong những ứng dụng Modern.
Sau khi cập nhật: những thiết bị này sẽ khởi động thẳng vào desktop. Khi bạn đóng một ứng dụng Modern, bạn sẽ quay lại app đã dùng trước đó. Trong trường hợp bạn đóng hết tất cả mọi app rồi thì Windows 8.1 Update sẽ đưa bạn về màn hình desktop. Ngoài ra, các tập tin hình ảnh, nhạc và phim sẽ mở ra trong những app thuộc môi trường desktop (ví dụ như Windows Photo Viewer, Windows Media Player...).
Bạn có thể thay đổi những hành vi nói trên theo cách mà bạn muốn. Ví dụ, bạn vẫn có thể ra lệnh cho hệ điều hành mở một file nhạc bằng app Xbox Music trong môi trường Modern, ngay cả khi bạn đang xài một chiếc laptop truyền thống. Để làm điều này, bạn mở thanh Charm bar ở cạnh phải màn hình > Settings > Change PC Settings > Search and apps > Defaults.
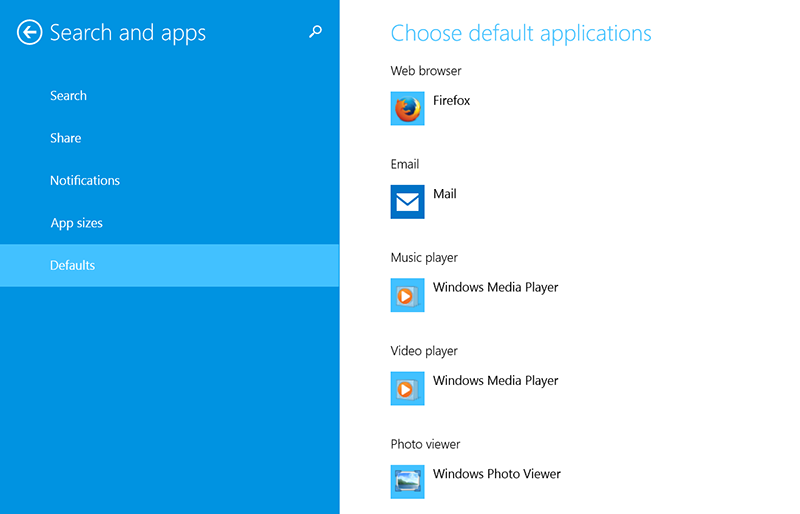
Ngoài ra, bạn cũng có thể chỉnh lại cho Windows 8.1 Update khởi động thẳng vào màn hình Start như trước đây. Chúng ta không bắt buộc phải tuân theo mọi thiết lập của hệ thống đâu. Ở màn hình desktop, bạn nhấp phải chuột vào thanh tác vụ (nơi có gắn các icon của app đang chạy), chọn "Properties". Chuyển sang thẻ "Navigation", bỏ chọn dòng "When I sign in or close applications on a screen, go to desktop instead of Start screen", sau đó nhấn OK. Mình để ý thấy nhiều anh em Tinh tế rất thích Start screen, và đây sẽ là một tùy chọn mà anh chọn nên lưu ý.

Nếu cảm thấy màn hình Start quá khó chịu, thay vào đó bạn muốn xem danh sách các ứng dụng đã cài trên máy mỗi khi nhấn phím Windows, bạn có thể chỉnh lại bằng cách chọn ô "Show the apps view automatically when I go to Start".
Hiển thị ảnh nền của desktop cho màn hình Start
Cũng tại hộp thoại Properties của thanh tác vụ, thẻ Navigation, bạn có thể thiết lập cho máy hiển thị chỉ một hình nền thống nhất ở cả desktop và màn hình Start. Như vậy thì trải nghiệm sẽ thống nhất và liên tục hơn. Bạn chỉ việc đánh dấu chọn vào dòng "Show my desktop background on Start", nhấn OK là hoàn tất. Hãy thử quay lại Start và thưởng thức xem.

Sửa lỗi khi thanh taskbar và thanh tiêu đề không hiển thị trên laptop/desktop
Có một số trường hợp khi bạn sử dụng thiết bị có chuột nhưng lúc rê con trỏ xuống cạnh dưới của một app Modern, thanh tác vụ vẫn không xuất hiện. Ngoài ra, thanh tiêu đề mới của Windows 8.1 Update (có nút đóng, thu nhỏ) dành cho những app Modern cũng chẳng thấy đâu, không như lời Microsoft giới thiệu. Nếu bạn gặp hai lỗi này thì hãy nhấp phải chuột vào thanh tác vụ, chọn "Properties", ở thẻ "Taskbar", chọn vào ô "Show Windows Store apps on the taskbar".

Sử dụng nút Search và Power ở màn hình Start
Hai nút này là điểm mới hay nhất của Windows 8.1 Update đối với những laptop và desktop truyền thống. Chúng xuất hiện để việc tìm kiếm và tắt máy/khởi động máy được dễ dàng hơn thay vì phải rê chuột để hiển thị thanh Charm bar như Windows 8.1 trở về trước. Khi nhấn vào nút Power bạn sẽ thấy các tùy chọn như Shut down, Restart và Sleep. Còn khi nhấn nút Search, bạn có thể bắt đầu tìm kiếm ở mọi nơi, cả trong hệ thống lẫn trên Internet. Rất tiện lợi.

Lưu ý: Nếu bạn sử dụng tablet thì bạn sẽ không thấy được nút Power bởi vì loại thiết bị này được thiết kế để dùng với chế độ connected standby (cho phép máy vẫn tiếp tục cập nhật thông tin dù màn hình đã tắt, thời gian mở máy lên cũng nhanh hơn). Riêng với những máy tính bảng màn hình to hơn 8,5" và không hỗ trộ connected standby thì sẽ có nút Power ở màn hình Start.
Quản lý không gian lưu trữ trên thiết bị của bạn
Với Windows 8.1 Update, Microsoft giúp chúng ta dễ dàng kiểm tra dung lượng đĩa còn trống. Bạn có thể vào Settings trong thanh Charm > Change PC Settings > PC and devices > Disk space. Tại đây hệ điều hành sẽ nói cho bạn biết dung lượng của app đang chiếm bao nhiêu, hình ảnh chiếm bao nhiêu, nhạc, phim, tài liệu thì sao... Nếu bạn nhấn vào dòng "See my app sizes" thì bạn sẽ được dẫn đến một giao diện chi tiết hơn liệt kê dung lượng của từng ứng dụng một. Tại đây bạn có thể gỡ những app nào không cần thiết để có thông không gian trống trong ổ đĩa. Bạn cũng có thể xóa thùng rác bằng nút "Empty my Recycle bin" ngay trong mục Disk space.

Menu ngữ cảnh mới khi dùng mạng
Giờ đây, khi bạn mở thanh Charm > Settings > Networks, bạn có thể nhấp chuột phải lên bất kì mạng nào và một menu ngữ cảnh mới sẽ hiện ra. Nó có hai tùy chọn là "Show estimated data usage" (để bạn xem dung lượng mạng mà mình đã sử dụng) và "Set as metered connection" (thiết lập mạng đã chọn là một mạng có giới hạn dung lượng, hữu dụng khi bạn phải dùng Wi-Fi trả phí ở quán cà phê hoặc khi đi du lịch).

Điều khiển Xbox Music ngay từ thanh tác vụ
Nếu bạn thích xài Xbox Music (Modern) để chơi nhạc thì bạn nên lưu ý đến thủ thuật này. Trước tiên bạn hãy pin Xbox Music vào thanh tác vụ (nhấp phải chuột vào ô Xbox Music ngoài màn hình Start, chọn "Pin to taskbar"). Sau đó, mỗi khi app đang phát một bài hát nào đó, bạn có thể rê chuột lên thanh taskbar và điều khiển việc chơi nhạc ngay tức khắc. Chúng ta có thể ra lệnh dừng, tiếp tục chơi hoặc chuyển bài mà không phải mất công chạy app lên, rất tiện lợi, nhất là khi đang làm việc trong môi trường desktop.




