Một số công cụ và tính năng hữu ích trên OS X có thể bạn chưa biết

Trong OS X có sẵn rất nhiều tính năng hay họ và được Apple quảng bá rộng rãi nên hầu như người dùng Mac cũng biết đến chúng. Song song đó cũng có một số tính năng và công cụ rất "độc" nhưng chúng không hiện rõ ràng cho chúng ta xem mà phải chịu khó lục tìm một chút mới ra. Hôm nay mình xin giới thiệu anh em một vài phần mềm như thế, hi vọng nó sẽ giúp ích được cho mọi người trong quá trình xài máy Mac. Nếu anh em có muốn đóng góp thêm gì đó cho topic thì hãy bình luận vào luôn nhé.
Ghi chú: bài này mình viết bằng OS X 10.9, nhưng hầu hết tính năng bên dưới đều có từ những bản OS X cũ nhiều năm trước. Khi có tính năng nào chỉ áp dụng cho một bản OS X cụ thể thì mình sẽ nói rõ.
Tóm tắt nội dung

1. Chụp màn hình với Grab
Bình thường trong OS X chúng ta sẽ dùng phím tắt Command + Shift + 3 để chụp toàn màn hình, Command + Shift + 4 để chụp một vùng nhất định, hoặc Command + Shift + 4 rồi nhấn thêm phím Spacebar để chụp lại một cửa sổ/hộp thoại nào đó. Tuy nhiên, nếu bạn không tài nào nhớ nổi loạt phím tắt này thì bạn có thể chạy ứng dụng Grab lên. Nó nằm ở thư mục Application > Utilities > Grab.app, nhưng mình nghĩ rằng cách bạn nên tìm kiếm chữ "Grab" trên Spotlight để khởi chạy app nhanh hơn.

Mặc định Grab không có một giao diện cụ thể nào cả. Lúc chạy lên bạn hãy nhìn vào thanh menu ở cạnh trên màn hình, chúng ta sẽ có nút Capture, trong đó đầy đủ những tính năng như mình đã giới thiệu ở trên. Ngoài ra, còn một tính năng rất "độc" mà các phím tắt không làm được, đó là nó sẽ tự động chụp ảnh màn hình sau 10 giây kể. Để kích hoạt nó, bạn nhấn vào menu Capture > Timed Screen. Trong hộp thoại kế tiếp, chọn Start Timer là hệ thống sẽ bắt đầu đếm lùi. Lưu ý rằng hộp thoại này sẽ không xuất hiện trong ảnh chụp, đừng lo lắng nhé.
2. DigitalColor Meter
Bạn là lập trình viên, nhà thiết kế đồ họa hoặc đang làm một việc gì đó cần xác định màu của một đối tượng trên màn hình? DigitalColor Meter sẽ phục vụ tốt chức năng này. Nó cũng nằm ở cùng thư mục như Grab, đó là Application > Utilities > DigitalColor Meter.app, nhưng bạn nên chạy nó từ Spotlight để cho nhanh. Sau khi chạy lên, bạn có thể rê chuột đến bất kì vị trí nào trên màn hình và DigitalColor Meter sẽ hiển thị cho bạn biết vị trí nằm ngay dưới con trỏ chuột có thông số màu ra sao. Một số hệ màu được hỗ trợ đó là sRGB, Generic RGB, Adobe RGB, L*a*b.
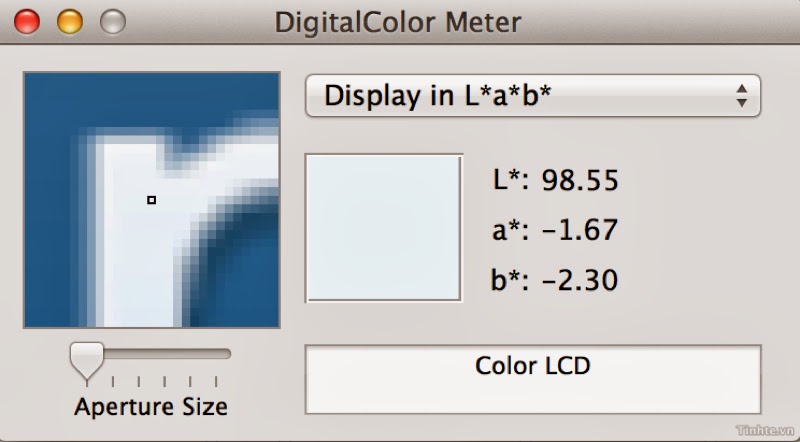
3. Grapher
Công cụ này cực kì mạnh mẽ và mình không ngờ được rằng Apple có thể tích hợp một ứng dụng hay thế này vào hệ điều hành của mình mà không quảng bá gì cho nó. Grapher nằm ở Application > Utilities > Grapher.app và tính năng chính của nó là vẽ đồ thị toán học. Không chỉ cho phép vẽ 2D mà Grapher còn hỗ trợ cả đồ thị 3D nữa, một tính năng không nhiều phần mềm miễn phí có thể làm được. Bạn có thể vẽ đồ thị trên mặt phẳng Oxy, đồ thị cực, đồ thị log,...

Cách sử dụng ứng dụng này cũng giống như khi bạn vẽ đồ thị trên máy tính bỏ túi hoặc trong các ứng dụng tính toán, đó là bạn sẽ nhập hàm số vào đây (chẳng hạn y = 69x + 96) rồi nhấn Enter. Ngay lập tức đồ thị biểu diễn sẽ xuất hiện. Bạn được quyền nhập nhiều hàm số vào để vẽ ra trên cùng một mặt phẳng tọa độ bằng cách nhấn dấu + ở góc dưới bên trái cửa sổ Grapher, và khi cần định giá trị thì rê chuột và click vào điểm cần biết tọa độ là xong.
4. Wi-Fi Diagnostics
Kể từ OS X 10.7 có một ứng dụng hệ thống ẩn khá hay, đó là Wi-Fi Diagnostics. Nó sẽ giúp bạn biết được tình trạng kết nối mạng không dây trên thiết bị của mình có tốt hay không, nếu không thì nên làm gì để khắc phục. Để chạy nó, bạn ra ngoài Desktop hoặc mở Finder, nhấn Command + Shift + G, nhập vào đường dẫn /System/Library/CoreServices/. Tìm một phần mềm tên là Wi-Fi Diagnostics (OS X 10.7, 10.8) hoặc Wireless Diagnostics (OS X 10.9). Nhấp đôi chuột vào là bạn sẽ thấy app mở ra. Bạn cũng có thể kéo ứng dụng này ra dock để dễ truy cập hơn khi cần thiết, nhất là những lúc không vào Wi-Fi được.
5. Activity Monitor - Network Utility
Hai công cụ nâng cao này dành cho những bạn thích nghịch máy móc và cần công cụ để kiểm soát hệ thống của mình. Activity Monitor là ứng dụng giúp bạn biết được mức độ tiêu thụ tài nguyên của từng ứng dụng và tiến trình (process) trong máy của mình. Bạn có thể xem việc sử dụng CPU, RAM, ổ đĩa, năng lượng cũng như lưu lượng mạng của từng ứng dụng một, cực kì hữu ích. Khi cần tắt nhanh một tiến trình nào đó, bạn hãy chọn lấy nó rồi nhấn nút dấu chéo trên thanh công cụ của app.

Phần mềm thứ hai là Network Utility, công cụ cực kì hữu ích cho những bạn làm việc liên quan đến mạng. Network Utility cung cấp cho chúng ta giao diện trực quan để thực hiện một số tác vụ mà bình thường bạn phải dùng dòng lệnh mới làm được, ví dụ như xem địa chỉ IP, địa chỉ Mac của từng card mạng, ping, traceroute. Chúng ta thậm chí còn có thể dùng thẻ "Whois" để xem thông tin về một tên miền cụ thể nào đó nếu như thông tin được công khai trên mạng. Rất thú vị phải không nào.

6. Chơi Tetris và Snake
Đây là hai tính năng thuộc dạng "trứng phục sinh" được các lập trình viên tích hợp vào bên trong hệ điều hành và chỉ có xài mánh mẹo mới chạy chúng lên được. Hai trò chơi xếp hình và rắn cắn đuôi đã quá phổ biến rồi nên mình không nhắc lại về cách chơi chúng, thay vào đó sẽ là cách thức chạy chúng lên. Những gì bạn cần làm đó là chạy ứng dụng Terminal (nếu không biết thì app này nằm trong thư mục Applications > Utilities > Terminal).
Trong cửa sổ chạy lên, bạn nhập lệnh emacs, sau đó nhấn Enter. Tiếp tục nhấn phím Escape + X rồi nhập chữ tetris nếu bạn muốn chơi xếp hình hoặc snake nếu muốn chơi với rắn. Chúng ta chẳng cần phải lên mạng download, game đã có sẵn trong hệ điều hành rồi, khá vui phải không nào. Đồ họa thì tất nhiên không đẹp, nhưng khi cần giải trí nhanh gọn lẹ thì đây là một phương thức rất thú vị.

7. Automator
Automator là phần mềm được thiết kể bởi Apple, bạn có thể tìm thấy nó trong thư mục Application của máy. Automator xuất hiện lần đầu tiên trong Mac OS Tiger. Ứng dụng này có thể giúp bạn tự động thực hiện những công việc lặp lại hoặc những thao tác trên nhiều thành phần. Bạn có thể dùng Automator để tương tác với Finder, Safari, iCal, Address Book, iPhoto, iMovie,… Rất nhiều ứng dụng khác không phải của Apple cũng hỗ trợ Automator, chẳng hạn như Microsoft Office for Mac. Nói tóm lại, có thể xem Automator như một công cụ lập trình đơn giản, thực hiện chủ yếu bằng thao tác kéo thả theo từng bước để thực hiện mong muốn của người dùng.

Để xài được Automator thì cần phải có một số kiến thức nhất định. Nếu cảm thấy hứng thú và muốn tự động hóa một số việc bạn hay làm thường ngày để tiết kiệm thời gian, bạn nên đọc qua hai bài viết sau:
8. Dashboard
Tính năng này cũng không hẳn là ẩn dấu gì lắm, tuy nhiên nhiều anh em mới chơi với Mac chưa biết hoặc biết nhưng không khai thác nó ngon lành. Để cho Dashboard hiện lên rất đơn giản, bạn chỉ việc lướt bốn ngón tay trên trackpad của MacBook từ phải sang trái cho đến khi nào gặp màn hình như hình bên dưới. Ngoài ra, bạn cũng có thể chạy Dashboard từ Mission Control nữa. Ở đây chúng ta có thể gắn một số thứ gọi là widget, mỗi cái có tính năng khác nhau. Mặc định Apple cung cấp cho chúng ta widget máy tính, đồng hồ, thời tiết. Bạn nên nhấn vào dấu + ở góc dưới bên trái để thêm vào một số widget hay ho khác như ghi chú, dịch thuật, từ điển, Web Clip (cắt một khu vực của một website nào đó để xem nhanh, không cần chạy trình duyệt).

Công việc của mình thường hay phải tra từ mới, có cả từ chuyên ngành, nên mình để sẵn widget từ điển và dịch thuật. Trong khi đó widget ghi chú thì hỗ trợ chúng ta ghi nhớ thứ này thứ nọ, widget đồng hồ thì báo cho mình biết giờ giấc của người thân đang ở nước ngoài, chỉ việc lướt ngón tay qua là có ngay. Bạn cũng có thể tìm thêm trên mạng một số widget với nhiều tính năng khác để cài thêm vào.
9. Phục hồi lại phiên bản file cũ
Tính năng này cũng thuộc dạng hiếm người biết bởi phần lớn mọi người không quan tâm rằng nó có ở đó mặc dù nó không bị giấu đi đâu hết. Trong một số ứng dụng nhất định, ví dụ như Preview, TextEdit, Pages, Numbers, Keynote và một vài phần mềm bên thứ ba, bạn có thể quay ngược lại các phiên bản cũ của một tập tin đã được chỉnh sửa. Tính năng này rất hay và vô cùng hữu ích.

Ví dụ thế này, mình đang mở một tấm ảnh bằng Preview, sau đó mình quẹt quẹt mấy đường ghi chú lên và lưu. Nhưng sau khi đóng lại mình chợt nhớ ra là đây là ảnh mẫu, cần phải được giữ nguyên trạng không chỉnh sửa. Bình thường thì chúng ta phải đi kiếm nguồn ảnh để lấy lại, còn bây giờ bạn chỉ cần rê chuột lên menu File > Revert To > Browse All Version. Tại đây bạn sẽ được duyệt lại tất cả các phiên bản của tập tin, từ bản gốc cho đến bản chỉnh sửa lần 1, chỉnh sửa lần 2,... Thích bản nào thì chọn lấy bản đó rồi nhấn nút Restore là ảnh sẽ quay về nguyên trạng. Các ứng dụng khác bạn thực hiện tương tự nhé, nhưng lưu ý là chỉ có một số app mới được hỗ trợ thôi.
10. Di chuyển file ngay từ cửa sổ
Trong Finder và một số ứng dụng hệ thống (Mail, TextEdit, Preview và nhiều app khác do Apple làm ra), bạn có thể dễ dàng sao chép, cắt dán tập tin bằng cách nhấp chuột vào biểu tượng nhỏ nhỏ trên thanh tiêu đề cửa sổ (mình có đánh dấu bên dưới), sau đó kéo thả nó đến vị trí mong muốn. Thao tác kéo thả này y hệt như lúc bình thường, chỉ khác cái là bạn di chuyển icon chứ không phải là một tập tin hay thư mục trong Finder. Chỉ đơn giản thế thôi, quá sức tiện lợi.
