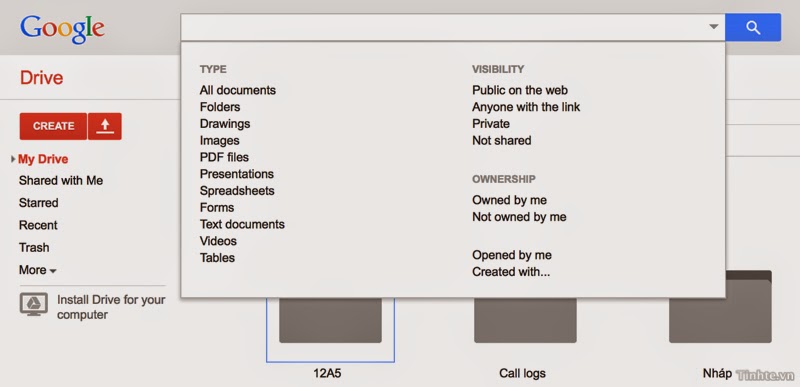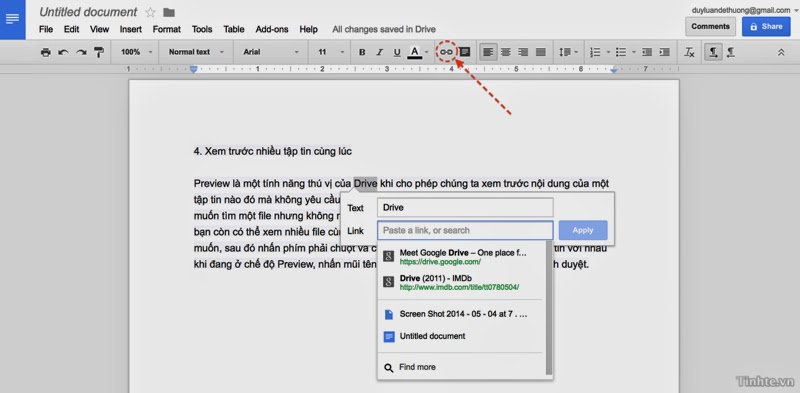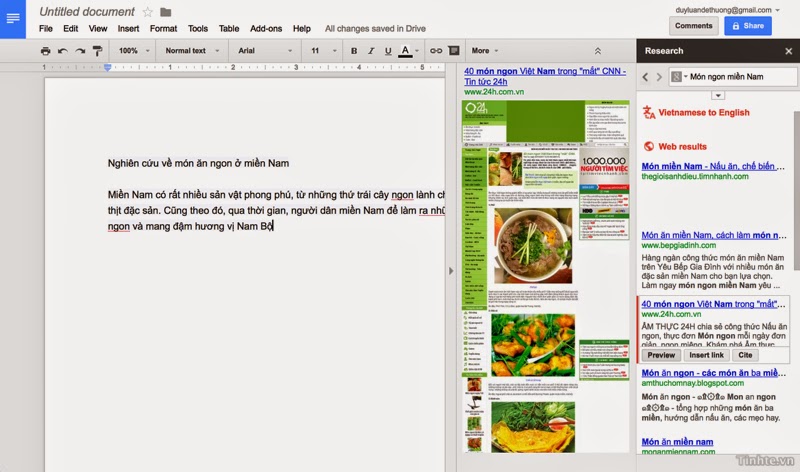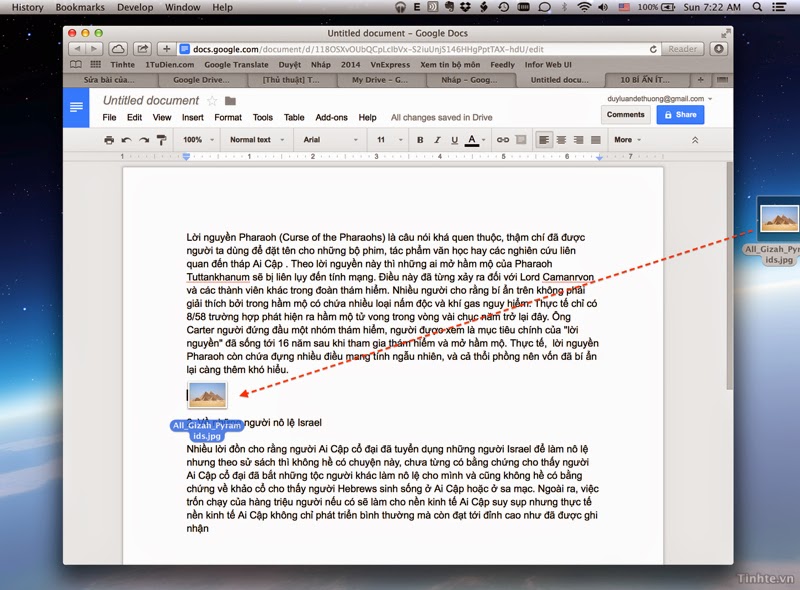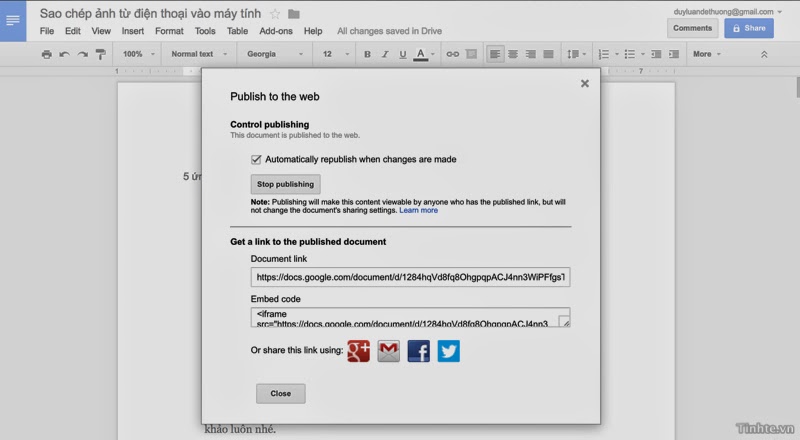Một số thủ thuật hay khi sử dụng Google Drives và Google Docs / Sheet /
Slides

Drive là một dịch vụ lưu trữ trực tuyến của Google và điểm đặc biệt đó là nó được tích hợp thêm một số công cụ chỉnh sửa tập tin văn phòng rất thú vị. Thông qua Drive, chúng ta không chỉ có một nơi để sao lưu, đồng bộ dữ liệu giữa nhiều thiết bị với nhau mà còn là nơi để biên tập các văn bản, bảng tính, slide thuyết trình. Thậm chí chúng ta còn có thể làm việc nhóm với nhiều người cùng lúc thông qua Drive nữa. Hôm nay mình sẽ chia sẻ với anh em một vài thủ thuật để việc sử dụng Drive của anh em được hiệu quả hơn nhé.
Ghi chú: nếu chưa từng sử dụng Google Drive, các bạn có thể đọc bài Hướng dẫn sử dụng Drive
1. Đừng quên cài các ứng dụng di động
Drive có cung cấp cho chúng ta một app di động để quản lý tất cả các tập tin được upload lên. App này không chỉ hỗ trợ một mà là nhiều tài khoản Google khác nhau, do đó bạn có thể dễ dàng chuyển giữa tài khoản cá nhân với tài khoản của công ty mà không gặp trở ngại nào. App Drive sẽ đóng vai trò là một phần mềm dùng để quản lý file và folder, còn nếu bạn cần chỉnh sửa tập tin thì nhớ cài thêm Google Docs và Google Sheets (sắp tới sẽ có thêm Google Slides) để có được hầu hết những tính năng mạnh mẽ của công cụ văn phòng online này.
2. Nhớ lấy khuyến mãi dung lượng miễn phí
Một số thiết bị, ví dụ như HTC One M8 mới, HTC One Max hay các máy Chromebook, có tặng cho bạn dung lượng Google Drive miễn phí trong một thời gian nhất định. Ví dụ, mỗi chiếc One M8 sẽ cung cấp cho bạn thêm 50GB trong vòng 2 năm. Đây là mức dung lượng rất lớn và bạn có thể thoải mái sử dụng nó cho hầu hết các mục đích thông thường. Tất cả những gì bạn cần làm để nhận được khuyến mãi dạng này đó là đăng nhập tài khoản Google của mình vào thiết bị rồi chạy ứng dụng Drive lên, khi nào thấy chữ "Redeem" thì nhấn vào là xong.
Lưu ý rằng nếu bạn có nhiều tài khoản Google khác nhau thì ưu tiên đăng nhập tài khoản nào bạn muốn mở rộng dung lượng trước nhé, sau đó mới thêm dần dần các tài khoản còn lại.
3. Chỉ hiển thị một loại tập tin nhất định
Với Google Drive, bạn có thể ra lệnh cho trang web chỉ hiển thị một loại tập tin nào đó dể dễ tìm kiếm và quản lý hơn, ví dụ như chỉ hiện các tập tin văn bản hoặc chỉ hiển ảnh mà thôi. Ở Drive nền web, bạn nhấn vào mũi tên nhỏ nằm ở bên phải ô tìm kiếm là sẽ thấy ngay các loại file ở cột File Type.
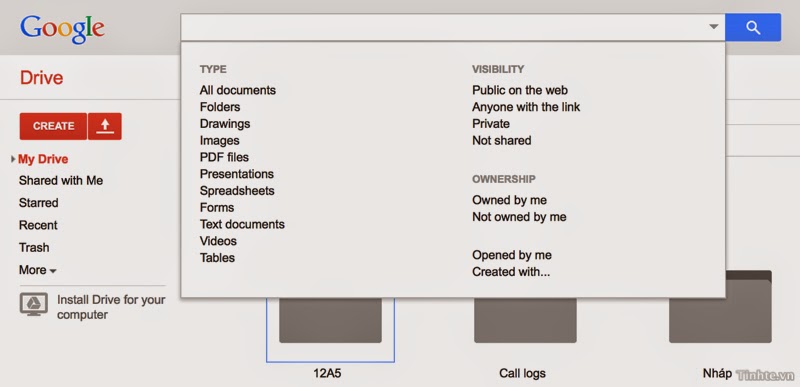
Còn nếu bạn dùng thiết bị di động thì hãy nhấn vào nút menu của app Drive, sau đó chọn Filter by... và chọn loại tập tin mong muốn.
4. Xem trước nhiều tập tin cùng lúc
Preview là một tính năng thú vị của Drive khi cho phép chúng ta xem trước nội dung của một tập tin nào đó mà không yêu cầu mở ra, tiết kiệm được rất nhiều thời gian trong quá trình bạn muốn tìm một file nhưng không nhớ rõ tên của nó. Ngoài việc xem trước từng tập tin đơn lẻ, bạn còn có thể xem nhiều file cùng lúc bằng cách đánh dấu chọn hếu tất cả các tập tin mong muốn, sau đó nhấn phím phải chuột và chọn "Preview". Để chuyển giữa các tập tin với nhau khi đang ở chế độ Preview, nhấn mũi tên nhỏ nằm bên trái hoặc phải cửa sổ trình duyệt.
5. Tìm kiếm tập tin thông minh
Google Drive có một tính năng rất tuyệt vời mà bạn không thể nào ngờ đến, đó là sử dụng chữ để tìm kiếm NỘI DUNG ảnh. Vâng, nội dung ảnh, không phải chỉ là tên file như bình thường. Ví dụ, trên Google Drive của mình có một bức ảnh chụp kim tự tháp Gizah ở Ai Cập, tuy nhiên trong metadata mình không lưu gì cả, tên tập tin cũng đặt bất kì. Vậy mà khi gõ vào ô tìm kiếm từ "Pyramid", Drive vẫn tìm ra đúng tấm ảnh kim tự tháp nói trên. Google trước đây cho biết rằng họ sử dụng các thuật toán machine learning để giúp Drive có được khả năng thông minh này.

6. Tìm kiếm nhanh ngay trong lúc đang chỉnh sửa file
Nếu bạn chọn một đoạn văn bản nào đó trong khi đang biên tập các file văn phòng rồi nhấn biểu tượng Link (hình cái xích) trên thanh công cụ, một hộp thoại nhỏ sẽ hiện ra để cho bạn chèn siêu liên kết vào đây. Không dừng lại ở đó, hộp thoại này còn có thêm một mục để thực hiện việc tìm kiếm tự động bằng chính những từ khóa mà bạn đã chọn. Không chỉ tìm trên Google mà Drive còn tìm kiếm cả trong những tập tin khác được upload lên tài khoản của chúng ta nữa, hết sức tiện lợi. Bằng cách này bạn có thể tiết kiệm thời gian hơn nhiều so với việc phải copy đoạn văn bản cần tìm rồi dán vào trang Google.com.
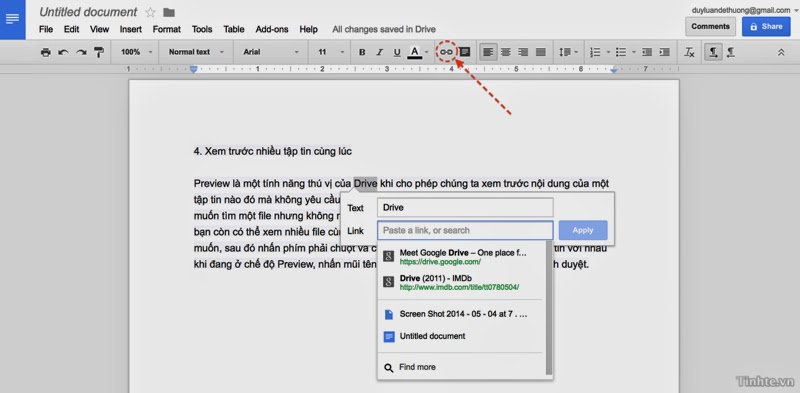
7. Thực hiện việc nghiên cứu trực tiếp trong Drive
Khi đang nghiên cứu về một đề tài nào đó, thay vài phải chuyển qua chuyển lại giữa tab Google Drive với tab Google.com, bạn có thể thực hiện việc tìm kiếm và nghiên cứu ngay trong Google Docs, Sheet hoặc Slides luôn. Chỉ cần truy cập vào menu Tools > Research là một bảng mới sẽ xuất hiện ở cạnh phải cửa sổ trình duyệt. Tại đây bạn có thể thực hiện các thao tác tìm kiếm, xem trước một trang web nào đó (còn khi nhấn vào link thì nó sẽ mở ra trong tab mới), chèn link thẳng vào tài liệu đang viết, thậm chí là tạo trích dẫn và đưa ngay vào tài liệu.
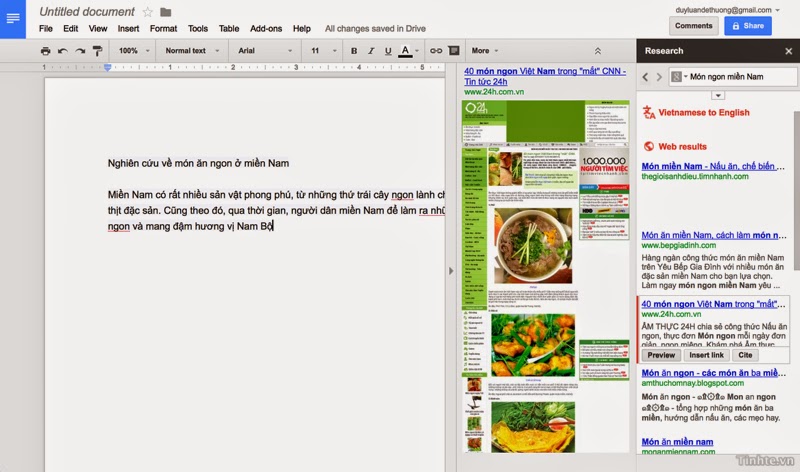
8. Chèn ảnh bằng cách kéo thả
Thủ thuật này đơn giản thôi. Trong trường hợp anh em muốn chèn ảnh vào một vị trí nào đó trong tập tin đang chỉnh sửa, tất cả những gì anh em cần làm là kéo tập tin đó từ Windows Explorer / Finder vào cửa sổ trình duyệt, di chuyển con trỏ đến vị trí mong muốn rồi thả chuột ra. Chờ một tí là ảnh sẽ được upload và chèn sẵn vào ngay đúng chỗ đó luôn. Chúng ta không cần phải sử dụng đến nút Insert Image như truyền thống nữa.
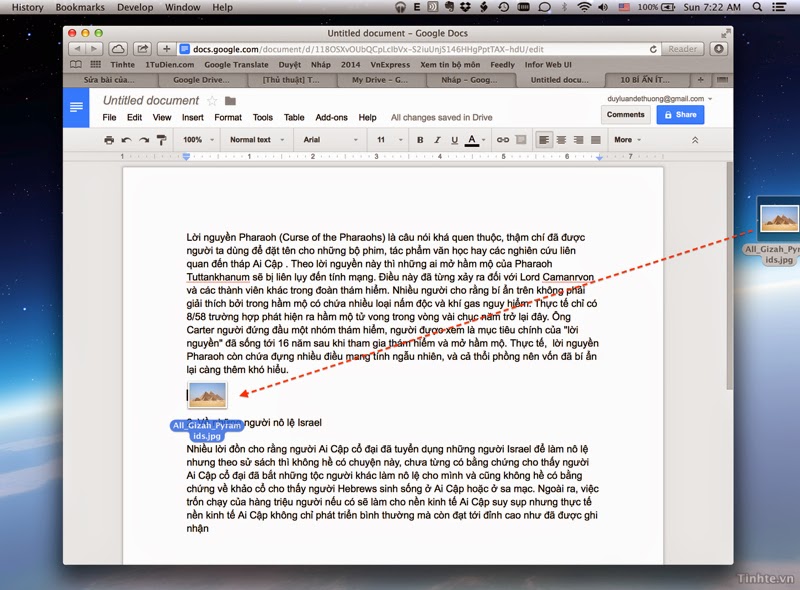
9. Dịch thuật cả văn bản nhanh chóng
Thay vài phải copy văn bản rồi dán qua Google Translate, Google đã tích hợp sẵn tính năng này trong Drive cho chúng ta rồi. Truy cập vào menu Tools > Translate document, lúc đó một hộp thoại sẽ hiện ra để bạn nhập tên file mới, chọn ngôn ngữ cần dịch sang. Khi đã thiết lập xong xuôi thì bạn nhấn nút Translate là ngay lập tức một tài liệu mới sẽ xuất hiện trong tài khoản Drive của bạn với nội dung đã được dịch hoàn chỉnh. Quá tiện lợi.
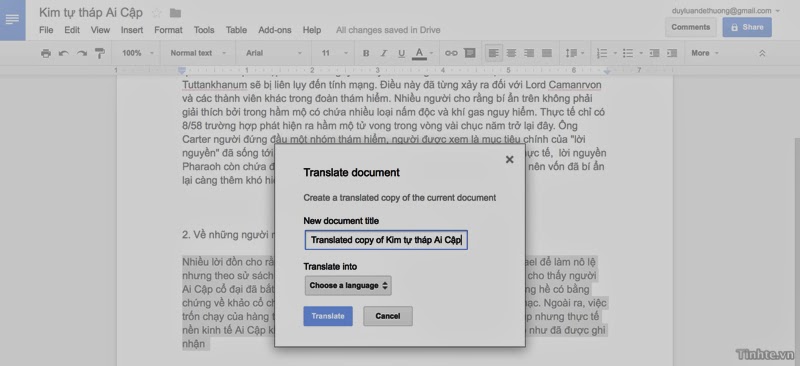
10. Xuất bản tài liệu lên web
Bình thường chúng ta hay chia sẻ một file trên Google Drive để cho người khác vào Drive xem, nhưng nếu bạn muốn người đó có một trải nghiệm xem tốt hơn tương tự như khi họ đang duyệt web thì hãy dùng tới tính năng Publishing. Trong một tài liệu bất kì, nhấn vào menu File > Publish to the Web > chọn Start Publishing. Đợi một tí là đường link dẫn đến tài liệu của bạn sẽ xuất hiện, và hãy thử mở đường link đó ra xem, chúng ta có một trang web trông khá chuyên nghiệp để hiển thị nội dung của mình thay vì mở ra trong Drive với hàng đống nút rối rắm. Đây cũng là đường link bạn sẽ dùng để chia sẻ với người khác. Mọi thay đổi trong tài liệu của bạn sẽ tự động được xuất bản lại nên bạn không phải publish thủ công nữa.
Mình có một đường link mẫu xuất bản tài liệu lên web, mời anh em xem thử TẠI ĐÂY.
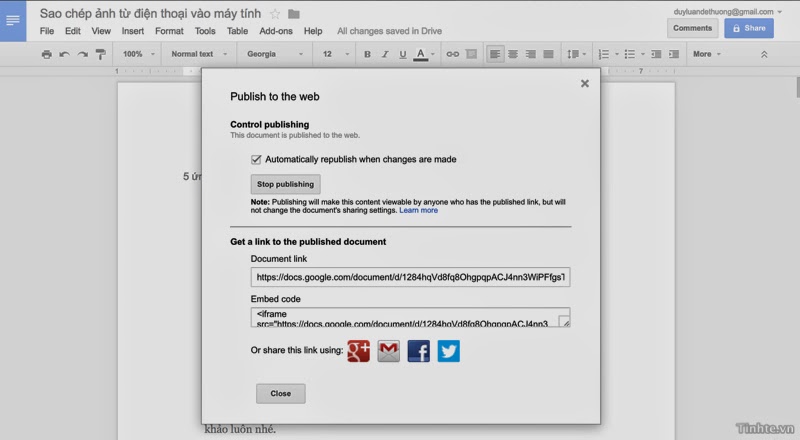
11. Tải toàn bộ tập tin từ Google Drive
Để tải toàn bộ các tài liệu và tập tin có trên Google Drive, Google cung cấp cho chúng ta 2 cách làm và cách nào cũng dễ hết. Bạn có thể tải về toàn bộ file hoặc chỉ tải một số định dạng file nhất định nào đó. Bạn cũng có thể quy định luôn định dạng nào muốn tải về, ví dụ như chuyển đổi toàn bộ file Word sang định dạng PDF hoặc TXT trước khi tải về chẳng hạn.
Cách 1: dùng chính Google Drive
- Vào drive.google.com.
- Đánh dấu chọn vào đầu dòng những file muốn tải về. Hoặc đánh dấu chọn vào trước chữ "Title" để chọn nhanh toàn bộ các file và thư mục.
- Bấm nút More > Download...
- Trong cửa sổ mới hiện ra, bạn chọn những file nào muốn tải về hoặc chọn All items để tải toàn bộ.
- Bạn có thể lựa chọn định dạng của file tải về.
- Xong bấm nút Download, chờ vài phút để Google nén file lại, sau đó trình duyệt sẽ tự động tải file nén đó về với toàn bộ file dữ liệu của bạn bên trong.
Cách 2: dùng Google Takeout
Google Takeout là một dịch vụ riêng của Google dùng để tải về những dữ liệu mà bạn đã từng up lên các dịch vụ khác của họ, trong đó có cả Google Drive.
- Vào google.com/takeout
- Bấm Choose services.
- Chọn nút Drive bên dưới.
- Màn hình phía trên sẽ cho bạn biết file nén tải về có bao nhiêu file bên trong và tổng dung lượng là bao nhiêu.
- Bấm nút Create Archive để tải về.
12. Sử dụng Google Docs/Sheets/Slides không cần Internet
Google hỗ trợ offline cho các công cụ của mình, nhờ vậy bạn có thể thoải mái chỉnh sửa file khi đang ngồi trên xe hay trên máy bay mà không cần quan tâm có kết nối Internet hay không. Tất cả những thay đổi mà bạn tạo ra sẽ được cập nhật ngay khi bạn kết nối Internet trở lại.
Để có thể sử dụng offline, bạn cần bật tính năng này lên. Cách bật như sau (lưu ý bạn cần phải sử dụng trình duyệt web Chrome):
- Vào docs.google.com.
- Phía bên trái, bấm More > chọn Offline Docs.
- Bấm nút Enable Offline.
- Nếu bạn chưa cài ứng dụng Chrome Drive thì bấm tiếp nút Get the app, trình duyệt sẽ mở tiếp trang Chrome Web Store để bạn cài nó, nếu đã cài rồi thì không cần làm bước này. Xong.
Bây giờ bạn đã có thể sử dụng Google Docs/Sheets/Slides offline, chỉ cần dùng trình duyệt Chrome truy cập vào trang web drive.google.com là được (lúc đó không cần có kết nối Internet).